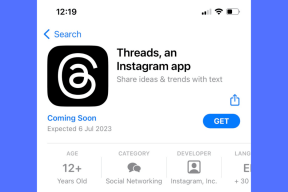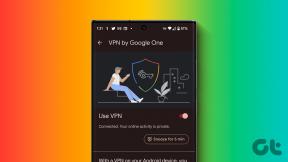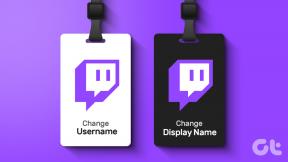6 geriausi būdai, kaip išspręsti „Windows 11“ juodo ekrano problemą
Įvairios / / January 18, 2022
Nors „Windows 11“ dizainas galėjo būti gerokai pakeistas, jos esmė vis dar yra ta pati senoji „Windows“. Taigi, kai kurios problemos, kurios praeityje persekiojo vartotojus, yra „Windows 11“. The juodo ekrano problema Windows kompiuteriuose yra tik viena iš tų problemų.

„Windows 11“ juodo ekrano problemą gali sukelti daugybė priežasčių, pradedant netinkamais laidiniais ryšiais ir baigiant grafikos tvarkyklių problemomis. Laimei, taisymas neturėtų užtrukti ilgai, kai išbandysite toliau nurodytus metodus. Taigi, patikrinkime juos.
Taip pat „Guiding Tech“.
1. Patikrinkite jungtis
Jei darbalaukyje susiduriate su juodo ekrano problema, pradėkite nuo kompiuterio ir monitoriaus laidinių jungčių patikrinimo. Atjunkite HDMI kabelį ir keletą minučių palikite kompiuterį neveikiantį. Iš naujo prijunkite HDMI kabelį prie monitoriaus. Tuo metu patikrinkite monitoriaus prijungimą prie maitinimo lizdo.

Be to, jei turite a atsarginis monitorius
, pabandykite prijungti jį prie kompiuterio, kad sužinotumėte, ar juodo ekrano problema nėra susijusi su pačiu monitoriumi.2. Iš naujo paleiskite kompiuterį
Kartais gali nepavykti tinkamai paleisti „Windows“ arba vieno iš jos komponentų. Taigi, prieš išbandydami kitus šiame sąraše esančius sprendimus, galite iš naujo paleisti kompiuterį. Paspauskite ir palaikykite maitinimo mygtuką, kol kompiuteris išsijungs. Palaukite šiek tiek laiko ir paspauskite kompiuterio maitinimo mygtuką, kad jį įjungtumėte. Baigę patikrinkite, ar „Windows 11“ juodo ekrano problema išspręsta.

3. Patikrinkite projekcijos nustatymus
Kita priežastis, kodėl galite susidurti su juodu ekranu, yra tai, kad sistemoje „Windows“ pasirinkote neteisingus projekcijos nustatymus. Norėdami tai išspręsti, galite paspausti Windows + P spartųjį klavišą, kad paleistumėte projekcijos nustatymus.

Jei ekranas tuščias, slinkite sąrašą naudodami rodyklių klavišus. Kai pasirodys ekranas, paspauskite Enter, kad pasirinktumėte tik kompiuterio ekraną. Kadangi nieko nematote, gali prireikti kelių bandymų, kol tai padarysite teisingai.
4. Iš naujo nustatykite grafikos adapterį
Kompiuterio grafikos tvarkyklė yra atsakinga už Windows prijungimą prie kompiuterio aparatinės įrangos. Taigi, jei grafikos tvarkyklė neveikia, galite matyti juodą spalvą ekrano problema „Windows 11“.. Norėdami tai ištaisyti, galite naudoti „Windows“ klavišą + „Ctrl“ + „Shift“ + B spartųjį klavišą, kad greitai iš naujo nustatytumėte kompiuterio grafikos tvarkyklę. Kai paspausite šiuos klavišus, ekrane išgirsite nedidelį pyptelėjimą, o po to mirksi. Po to ekranas vėl turėtų pasirodyti.
Taip pat „Guiding Tech“.
5. Atnaujinti grafikos tvarkyklę
Jei grafikos tvarkyklės nustatymas iš naujo veikia, galite pabandyti atnaujinti savo kompiuterio grafikos tvarkyklę. Jei grafika Jūsų kompiuterio tvarkyklė sugadinta arba pasenę, retkarčiais galite susidurti su panašiomis ekrano problemomis sistemoje „Windows 11“.
Norėdami atnaujinti savo kompiuterio grafikos tvarkyklę, atlikite toliau nurodytus veiksmus.
1 žingsnis: Paspauskite „Windows“ klavišą + S, kad atidarytumėte „Windows Search“, įveskite įrenginių tvarkytuvėir paspauskite Enter.

2 žingsnis: Įrenginių tvarkytuvės lange išplėskite Ekrano adapteriai ir dešiniuoju pelės mygtuku spustelėkite grafikos plokštę, kad pasirinktumėte parinktį Atnaujinti tvarkyklę.

Iš ten vykdykite ekrane pateikiamas instrukcijas, kad ją atnaujintumėte. Arba taip pat galite atnaujinti tvarkykles rankiniu būdu atsisiųsdami ir įdiegdami juos iš gamintojo svetainės. Štai kaip.
1 žingsnis: Pirmiausia turite žinoti, kokią grafikos įrangą šiuo metu turite. Norėdami tai padaryti, paspauskite „Windows“ klavišą + R, kad atidarytumėte dialogo langą Vykdyti. Įrašykite dxdiag ir paspauskite Enter.

2 žingsnis: Eikite į skirtuką Ekranas ir užsirašykite ekrane naudojamos tvarkyklės pavadinimą.

3 veiksmas: Tada eikite į gamintojo svetainę ir įveskite OĮG, modelio numerį ir kt., kad atsisiųstumėte naujausią suderinamą ekrano tvarkyklę savo kompiuteriui.
Atsisiųskite „Intel HD Graphics“ tvarkyklę
Atsisiųskite NVIDIA GeForce tvarkykles
Atsisiųskite AMD grafikos tvarkyklę
Atsisiuntę atidarykite diegimo failą ir vykdykite ekrane pateikiamas instrukcijas, kad įdiegtumėte tvarkykles. Po to iš naujo paleiskite kompiuterį, kad pakeitimai įsigaliotų.
6. Atnaujinkite „Windows 11“.
Tokios juodo ekrano problemos taip pat gali kilti dėl programinės įrangos klaidos. Laimei, neužtrunka ilgai, kol tokios problemos aptinkamos ir išspręstos naudojant šiuos naujinimus. Todėl visada turėtumėte atnaujinti „Windows“, kad pašalintumėte tokias klaidas.
Paspauskite „Windows“ klavišą + I, kad atidarytumėte „Nustatymai“ ir patikrintumėte, ar yra programinės įrangos naujinių. Eikite į „Windows“ naujinimo skirtuką ir viršuje spustelėkite mygtuką Tikrinti, ar nėra naujinimų.

Taip pat „Guiding Tech“.
Gyvenk spalvotai
Nors dėl tokių su ekranu susijusių problemų galite jaustis bejėgiai, yra daugybė dalykų, kuriuos galite padaryti, kad jas įveiktumėte. Tikimės, kad aukščiau pateikti sprendimai atgaivino jūsų ekraną ir vėl galėsite mėgautis geriausiomis „Windows 11“ galimybėmis.