Kaip naudoti „Microsoft Teams Secret“ jaustukus
Įvairios / / January 20, 2022
„Microsoft Teams“ išpopuliarėjo tarp profesionalų kaip komunikacijos priemonė. Daugelis įmonių perėjo prie šios programėlės, kad išlaikytų savo produktyvumą, ypač kilus pandemijai. Kaip ir bet kuri kita bendravimo programa, ji taip pat palaiko jaustukus ir reakcijas. „Microsoft Teams“ programoje yra įvairių jaustukų. Be jaustukų skydelio, taip pat yra keletas slaptų jaustukų. Šis trumpas vadovas padės naudoti slaptus Microsoft Teams jaustukus, taip pat GIF ir lipdukus. Taigi, pradėkime!
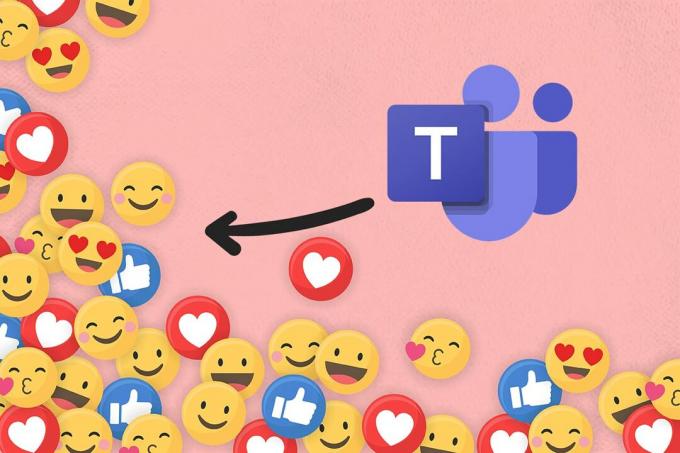
Turinys
- Kaip naudoti „Microsoft Teams Secret“ jaustukus „Windows“ kompiuteriuose.
- 1 būdas: per jaustukų raidžių nuorodą
- 2 būdas: naudojant jaustukų žodžio nuorodą
- 3 būdas: per Teams jaustukų meniu
- 4 būdas: naudojant „Windows Emoji“ nuorodą
- Kaip tinkinti jaustukus
- Kaip naudoti „Teams“ jaustukus „Mac“.
- Kaip naudoti „Teams“ jaustukus „Android“.
- Pro patarimas: kaip įterpti Microsft Teams lipdukus ir GIF
Kaip naudoti „Microsoft Teams Secret“ jaustukus „Windows“ kompiuteriuose
„Microsoft Teams“ neseniai įtraukė naują slaptų jaustukų rinkinį į „Teams“. Šios jaustukai nėra specialūs simboliai ar animuoti. Jie žinomi kaip slapti tik todėl
dauguma vartotojų apie juos nežino. Oficiali „Microsoft“ paskyros „Twitter“ paskyra taip pat paskelbė apie šį įtraukimą. Be to, galite aplankyti „Microsoft“ palaikymo puslapis kad sužinotumėte apie visus galimus jaustukų sparčiuosius klavišus ir pavadinimus.„Microsoft Teams“ leidžia įterpti jaustukus dviem skirtingais būdais:
- Per jaustukų skydelį ir
- Per sparčiuosius klavišus
1 būdas: per jaustukų raidžių nuorodą
Galite lengvai naudoti slaptus Microsoft Teams jaustukus įvesdami dvitaškis ir laišką tam konkrečiam jaustui.
Pastaba: Tai veiks tik Teams Desktop versijoje, o ne Teams Mobile programoje.
1. Paspauskite „Windows“ klavišas, tipas Microsoft komandos, ir spustelėkite Atviras.

2. Atidarykite a Komandos kanalas arba Pokalbių gija.
3. Spustelėkite ant pokalbio teksto sritis ir įveskite a dvitaškis (:).
4. Tada įveskite a laišką po konkretaus jaustuko dvitaškio. Toliau veskite, kad sudarytumėte žodį.
Pastaba: Kai įvesite tekstą, pasirodys jaustukus atitinkantis žodis

5. Galiausiai pataikė Įeikite norėdami išsiųsti jaustuką.
2 būdas: naudojant jaustukų žodžio nuorodą
Keletas įprastų jaustukų jaustukų paletėje taip pat turi sparčiuosius klavišus, leidžiančius juos įterpti į pokalbio teksto sritį.
1. Paleisti Microsoft komandos ir eikite į a pokalbių gija.
2. Įveskite jaustuko pavadinimas pagal skliausteliuose pokalbio teksto srityje. Pavyzdžiui, Tipas (šypsosi) norėdami gauti šypsenos jaustuką.
Pastaba: Įvesdami tą patį, kaip parodyta, gausite panašių jaustukų pasiūlymų.
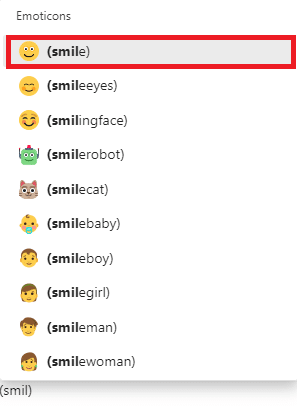
3. Baigę įvesti pavadinimą, uždarykite skliaustus. The norimos emocijos bus automatiškai įterptas.
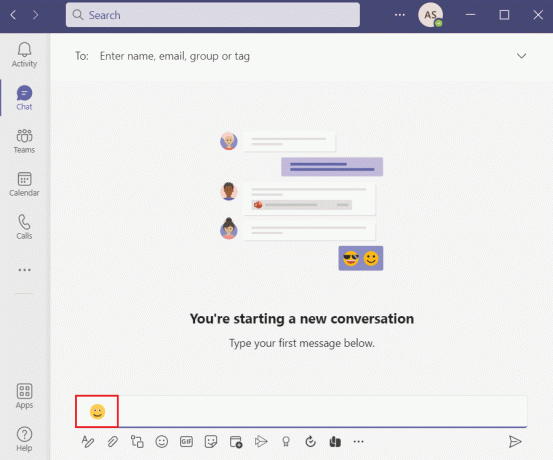
Taip pat skaitykite:Kaip neleisti „Microsoft Teams“ automatiškai atidaryti „Windows 11“.
3 būdas: per Teams jaustukų meniu
Įterpti jaustukus į Teams pokalbius yra gana paprasta. Norėdami įterpti slaptus „Microsoft Teams“ jaustukus, atlikite nurodytus veiksmus:
1. Atidaryk Microsoft komandos programą ir eikite į a pokalbių gija arba Komandos kanalas.
2. Spustelėkite ant jaustukų piktograma nurodyta pokalbio teksto srities apačioje.
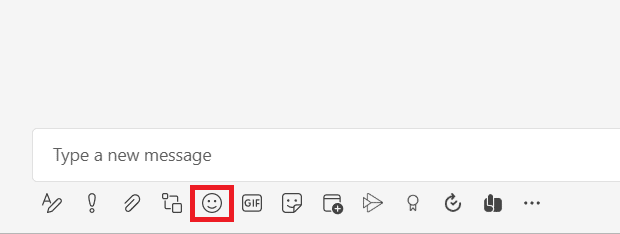
3. Čia pasirinkite jaustukas norite siųsti iš Jaustukų paletė.

4. Minėtas jaustukas pasirodo pokalbio teksto srityje. Pataikykite Įveskite raktą jį išsiųsti.
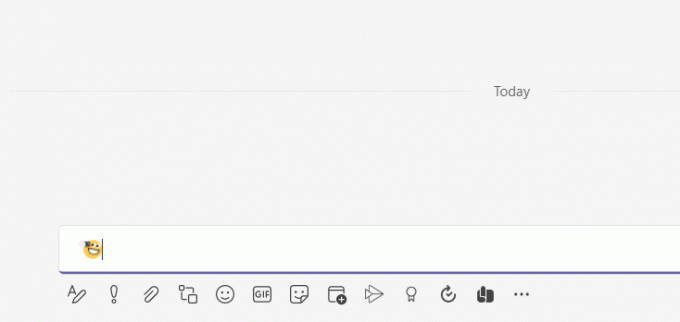
4 būdas: naudojant „Windows Emoji“ nuorodą
„Windows“ OS taip pat suteikia jums spartųjį klavišą, kad atidarytumėte jaustukų skydelius visose programose. Toliau pateikiami veiksmai, kaip naudoti „Microsoft Team Secret“ jaustukus naudojant „Windows Emoji“ spartųjį klavišą:
1. Eiti į Microsoft komandos ir atidarykite a pokalbių gija.
2. Paspauskite Windows +. raktai vienu metu atidaryti „Windows Emoji“. skydelis.
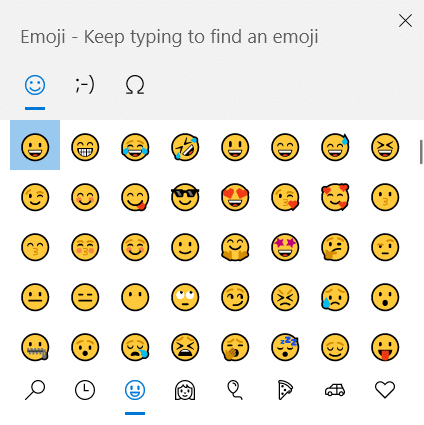
3. Galiausiai spustelėkite norimos emocijos norėdami jį įterpti.
Pastaba: Be jaustukų, taip pat galite įterpti kaomoji ir simboliai naudojant šį skydelį.
Kaip tinkinti jaustukus
Be tų pačių turimų jaustukų, galite tinkinti jaustukus „Microsoft Teams“. Norėdami sužinoti, kaip tai padaryti, atlikite toliau nurodytus veiksmus.
1. Eikite į komandos kanalas arba pokalbių gija viduje konors Microsoft komandos programėlė.
2. Spustelėkite ant jaustukų piktograma apačioje.
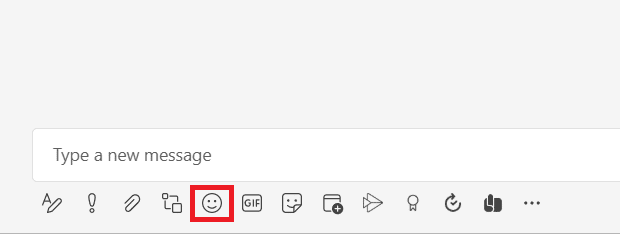
3. Viduje konors Jaustukų paletė, ieškokite jaustuko su a pilkas taškas viršutiniame dešiniajame kampe.
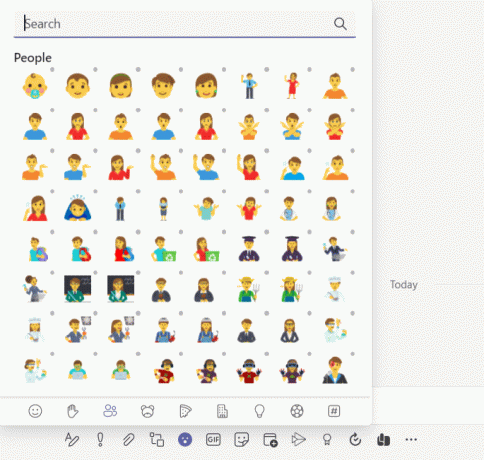
4. Dešiniuoju pelės mygtuku spustelėkite tai jaustukas ir pasirinkite norimas pritaikytas jaustukas.
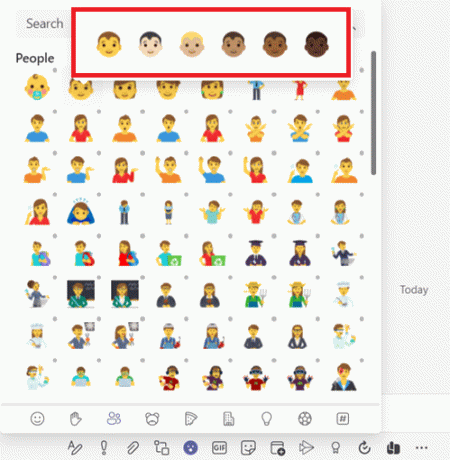
5. Dabar jaustukas rodomas pokalbio teksto sritis. Paspauskite Įeikite jį išsiųsti.

Taip pat skaitykite:Kaip pakeisti „Microsoft Teams“ profilio avatarą
Kaip naudoti „Teams“ jaustukus „Mac“.
Panašiai kaip „Windows“, „Mac“ taip pat turi integruotą nuorodą, leidžiančią atidaryti jaustukų skydelį.
1. Tiesiog paspauskite „Control“ + „Command“ + tarpo klavišasraktai vienu metu atidaryti Jaustukų skydelis „Mac“.
2. Tada spustelėkite norimus jaustukus įtraukti į savo pokalbius.
Kaip naudoti „Teams“ jaustukus „Android“.
Įterpti jaustukus Teams mobiliojoje programėlėje taip pat paprasta, kaip ir Teams asmeninio kompiuterio versijoje.
1. Atidaryk Komandos programą savo mobiliajame telefone ir bakstelėkite a pokalbių gija.
2. Tada bakstelėkite jaustukų piktograma pokalbio teksto srityje, kaip parodyta.
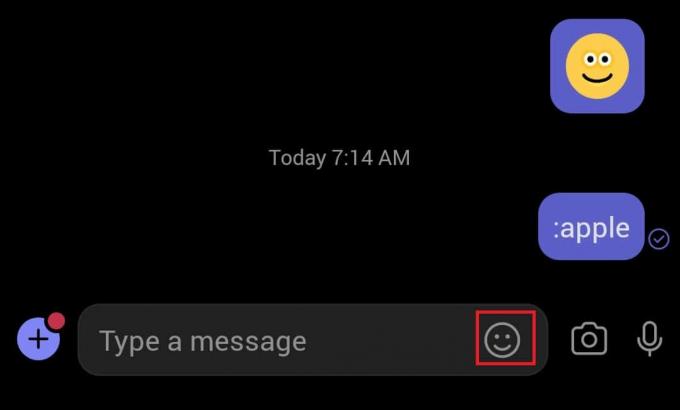
3. Pasirink jaustukas norite siųsti.
4. Jis bus rodomas pokalbio teksto srityje. Bakstelėkite rodyklės piktograma norėdami išsiųsti jaustuką.
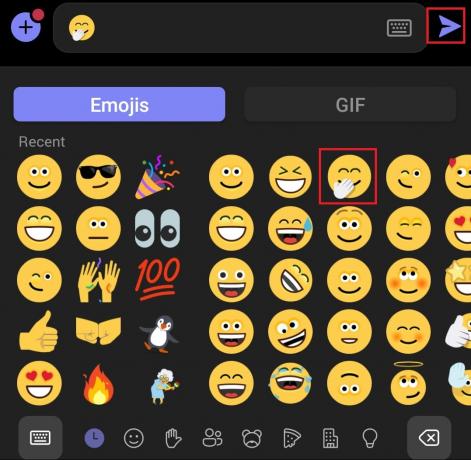
Taip pat skaitykite:Kaip sustabdyti „Microsoft Teams“ iššokančius pranešimus
Pro patarimas: kaip įterpti Microsft Teams lipdukus ir GIF
Taip pat galite įterpti lipdukus, memus ir GIF į Microsoft Teams taip:
1. Paleisti Microsoft komandos savo kompiuteryje.
2. Atidarykite a Komandos kanalas arba a pokalbių gija.
Norėdami įterpti „Microsoft Teams“ GIF
3A. Spustelėkite GIF piktograma apačioje.

4A. Tada pasirinkite norimaGIF.

5A. Jis bus įterptas į pokalbio teksto sritis. Paspauskite Įeikite siųsti GIF.
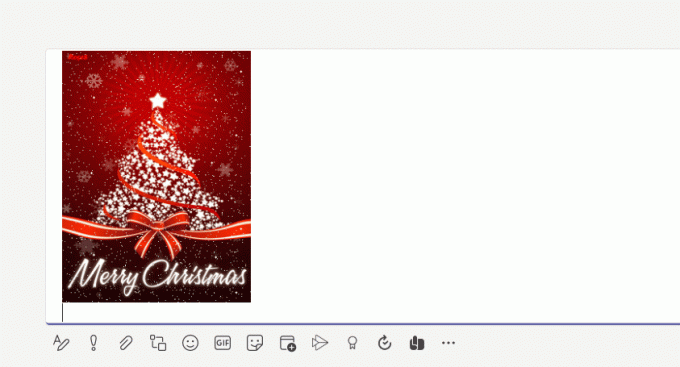
Norėdami įterpti „Microsoft Teams“ lipdukus
3B. Spustelėkite Lipduko piktograma taip, kaip parodyta.
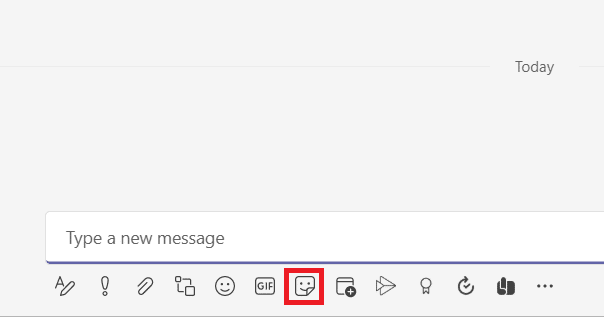
4B. Ieškokite lipdukas ir pasirinkite jį, kad įterptumėte į pokalbį.
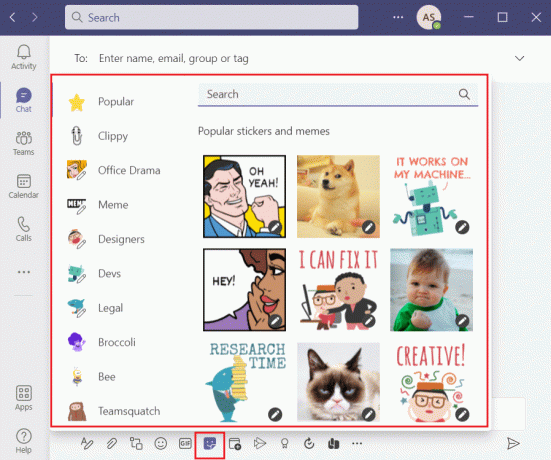
5B. Jis bus įterptas į pokalbio teksto sritis. Paspauskite Įeikite siųsti lipduką.
Dažnai užduodami klausimai (DUK)
Q1. Ar galime naudoti Alt kodus, kad įterptume jaustukus į „Microsoft Teams“?
Ans. Nr, Alt kodai į Microsoft Teams neįterps jaustukų, GIF ar lipdukų. Norėdami įterpti simbolius, galite naudoti Alt kodus tik Word dokumentuose. Jaustukų Alt kodus galite rasti internete.
Q2. Kas yra pasirinktiniai jaustukai „Microsoft Teams“?
Ans. Pasirinktiniai jaustukai yra ne kas kita, o tos, kurios yra jame esančios. Jaustukai, kuriuos matote spustelėję Jaustukų piktograma apačioje yra pasirinktiniai jaustukai.
Q3. Kiek jaustukų kategorijų yra „Microsoft Teams“?
Ans. Yra devynios kategorijos „Microsoft Teams“ esančių jaustukų, kad būtų lengva atpažinti ir pasiekti:
- šypsenėlės,
- rankų gestai,
- žmonės,
- gyvūnai,
- maistas,
- kelionės ir vietos,
- veikla,
- objektus ir
- simboliai.
Rekomenduojamas:
- Visas „Windows 11“ paleidimo komandų sąrašas
- Ištaisykite „Steam“ klaidos kodą e502 l3 sistemoje „Windows 10“.
- Kaip sustabdyti „Microsoft Teams“ atsidarymą paleidžiant
- Pataisyti Microsoft Teams nuolat paleidžiamas iš naujo
Tikimės, kad šis įterpimo vadovas „Microsoft Teams“ slapti jaustukai, GIF ir lipdukai padėjo jums padaryti jūsų pokalbius gyvesnius ir įdomesnius. Apsilankykite mūsų puslapyje, kad gautumėte daugiau įdomių patarimų ir gudrybių, ir palikite savo komentarus žemiau.
-
 Elonas Dekeris
Elonas DekerisElonas yra TechCult technologijų rašytojas. Jis rašo vadovus maždaug 6 metus ir yra apėmęs daugybę temų. Jam patinka aptarti temas, susijusias su „Windows“, „Android“, ir naujausias gudrybes bei patarimus.
Žiūrėti visus įrašus
Apie Techcult
„Techcult“ yra naujos kartos vadovų ir patarimų, skirtų „Windows“, „Mac“, „Linux“, „Android“ ir „iOS“, tikslas. Mūsų tikslas – viską, kas susiję su technologijomis, paaiškinti paprastais, lengvai suprantamais terminais.



