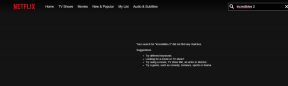Kaip „Microsoft Teams“ nustatyti pranešimą „Ne biure“.
Įvairios / / January 20, 2022
Jei išvykstate atostogauti, patartina nustatyti pranešimus „Ne biure“ ne tik el. paštu. Pavyzdžiui, „Microsoft Teams“ programoje galite nustatyti pranešimą „Ne biure“ ir pranešti kitiems apie jūsų nepasiekiamumą. Pateikę vieną tokį pranešimą, jūsų komandos draugai sužinos apie jūsų nebuvimą.

Štai kaip „Microsoft Teams“ galite nustatyti ne biuro pranešimą.
„Microsoft Teams“ nustatykite „Ne biure“.
„Microsoft Teams“, skirta „Windows“ ir „Mac“, naudoja tą pačią vartotojo sąsają. Veiksmai, skirti naudoti funkciją Ne biure abiejose platformose, išlieka identiški.
Atlikite toliau nurodytus veiksmus, kad naudotumėte ir nustatytumėte pranešimą Ne biure Microsoft Teams.
1 žingsnis: Kompiuteryje atidarykite „Microsoft Teams“ programą.
2 žingsnis: Kairėje šoninėje juostoje pasirinkite atitinkamą komandą.
3 veiksmas: Spustelėkite profilio nuotrauką viršuje.

4 veiksmas: Pasirinkite Nustatyti būsenos pranešimą.

5 veiksmas: Spustelėkite mygtuką „Suplanuoti ne biure“ ir atsidarys specialus meniu „Ne biure“.

6 veiksmas: Įgalinti Įjungti automatinių atsakymų jungiklį.

7 veiksmas: Nustatyti pranešimą „Ne biure“.
Atminkite, kad pridėtas pranešimas bus rodomas, kai žmonės bandys susisiekti su jumis naudodami Teams arba atidarys jūsų profilį. Teams išsiųs jį kaip automatinį atsakymą programoje „Outlook“.
Pridėję pranešimą „Ne biure“, tame pačiame meniu turėsite dvi parinktis. Sužinokime apie juos.
Siųsti atsakymus už mano organizacijos ribų: Jei norite siųsti automatinį pranešimą kontaktams už jūsų organizacijos ribų, spustelėkite laukelį šalia „Siųsti“. atsakymai už mano organizacijos ribų. Teams leis jums pasirinkti „Tik jūsų kontaktams“ arba „Visi išoriniai“. siuntėjai.'

Galite nustatyti skirtingus pranešimus savo kontaktams tik toliau pateiktame dialogo lange. Jei norite išlaikyti tą patį ne biure esantį pranešimą, nukopijuokite / įklijuokite pranešimą iš viršaus.
Siųsti atsakymus tik per tam tikrą laikotarpį: Tai būtina kiekvienam, bandančiam nustatyti pranešimus ne biure programoje Teams. Įjunkite laikotarpio laukelį ir jis paprašys pridėti pradžios ir pabaigos datas su laiku.

Tarkime, kad jums baigėsi savaitė. Galite pridėti pradžios ir pabaigos datas ir nurodyti laiką, kada planuoti pranešimą ne biure.
Taip pat „Guiding Tech“.
Nustatykite „Ne biure“ iš „Teams“ nustatymų
Tą pačią parinktį galite pasiekti komandų nustatymų meniu ir nustatyti ne biuro pranešimą.
1 žingsnis: Atidarykite „Microsoft Teams“ programą ir spustelėkite trijų taškų meniu šalia profilio nuotraukos.
2 žingsnis: Eikite į nustatymus.

3 veiksmas: Pasirinkite Bendra ir slinkite žemyn į apačią.
4 veiksmas: Spustelėkite Tvarkaraštis ir atsidarys pažįstamas meniu, kaip nurodyta pirmiau, kad nustatytumėte būseną ne biure.

Redaguokite „Ne biure“ programoje „Teams“ iš „Microsoft Outlook“.
Kai nustatote „Microsoft Teams“ ne biure, jis automatiškai sinchronizuojamas su „Microsoft Outlook“ el. Štai kaip galite redaguoti ne biure programoje „Outlook“. ir atnaujinkite tą patį pranešimą Teams.
1 žingsnis: Atidarykite „Microsoft Outlook“ programą sistemoje „Windows“.
2 žingsnis: Viršuje spustelėkite Failas.

3 veiksmas: Pasirinkite Automatiniai atsakymai.

4 veiksmas: Pamatysite tą patį pranešimą, kurį nustatėte „Microsoft Teams“.

5 veiksmas: Jei redaguosite pranešimą „Ne biure“, tas pats pakeitimas atsispindės ir „Microsoft Teams“ programoje.
Taip pat „Guiding Tech“.
Nustatykite būsenos pranešimą Teams Mobile Apps
„Microsoft Teams“ programose mobiliesiems negalima nustatyti pranešimo „Ne biure“. Tačiau galite nustatyti įprastą būsenos pranešimą ir išvalyti jį po nustatyto laiko.
Tai naudinga, kai dalyvaujate susitikime arba kelias valandas būnate toli nuo Teams. Štai kaip galite jį naudoti.
1 žingsnis: Atidarykite „Microsoft Teams“ programą „iPhone“ arba „Android“ (abu naudoja tą pačią vartotojo sąsają).
2 žingsnis: Bakstelėkite profilio piktogramą viršuje.
3 veiksmas: Pasirinkite Nustatyti būsenos pranešimą.


4 veiksmas: Pridėkite būsenos pranešimą, įgalinkite Rodyti, kai man praneša žmonės.
5 veiksmas: Nustatykite laikmatį, kad pranešimas po nustatyto laiko automatiškai ištrintų.


Viršuje spustelėkite Atlikta ir jūsų kontaktai matys nustatytos būsenos pranešimą, kai bandys jums išsiųsti pranešimą „Teams“.
Jei nesate „Microsoft Teams“ dėl konkrečios priežasties, galite naudoti šią funkciją, o ne tiesiog keisti komandų būseną programoje.
Taip pat „Guiding Tech“.
Nustatykite aiškų komunikaciją komandose
Atrodo profesionaliai, kai „Teams“ pateikiate ne biuro pranešimą, kad kiti žinotų priežastį ir galimą laiką, kada tikėtis atsakymo. Nepamirškite, kad tas pats pranešimas ne biure sinchronizuojamas ir su „Outlook“ el. paštu.