Ištaisykite „Windows“ naujinimo klaidą 0x800704c7
Įvairios / / January 25, 2022
Ar diegdami Windows naujinimą gaunate Windows naujinimo klaidą 0x800704c7?
Problema dažniausiai kyla, kai atnaujinama „Windows“ operacinė sistema. Tačiau gali būti, kad jūsų sistema negali ieškoti naujinimų arba negali jų įdiegti. Bet kuriuo atveju šiame vadove mes ištaisysime klaidą 0x800704c7.
Kas sukelia „Windows“ naujinimo klaidą 0x800704c7?
Nors šią klaidą gali sukelti kelios priežastys, ryškiausios iš jų yra:
- Fono procesai trukdo operacinės sistemos procedūroms.
- Trūksta arba sugadintaOS failai gali sukelti klaidą 0x800704c7.
- Konfliktas su trečiųjų šalių programomis gali sukelti Windows "naujinimo klaidų.
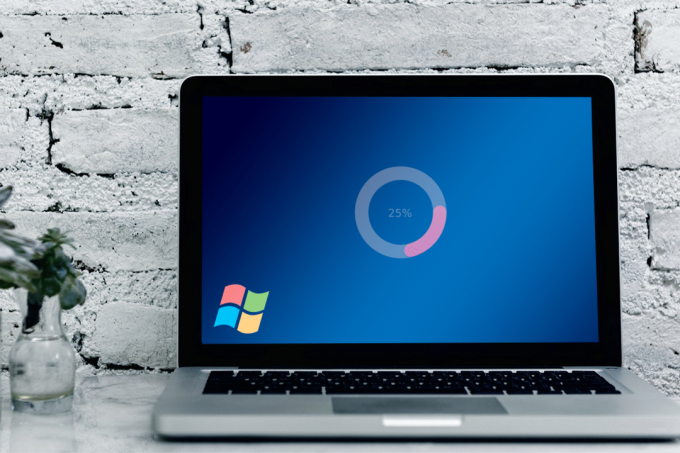
Turinys
- Kaip ištaisyti „Windows“ naujinimo klaidą 0x800704c7?
- 1 būdas: palaukite, kol pasibaigs įstrigę naujinimai
- 2 būdas: paleiskite SFC nuskaitymą
- 3 būdas: išvalykite „Windows“ komponentus
- 4 būdas: išjunkite antivirusinę programą
- 5 būdas: atsisiųskite naujausią KB naujinimą
- 6 būdas: naudokite medijos kūrimo įrankį
- 7 būdas: atlikite sistemos atkūrimą
Kaip ištaisyti „Windows“ naujinimo klaidą 0x800704c7?
1 būdas: palaukite, kol pasibaigs įstrigę naujinimai
Kartais naujinimas gali vėluoti dėl serverio problemų arba lėto interneto ryšio. Galite patikrinti, ar nėra laukiančių naujinimų Atnaujinimas ir sauga skirtuką Nustatymai langas. Todėl, jei jūsų naujinimas įstrigo, galite jo palaukti.
2 būdas: paleiskite SFC nuskaitymą
Kadangi šią problemą dažnai sukelia trūkstami arba sugadinti sistemos failai, bandysime paleisti integruotą įrankį, kad juos atpažintume ir ištaisytume.
1. Tipas cmd viduje konors paieškos juosta išauklėti Komandinė eilutė paieškos rezultatuose.
2. Pasirinkite Paleisti kaip administratorius taip, kaip parodyta.
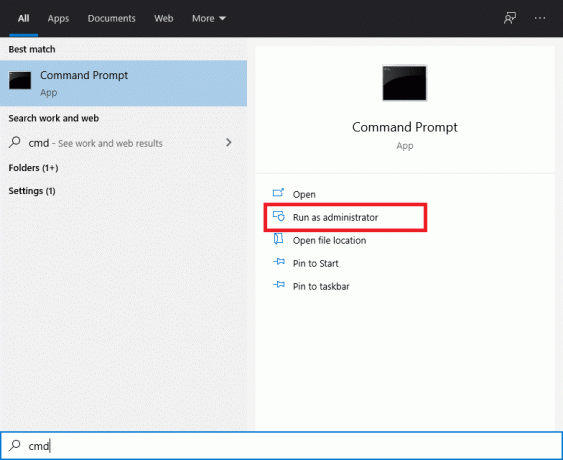
3. Kai pasirodys konsolė, įveskite sfc/scannow komandą ir paspauskite Įeikite.
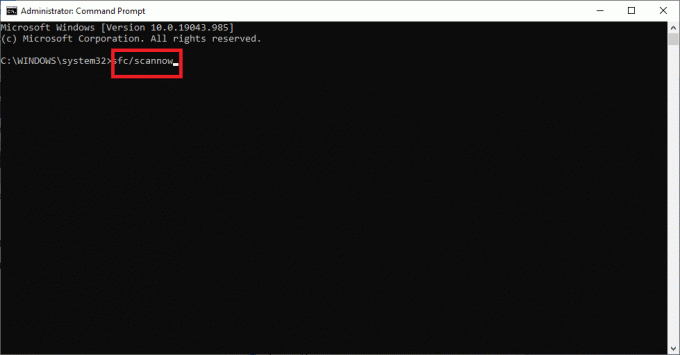
4. Perkrauti jūsų kompiuteryje, kai nuskaitymas bus baigtas.
Dabar galite bandyti dar kartą įdiegti „Windows“ naujinimą. Jei problema išlieka, pereikite prie toliau pateikto metodo.
Taip pat skaitykite:Pataisykite neveikiantį atkūrimo tašką sistemoje „Windows 10“.
3 būdas: išvalykite „Windows“ komponentus
Kartais šią problemą gali sukelti ir perkrauta „Windows“ biblioteka. Biblioteka per ilgą laiką prisipildo nereikalingų failų. Todėl rekomenduojama periodiškai juos išvalyti.
1 parinktis: per užduočių tvarkytuvę
1. Paspauskite Windows + R raktus kartu, kad iškeltumėte Bėk dėžė.
2. Tipas taskchd.msc ir spustelėkite Gerai, taip, kaip parodyta.
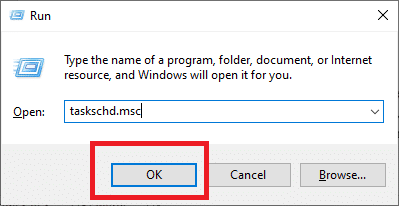
3. Eikite į Darbų planuotojasBiblioteka > Microsoft > Windows > Aptarnavimas kaip pavaizduota žemiau.
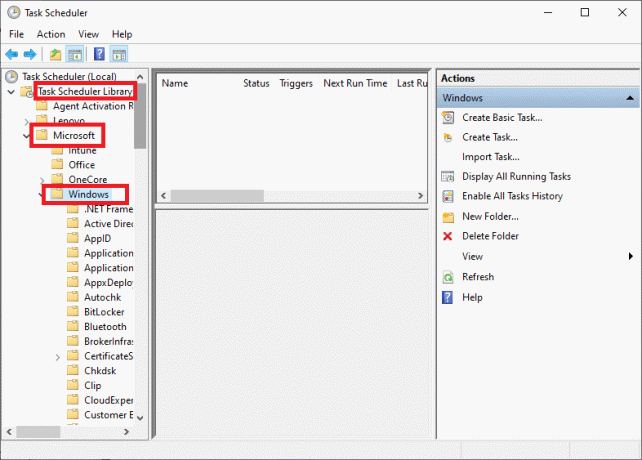
4. Dabar spustelėkite Pradėti ComponentCleanup. Tada spustelėkite Bėk dešinėje srityje, kaip parodyta.
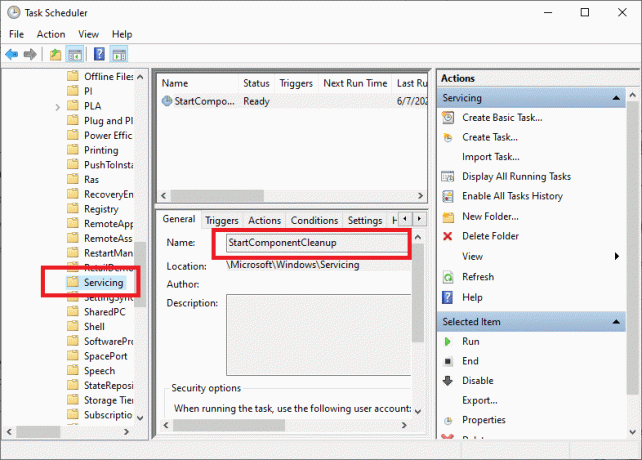
Tada leiskite procesui baigti perkrauti kompiuterį ir pabandykite įdiegti laukiančius naujinimus.
2 parinktis: per DISM
Diegimo vaizdo aptarnavimas ir valdymas arba DISM yra komandų eilutės programa, įtraukta į Windows 10 operacinę sistemą. Tai padeda taisyti arba modifikuoti sistemos vaizdus. Jis dažnai naudojamas, kai SFC komandai nepavyksta ištaisyti sugadintų ar pakeistų sistemos failų.
1. Paleisti Komandinė eilutė su administratorius teises, kaip ir anksčiau.
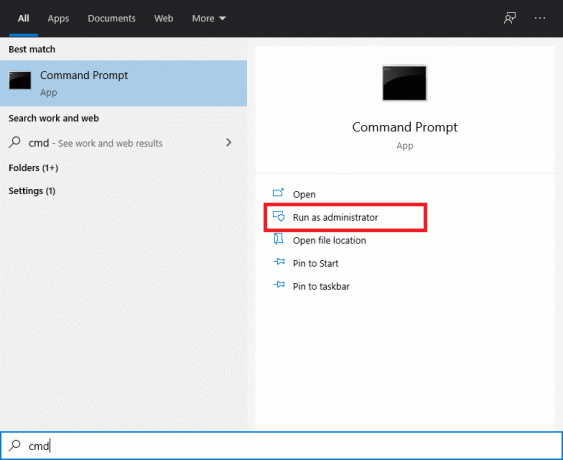
2. Įveskite komandą: dism /online /cleanup-image /startcomponentcleanup ir pataikė Įeikite jį įvykdyti.
Pastaba: Neuždarykite lango, kol vykdoma komanda.
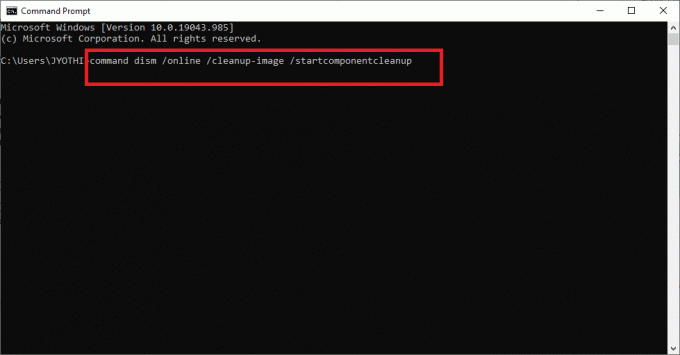
3. Perkrauti kompiuterį, kad patvirtintumėte pakeitimus.
4 būdas: išjunkite antivirusinę programą
Buvo žinoma, kad trečiųjų šalių programinė įranga, pvz., antivirusinės programos, sukelia įvairių problemų. Dažnai antivirusinė programinė įranga klaidingai įtraukia į juodąjį sąrašą ir (arba) blokuoja programas ir programas jūsų kompiuteryje. Tikėtina, kad „Windows Update“ paslaugos negali atlikti reikiamos užduoties dėl trečiosios šalies antivirusinės programinės įrangos, įdiegtos jūsų darbalaukyje / nešiojamajame kompiuteryje.
Čia aptarsime, kaip išjungti „Kaspersky“ antivirusinę programą.
Pastaba: Panašius veiksmus galima atlikti naudojant bet kurią antivirusinę programinę įrangą.
1. Spustelėkite aukštynrodyklė užduočių juostoje iš Pradinis ekranas kad būtų parodytos paslėptos piktogramos.
2. Tada dešiniuoju pelės mygtuku spustelėkite Kaspersky antivirusinė piktograma ir pasirinkite Pristabdyti apsaugą, kaip pavaizduota.
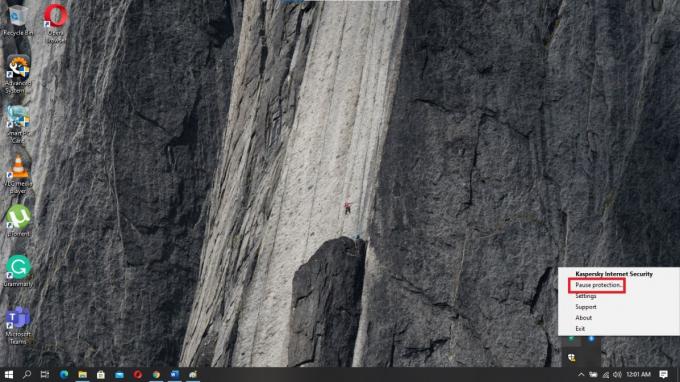
3. Pasirinkite laiko tarpas dėl kurių norite, kad apsauga būtų sustabdyta iš trijų galimų alternatyvų.
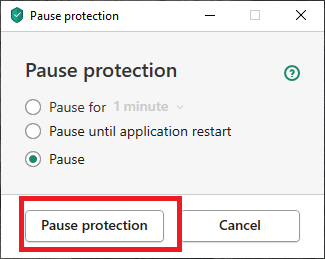
4. Galiausiai spustelėkite Pristabdyti apsaugą laikinai išjungti Kaspersky.
Dabar patikrinkite, ar atnaujinimai vyksta sklandžiai. Jei taip, pašalinkite antivirusinę programinę įrangą ir pasirinkite tokią, kuri nesukeltų konfliktų su Windows OS. Jei ne, pereikite prie kito metodo.
Taip pat skaitykite: Ištaisykite „Windows“ naujinimo klaidą 0x80070643
5 būdas: atsisiųskite naujausią KB naujinimą
Taip pat galite pabandyti atsisiųsti naujausią naujinimą iš „Microsoft Update“ katalogas. Kadangi tai apima dažnai pranešamas problemas ir jų sprendimus, tai gali būti naudinga sprendžiant „Windows“ naujinimo klaidą 0x800704c7.
1. Atviras Nustatymai kompiuteryje paspausdami Windows + I raktai kartu.
2. Spustelėkite Atnaujinimas ir sauga skyrių, kaip parodyta.

3. Spustelėkite Peržiūrėkite atnaujinimų istoriją kaip parodyta žemiau.

4. Nukopijuokite kodą iš naujausio KB, kaip parodyta toliau.
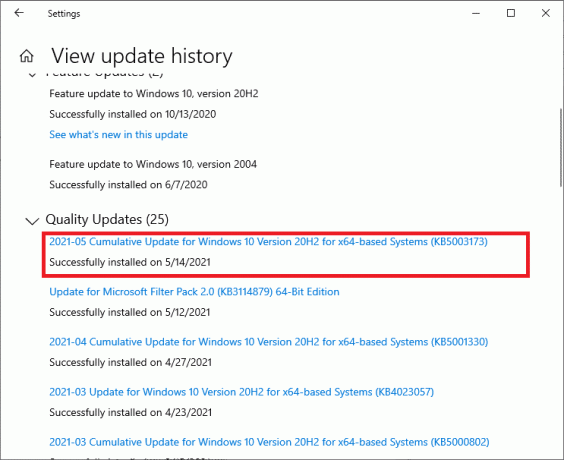
5. Eikite į „Microsoft Update“ svetainė ir ieškokite KB kodo.
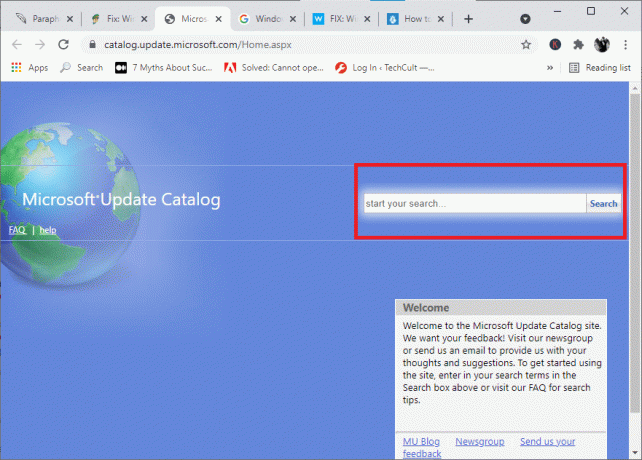
6. parsisiųsti konkretų KB jūsų „Windows“ versijai.
7. Kai atsisiuntimas bus baigtas, dukart spustelėkite failą diegti tai. Vykdykite ekrane pateikiamas instrukcijas, kai būsite paraginti jį įdiegti.
Tai tikrai turėtų ištaisyti „Windows“ naujinimo klaidą 0x800704c7. Jei ne, išbandykite sekančius metodus.
6 būdas: naudokite medijos kūrimo įrankį
Kita „Windows“ naujinimų diegimo alternatyva yra medijos kūrimo įrankio naudojimas. Tai leidžia vartotojams atnaujinti savo sistemą į naujausią versiją, nepažeidžiant jokių jų asmeninių duomenų.
1. Eikite į „Microsoft“ svetainę ir atsisiųskite medijos kūrimo įrankį.
2. Tada Bėk atsisiųstas failas.
3. Sutikę su paslaugų teikimo sąlygomis, pasirinkite Atnaujinkite šį kompiuterį dabar.

4. Pasirinkite Laikykite asmeninius failus kad jie nebūtų perrašyti.
Galiausiai palaukite, kol procesas bus baigtas. Tai turėtų ištaisykite „Windows“ naujinimo klaidą 0x800704c7.
7 būdas: atlikite sistemos atkūrimą
Jei nė vienas iš aukščiau paminėtų metodų jums nepadėjo, lieka vienintelė galimybė atlikti sistemos atkūrimą. Šis procesas grąžins jūsų sistemą į ankstesnę būseną, į momentą, kai klaidos nebuvo.
1. Paspauskite „Windows“ klavišą + S, kad būtų parodytas paieškos meniu, tada ieškokite Kontrolės skydelis taip, kaip parodyta.
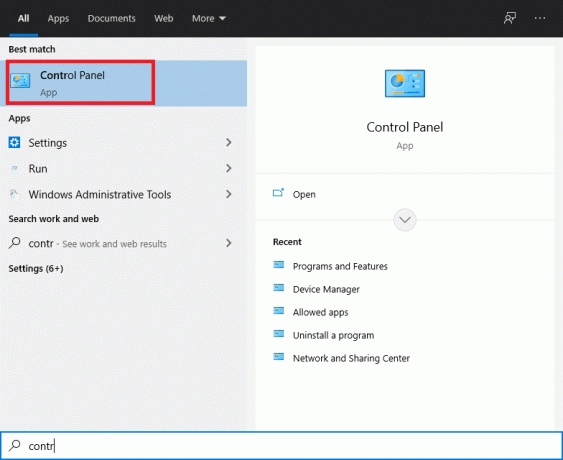
2. Valdymo skydelyje paieškos laukelis, tipas Atsigavimas ir paspauskite Enter.
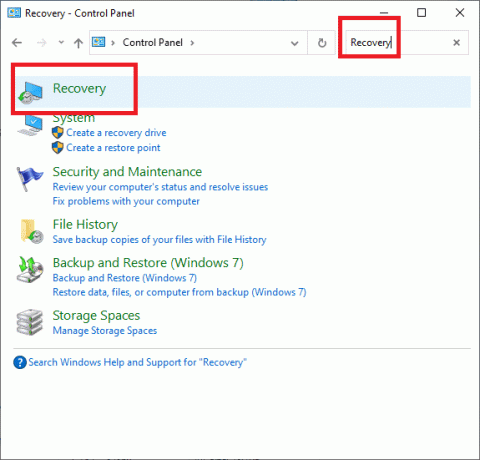
3. Spustelėkite Atidarykite sistemos atkūrimą atkūrimo lange.

4. Dabar vykdykite sistemos atkūrimo vedlio nurodymus ir spustelėkite Kitas.
5. Atsidariusiame lange pasirinkite Pasirinkite kitą atkūrimo tašką ir spustelėkite Kitas.

6. Dabar pasirinkite ankstesnį data ir laikas kur kompiuteris veikė gerai. Jei nematote ankstesnių atkūrimo taškų, pažymėkite „Rodyti daugiau atkūrimo taškų.”

7. Pagal numatytuosius nustatymus sistema pasirinks Automatinis atkūrimo taškas, kaip parodyta žemiau. Taip pat galite pasirinkti tęsti šią parinktį.
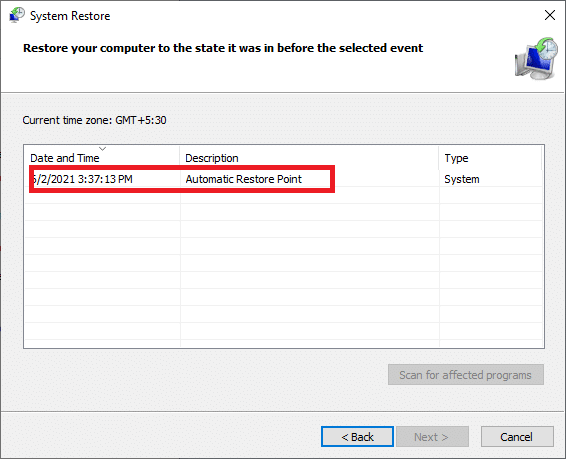
8. Iš naujo paleiskite kompiuterį ir patikrinkite, ar atlikti pakeitimai.
Dažnai užduodami klausimai (DUK)
Q1. Ar „Windows 10“ naujinimus įdiegia automatiškai?
Pagal numatytuosius nustatymus „Windows 10“ operacinę sistemą atnaujina automatiškai. Tačiau saugiau rankiniu būdu užtikrinti, kad OS laikas nuo laiko būtų atnaujintas.
Q2. Kas yra klaidos kodas 0x800704c7?
Klaida 0x800704c7 paprastai pasirodo, kai kompiuteris yra nestabilus ir pagrindiniai sistemos failai nustoja reaguoti arba yra nepastebimi. Taip pat gali atsitikti, kai antivirusinė programa neleidžia Windows įdiegti naujinimų.
Q3. Kodėl „Windows“ naujinimas užtrunka tiek daug laiko?
Šią problemą gali sukelti pasenusios arba sugedusios kompiuterio tvarkyklės. Tai gali sulėtinti atsisiuntimo greitį, todėl „Windows“ naujinimai užtruks daug ilgiau nei įprastai. Norėdami išspręsti šią problemą, turite atnaujinti tvarkykles.
Rekomenduojamas:
- Pataisykite „Windows 7“ naujinimus, kurie neatsisiunčiami
- Pataisykite neveikiantį HDMI garsą sistemoje „Windows 10“.
- Kaip pataisyti, kad „Avast“ neatsidaro sistemoje „Windows“.
- Ištaisykite Omegle klaidą prisijungiant prie serverio
Tikimės, kad šis vadovas buvo naudingas ir jums tai pavyko ištaisykite „Windows“ naujinimo klaidą 0x800704c7. Praneškite mums, kuris metodas jums tiko. Jei turite klausimų / pasiūlymų, palikite juos komentarų laukelyje.

Pete'as yra „TechCult“ vyresnysis rašytojas. Pete'ui patinka viskas, kas susiję su technologijomis, be to, jis yra aistringas „pasidaryk pats“ širdyje. Jis turi dešimtmetį patirties rašydamas instrukcijas, funkcijas ir technologijų vadovus internete.
Apie Techcult
„Techcult“ yra naujos kartos vadovų ir patarimų, skirtų „Windows“, „Mac“, „Linux“, „Android“ ir „iOS“, tikslas. Mūsų tikslas – viską, kas susiję su technologijomis, paaiškinti paprastais, lengvai suprantamais terminais.



