Kaip pataisyti garso paslaugą, kurioje neveikia „Windows 10“.
Įvairios / / January 27, 2022
Kad ir kokia būtų „Windows 10“, ji tikrai susiduria su daugybe problemų, pvz., neveikia garso paslauga. Dėl šios problemos jūsų kompiuteris negali perduoti garso per įtaisytuosius garsiakalbius ir net per prijungtas ausines. Jis pažymėtas a maža raudono kryžiaus piktograma esančiame apatiniame dešiniajame kampe garsiakalbio piktogramą užduočių juostoje. Užvedus pelės žymeklį ant šio kryžiaus, „Windows 10“ rodomas klaidos pranešimas: Garso paslauga neveikia. Tai gali sužlugdyti jūsų planus besąlygiškai žiūrėti naują mėgstamo kūrėjo vaizdo įrašą „YouTube“. Pateikiame jums puikų vadovą, kuris padės ištaisyti „Windows 10“ kompiuteriuose neatsakančių „Windows“ garso paslaugų klaidas.
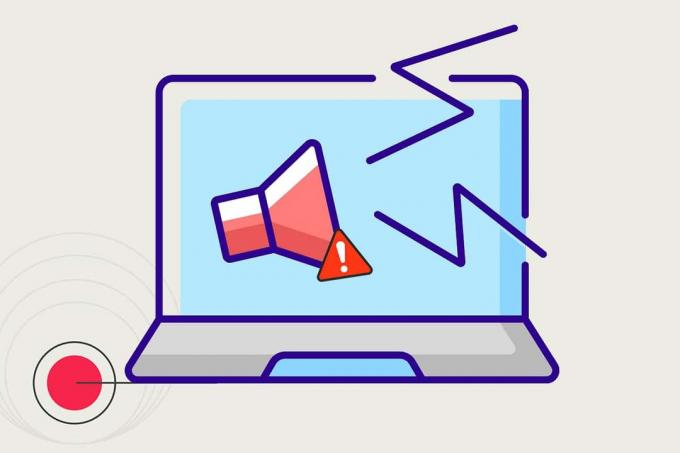
Turinys
- Kaip pataisyti garso paslaugą, kuri neveikia sistemoje „Windows 10“.
- Išankstiniai patikrinimai
- 1 būdas: paleiskite garso atkūrimo trikčių šalinimo įrankį
- 2 būdas: rankiniu būdu paleiskite garso paslaugas
- 3 būdas: pakeiskite paslaugų prisijungimo nustatymus
- 4 būdas: pataisykite vietinės paskyros konfigūracijas
- 5 būdas: redaguokite registrą
- 6 būdas: atnaujinkite garso tvarkyklę
- 7 būdas: grąžinkite tvarkyklės naujinimus
Kaip pataisyti garso paslaugą, kuri neveikia sistemoje „Windows 10“.
Su garso paslaugos klaida labai dažnai susiduria Windows 10 vartotojai, todėl jau buvo rasti keli sprendimai. Galite paskaityti apie „Windows“ garso architektūra „Microsoft“ dokumentuose. Toliau pateikiamos kelios priežastys, galinčios sukelti šią problemą:
- Ši problema kyla iš neaktyvi Windows garso paslauga.
- Gali būti, kad paslauga netikėtai sustojo arba taip nutiko nepavyko paleisti įkrovos metu.
- Kai kuriais kitais atvejais, garso tvarkykles arba pati aparatinė įranga gali būti kaltas.
Šiame straipsnyje paaiškinami visi būdai, kaip atsikratyti problemų, susijusių su garso paslauga, kai neveikia „Windows 10“.
Išankstiniai patikrinimai
- Prieš judant į priekį, rekomenduojame iš naujo paleiskite kompiuterį ir patikrinkite, ar garso paslaugos problema vyrauja. Visai įmanoma, kad klaida įvyktų, jei yra laikinas triktis arba netobulas sistemos paleidimas iš naujo.
- Taip pat galite pabandyti „Windows 10“ paleidimas saugiuoju režimu užtikrinti, kad garso problemos nesukeltų trečiųjų šalių programų. Jei taip, pašalinkite tokias programas.
- Nors vienas iš paprasčiausių minėtos klaidos sprendimų yra tiesiog padidinti arba sumažinti garsumą. Vis dar įdomu ir nežinoma, kaip šis gudrus triukas išsprendžia šią problemą, tačiau daugelis vartotojų iš tikrųjų išsprendė savo garso problemas naudodami jį. Norėdami reguliuoti kompiuterio garsumą,
1. Spustelėkite ant Garsiakalbio piktograma užduočių juostoje.

2. Vilkite sekantįjį garsumo slankiklį bet kuria kryptimi.
Pastaba: Vilkdami slankiklį į kairę, garsumas sumažės, o vilkdami slankiklį į dešinę - padidinsite.

Jei tai jūsų laiminga diena ir tokie kompiuterių dievai kaip jūs, raudonas kryžius išnyks ir garso išvestis vėl bus rodoma. Jei ne, vykdykite toliau pateiktus sprendimus vieną po kito, kol baisus raudonas kryžius nustos egzistuoti.
1 būdas: paleiskite garso atkūrimo trikčių šalinimo įrankį
„Windows“ OS įtaisyti savieji trikčių šalinimo įrankiai gali būti naudingi, kai susiduriama su įprastomis problemomis, tokiomis kaip garso paslauga neveikia. Šie įrankiai nuskaito kompiuterį ir įsitikina, kad visi susiję parametrai yra tinkamai sukonfigūruoti, taip pat atlieka kai kuriuos iš anksto nustatytus trikčių šalinimo veiksmus. Norėdami paleisti garso trikčių šalinimo įrankį,
1. Paspauskite „Windows“ klavišas, tipas Kontrolės skydelis, ir spustelėkite Atviras.

2. Nustatyti Žiūrėti pagal > Didelės piktogramos tada spustelėkite Problemų sprendimas variantas.

3. Spustelėkite Peržiūrėti visus parinktis kairiojoje srityje.

4. Spustelėkite ant Groja garso trikčių šalinimo parinktis Raskite ir išspręskite garso atkūrimo problemas.

5. Spustelėkite ant Išplėstinė variantas Groja garso trikčių šalinimo įrankis.

6. Tada patikrinkite Taisykite automatiškai parinktį ir spustelėkite Kitas.

7. Bus pradėtas trikčių šalinimo įrankis problemų aptikimas.

8. Sekti instrukcijas ekrane išspręsti problemą.
Taip pat skaitykite:Pataisykite „Windows 10“ Neįdiegti garso įrenginiai
2 būdas: rankiniu būdu paleiskite garso paslaugas
Pirmas žingsnis norint atsikratyti bet kokios klaidos yra atlikti veiksmus, nurodytus pačiame klaidos pranešime. Kalbant apie garso paslauga neveikia „Windows 10“ klaidos pranešimas, greičiausiai vėl įjungus minėtą paslaugą problema turėtų būti išspręsta. Paslauga galėjo nustoti veikti dėl trečiųjų šalių programų ar virusų trikdžių, staigaus garso išvesties įrenginių pakeitimo arba nesėkmės paleidus kompiuterį. Norėdami tai išspręsti, turite pakeisti garso paslaugos paleidimo tipą ir paleisti iš naujo, kaip paaiškinta toliau:
1. Pataikykite Windows + R klavišai vienu metu atidaryti Bėk dialogo langas.
2. Tipas paslaugos.msc ir spustelėkite Gerai pradėti Paslaugos Vadovas.
Pastaba: Jei norite atidaryti paslaugų programą naudodami kitą metodą, peržiūrėkite mūsų straipsnį apie 8 būdai, kaip atidaryti „Windows Services Manager“ sistemoje „Windows 10“..

3. Spustelėkite vardas stulpelio antraštę, kad rūšiuotumėte paslaugas abėcėlės tvarka.

4. Spustelėkite „Windows Audio“. paslauga, tada spustelėkite Iš naujo paleiskite paslaugą parinktis, rodoma kairiojoje srityje.

5. Tada dešiniuoju pelės mygtuku spustelėkite „Windows Audio“. aptarnauti ir pasirinkti Savybės taip, kaip parodyta.

6. Viduje konors Generolas skirtuką, pasirinkite Paleidimo tipas kaip Automatinis iš pateikto išskleidžiamojo meniu.

7A. Taip pat patikrinkite Paslaugos būsena jei skaito Sustojo, spustelėkite Pradėti mygtuką, kad pakeistumėte Paslaugos būsena į Bėgimas.
7B. Jei būsena yra tokia Bėgimas, pereikite prie kito veiksmo.

8. Spustelėkite Taikyti norėdami išsaugoti modifikaciją, tada spustelėkite Gerai mygtuką, kad išeitumėte.

9. Taip pat pakartokite 4–7 žingsniai visiems Su „Windows Audio“ susijusios paslaugos, t.y.,
- „Windows Audio Endpoint Builder“ paslauga
- Multimedijos klasių planuotojo paslauga (jei yra)
3 būdas: pakeiskite paslaugų prisijungimo nustatymus
Jei jūsų kompiuteryje yra kelios paskyros, gali būti, kad šios paskyros neturės vienodos prieigos arba jų konfigūracija nebus tinkama. Jei garso paslaugai neleidžiama prisijungti prie konkrečios paskyros, kyla problemų „Windows“ garso paslaugos nereaguoja bus susidurta. Štai kaip išspręsti šią problemą:
1. Paleiskite „Windows“. Paslaugos programą ir eikite į „Windows“ garso ypatybės kaip nurodyta 1-5 žingsniai apie 2 būdas.
2. Čia perjunkite į Prisijungti skirtukas.
3. Patikrinti Vietinės sistemos paskyra ir spustelėkite Taikyti norėdami išsaugoti pakeitimus
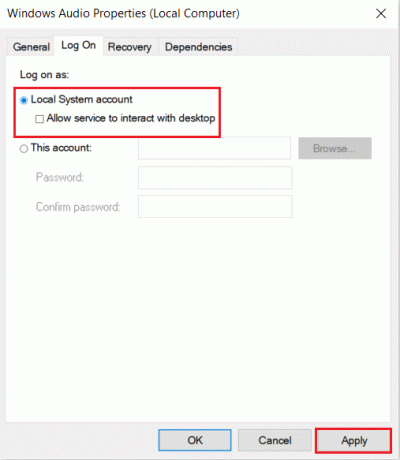
Patikrinkite, ar garso paslauga neveikia „Windows 10“, klaida vis tiek išlieka. Jei taip, tada
4. Viduje konors Prisijungti skirtuką, pasirinkite Ši paskyra: ir tipas Vietinė paslauga gretimame teksto laukelyje, kaip parodyta toliau.
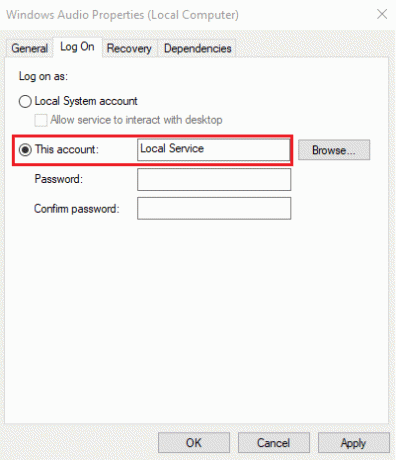
5. Užpildykite Slaptažodis ir Patvirtinti slaptažodį laukai.
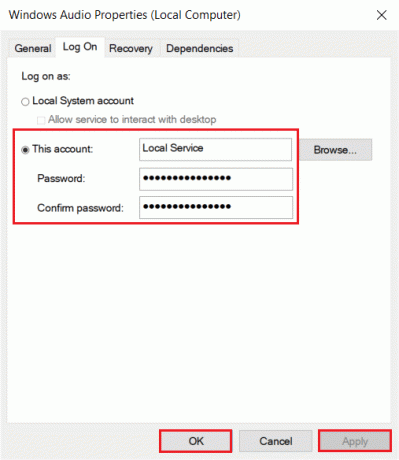
6. Spustelėkite Taikyti > Gerai norėdami išsaugoti pakeitimus.
Taip pat skaitykite:Kaip ištaisyti garso mikčiojimą sistemoje „Windows 10“.
4 būdas: pataisykite vietinės paskyros konfigūracijas
Be problemų, susijusių su garso paslauga ir netinkama vietinės paskyros konfigūracija, taip pat gali paskatinti Garso paslauga neveikia klaida. Šios klaidingos konfigūracijos gali būti ištaisytos iš komandų eilutės taip:
1. Pataikykite „Windows“ klavišas, tipas Komandinė eilutė ir spustelėkite Paleisti kaip administratorius.
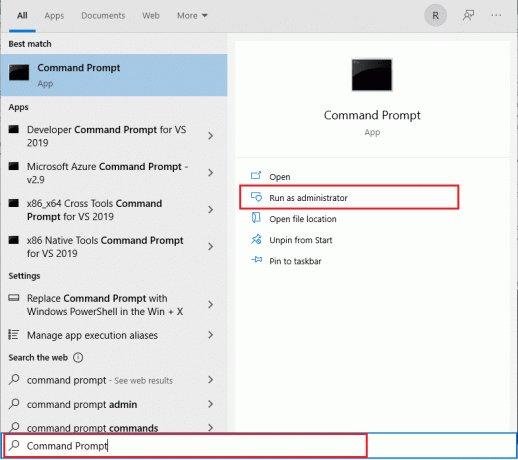
2. Įveskite ir paspauskite Įeikite toliau pateikiamos komandos viena po kitos ir pažiūrėkite, ar tai išsprendžia problemą.
net localgroup Administratoriai /add networkservicenet localgroup Administratoriai /add localserviceSC config Audiosrv start= autoREG PRIDĖTI "HKLM\SYSTEM\CurrentControlSet\Services\Audiosrv" /V start /T REG_DWORD /D 2 /F secedit /configure /cfg %windir%\inf\defltbase.inf /db defltbase.sdb /verbose

5 būdas: redaguokite registrą
Panašiai kaip netinkamai sukonfigūruota vietinė paskyra, netinkamai sukonfigūruotas „Windows“ registro įrašas taip pat gali sukelti garso paslaugos klaidą.
Pastaba: Būkite ypač atsargūs keisdami registrą, nes nelaimė gali sukelti daugiau problemų.
1. Paspauskite „Windows“ klavišas + R klavišai atidaryti Bėk dialogo langas.
2. Tipas regedit, ir pataikė Įeikite paleidimo raktas Registro redaktorius taikymas.

3. Naršykite toliau nurodytus veiksmus kelias:
HKEY_Local_Machine\System\CurrentControlSet\Services\AudioEndPointBuilder\Parameter
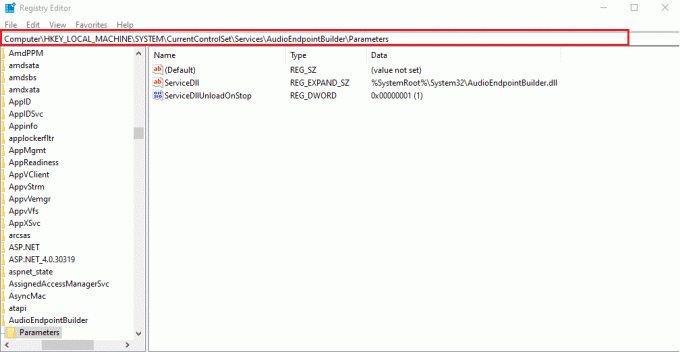
4A. Čia Duomenys stulpelis ServiceDll turėtų būti perskaityta taip:
%SystemRoot%\System32\AudioEndPointBuilder.dll

4B. Jei ne, turite rankiniu būdu pakeisti duomenų vertę įdiegdami 5-7 žingsniai.
5. Dešiniuoju pelės mygtuku spustelėkite ServiceDll ir pasirinkti Modifikuoti kaip pavaizduota žemiau.
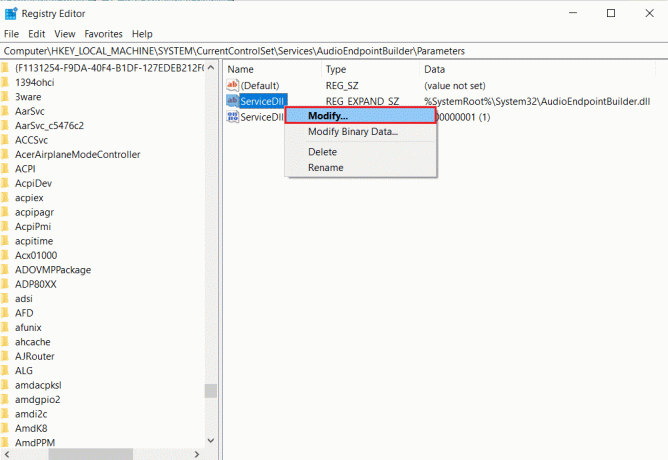
6. Atsargiai įrašykite %SystemRoot%\System32\AudioEndPointBuilder.dll ir spustelėkite Gerai.
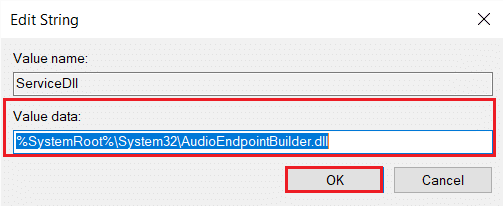
7. Perkrautisavo kompiuterį kad šie pakeitimai įsigaliotų.
Taip pat skaitykite:Pataisykite neveikiantį „Windows 10“ garsumo valdiklį
6 būdas: atnaujinkite garso tvarkyklę
Dažnai šią problemą gali sukelti pasenusios tvarkyklės. Jei klaida yra susijusi su tvarkykle, atnaujinkite garso tvarkyklę ir patikrinkite, ar „Windows“. garso paslaugos neatsako problema išspręsta ar ne.
1. Spustelėkite Pradėti, tipas įrenginių tvarkytuvė, ir paspauskite Įveskite raktą.

2. Dukart spustelėkite Garso, vaizdo ir žaidimų valdikliai išplėsti.

3. Dešiniuoju pelės mygtuku spustelėkite savo garso tvarkykles (pvz. Realtek High Definition Audio) ir pasirinkite Savybės.

4. Eikite į Vairuotojas skirtuką ir spustelėkite Atnaujinti tvarkyklę

5. Pasirinkite Automatiškai ieškoti tvarkyklių. „Windows“ automatiškai ieškos jūsų kompiuteriui reikalingų tvarkyklių ir ją įdiegs.

6. Spustelėkite Uždaryti baigus procesą ir Iš naujo paleiskite kompiuterį kartą padaryta.
Pastaba: Taip pat galite spustelėti Ieškokite atnaujintų tvarkyklių „Windows Update“. kuri jus nuves Nustatymai ir ieškos tvarkyklių naujausiuose „Windows“ naujinimuose.

7 būdas: grąžinkite tvarkyklės naujinimus
Jei įdiegę naują sistemos naujinimą pradėjote susidurti su garso problema, tikėtina, kad dėl naujinimo garso tvarkyklės buvo sugadintos arba nesuderinamos su garso plokšte. Šių netinkamai veikiančių tvarkyklių pakeitimas nauju tvarkyklės failų rinkiniu turėtų išspręsti „Audio Service“ neveikia „Windows 10“ problemą.
1. Eikite į Įrenginių tvarkytuvė > Garso, vaizdo ir žaidimų valdikliai > Garso tvarkyklės ypatybės kaip parodyta 6 būdas.

2. Eikite į Vairuotojas skirtuką ir spustelėkite Atsukti tvarkyklę mygtuką.
Pastaba: Jei mygtukas yra pilkas arba nepasiekiamas, tai reiškia, kad nesate įdiegę atitinkamos tvarkyklės naujinimų.

3. Viduje konors Vairuotojo paketo grąžinimas, nurodykite priežastį Kodėl riedatės atgal? ir spustelėkite Taip atšaukti tvarkyklės naujinimus.

4. Perkrauti„Windows 10“ kompiuteryje kad po sistemos įkrovos būtų automatiškai įdiegtos atitinkamos tvarkyklės.
Rekomenduojamas:
- Kaip pataisyti „Xbox One“ mane nuolat atsijungia
- Pataisykite žemą mikrofono garsumą sistemoje „Windows 11“.
- Kas yra NVIDIA Virtual Audio Device Wave Extensible?
- Pataisykite vieną „AirPod“ garsiau nei kitą
Tikimės, kad vienas iš aukščiau paaiškintų sprendimų buvo išspręstas garso paslauga neveikia Windows 10 sutrikimas. Norėdami gauti daugiau pagalbos šiuo klausimu, susisiekite su toliau pateiktame komentarų skyriuje.

Elonas yra TechCult technologijų rašytojas. Jis rašo vadovus maždaug 6 metus ir yra apėmęs daugybę temų. Jam patinka aptarti temas, susijusias su „Windows“, „Android“, ir naujausias gudrybes bei patarimus.
Apie Techcult
„Techcult“ yra naujos kartos vadovų ir patarimų, skirtų „Windows“, „Mac“, „Linux“, „Android“ ir „iOS“, tikslas. Mūsų tikslas – viską, kas susiję su technologijomis, paaiškinti paprastais, lengvai suprantamais terminais.



