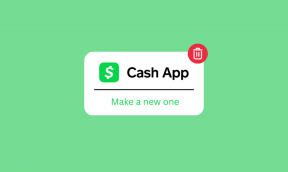Kaip išjungti pažadinimo slaptažodį sistemoje „Windows 11“.
Įvairios / / January 27, 2022
Nešiojamieji kompiuteriai ir kompiuteriai tapo vienos vietos darbo vieta, ypač nuo pandemijos scenarijaus. Nuolat su jais dirbate, mokote ir studijuojate internete arba naudojate juos žaidimams ir srautiniam perdavimui. Todėl užmigdyti kompiuterį, kad galėtumėte nuolat keisti darbus ar pramogauti, yra geriausias pasirinkimas, o ne visiškai išjungti. Kompiuterinės sistemos taip pat tapo privačiomis erdvėmis, o slaptažodžių apsauga lengvai pasitarnauja šiam tikslui. Tačiau pasikartojantys slaptažodžio reikalavimai, norint tiesiog pažadinti kompiuterius iš miego režimo, ty įjungti arba išjungti „Windows 11“ su pažadinimo slaptažodžiu, gali būti varginantis paradas. Pateikiame šį vadovą, kaip įjungti arba išjungti pažadinimo slaptažodį sistemoje „Windows 11“.
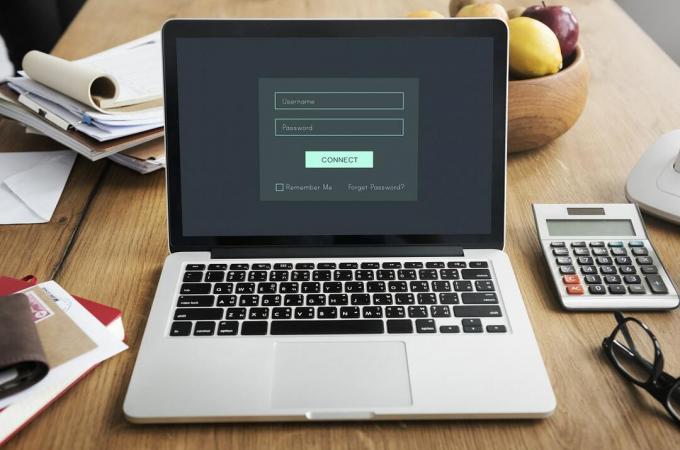
Turinys
- Kaip įjungti arba išjungti pažadinimo slaptažodį sistemoje „Windows 11“.
- 1 būdas: per „Windows“ nustatymus
- 2 būdas: per komandų eilutę
- 3 būdas: per vietinės grupės strategijos redaktorių
- 4 būdas: per registro nustatymus
Kaip įjungti arba išjungti pažadinimo slaptažodį sistemoje „Windows 11“.
Yra keli būdai, kaip jums patogiai sukonfigūruoti ir nustatyti slaptažodžio reikalavimus sistemoje „Windows 11“. Nuo labai senų mokyklų parinkčių iki naujausių atnaujintos sąsajos metodų yra keletas būdų, kuriais slaptažodžius galima išjungti ir įjungti sąlygas po miego galima konfigūruoti „Windows 11“ nešiojamuosiuose / staliniuose kompiuteriuose. Be to, jie yra gana grįžtami ir formuojami. Perskaitykite kitą skyrių ir pasirinkite geriausią metodą, kuris jums labiausiai tinka.
1 būdas: per „Windows“ nustatymus
Geriausias būdas įjungti arba išjungti pažadinimo slaptažodį sistemoje „Windows 11“ yra naudoti pačią „Windows“ nustatymų programą.
1. Atidarykite „Windows“. Nustatymai paspausdami į „Windows + I“ klavišai tuo pačiu metu.
2. Eikite į Sąskaitos skyrių iš kairiosios srities Nustatymai langą ir spustelėkite Prisijungimo parinktys dešinėje srityje.

3. Pagal Papildomi nustatymai, suraskite klausimo parinktį Jei buvote išvykę, kada „Windows“ turėtų reikalauti vėl prisijungti?
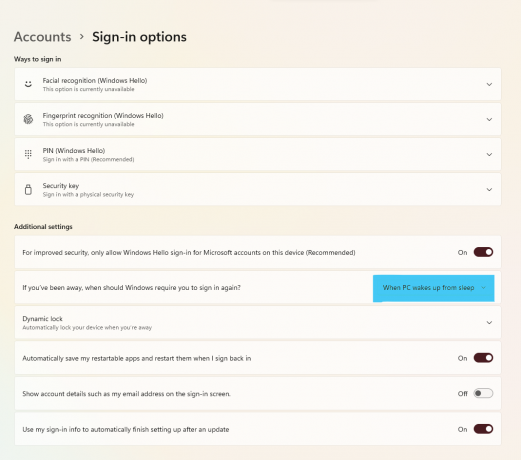
4. Čia spustelėkite išskleidžiamasis meniu ir pasirinkite Niekada parinktis, kaip parodyta toliau.

5. Pagaliau, iš naujo paleiskite kompiuterį.
Dabar nustatėte, kad sistema išjungtų slaptažodį, kai kompiuteris atsibunda iš miego ir gali efektyviai veikti pagal jūsų būdą. Norėdami išmokti kitų alternatyvių metodų, skaitykite toliau.
Taip pat skaitykite:Kaip pakeisti dangčio atidarymo veiksmą sistemoje „Windows 11“.
2 būdas: per komandų eilutę
Kitas būdas įjungti arba išjungti pažadinimo slaptažodį sistemoje „Windows 11“ yra naudoti komandų eilutę, kad pakeistumėte kompiuterio miego nustatymus. Atlikite šiuos veiksmus, kad įjungtumėte arba išjungtumėte „Windows 11“ pažadinimo slaptažodį naudodami CMD:
1. Spustelėkite ant Paieškos piktograma, tipas komandinė eilutė, ir spustelėkite Paleisti kaip administratorius.

2. Čia įveskite toliau pateiktą informaciją komandą ir paspauskite Įveskite raktą vykdyti.
powercfg /SETDCVALUEINDEX SCHEME_CURRENT SUB_NONE CONSOLELOCK 0
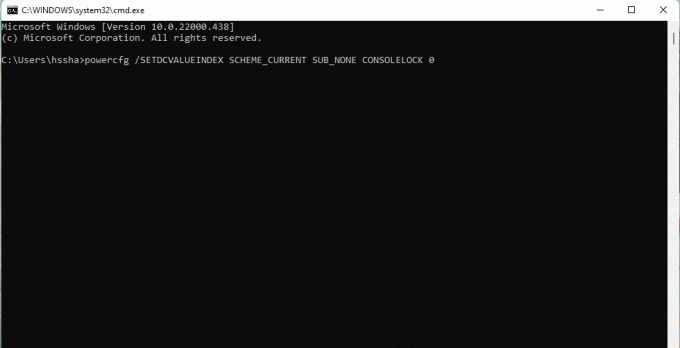
3. Dar kartą įveskite komandą nurodyta toliau ir paspauskite Įveskite raktą jį įvykdyti.
powercfg /SETACVALUEINDEX SCHEME_CURRENT SUB_NONE CONSOLELOCK 0
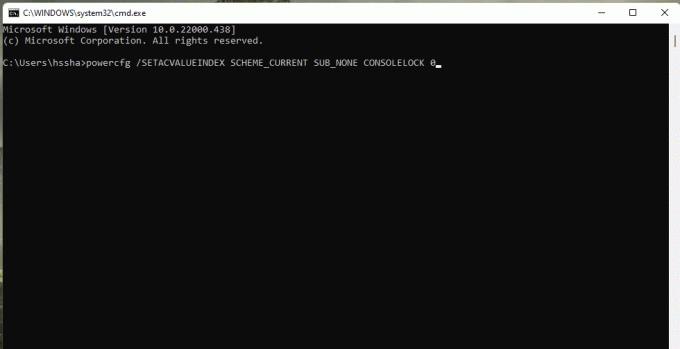
4. Iš naujo paleiskite kompiuterį įvykdžius komandas.
Taip galite nurodyti maitinimo konfigūraciją, kad išjungtumėte slaptažodį, kad pažadintumėte „Windows 11“.
Taip pat skaitykite:Kaip patikrinti, ar „Windows 11“ palaikomas šiuolaikinis budėjimo režimas
3 būdas: per vietinės grupės strategijos redaktorių
Kitas būdas įjungti arba išjungti pažadinimo slaptažodį sistemoje „Windows 11“ yra vietinės grupės strategijos rengyklė. Pirmiausia perskaitykite mūsų vadovą Kaip įjungti grupės strategijos rengyklę „Windows 11 Home Edition“.. Tada atlikite nurodytus veiksmus:
1. Pataikykite Windows + R klavišai kartu atidaryti Bėk dialogo langas.
2. Tipas gpedit.msc ir spustelėkite Gerai atidaryti Vietos grupės strategijos redaktorius.
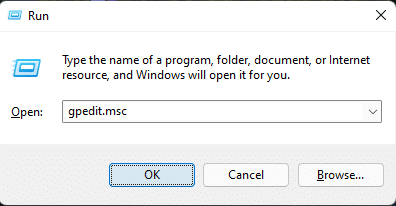
3. Eikite į Kompiuterio konfigūracija >Administravimo šablonai > Sistema > Galios valdymas > Miego nustatymai dukart spustelėdami kiekvieną iš šių aplankų kairiojoje srityje.

4. Raskite parinktį Reikalauti slaptažodžio, kai pabunda kompiuteris (naudojant akumuliatorių) ir dukart spustelėkite jį.

5. Dabar pasirinkite Išjungta parinktį aktyvuoti nustatymą.
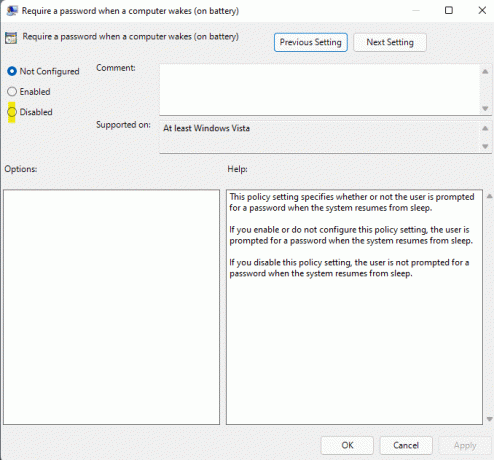
6. Spustelėkite Taikyti > Gerai kad pritaikytumėte šiuos nustatymus.
7. Sekant 4-6 žingsniai, pasirinkti Išjungta variantas Reikalauti slaptažodžio, kai pabunda kompiuteris (prijungtas) taip pat.
Pastaba: Norėdami iš naujo įgalinti pažadinimo slaptažodį sistemoje „Windows 11“, nustatykite toliau nurodytus veiksmus nustatymus į Įjungtas:
- Reikalauti slaptažodžio, kai pabunda kompiuteris (baterija)
- Reikalauti slaptažodžio, kai pabunda kompiuteris (prijungtas)
Taip pat skaitykite:Kaip įjungti arba išjungti mobilųjį interneto prieigos tašką sistemoje „Windows 11“.
4 būdas: per registro nustatymus
Tai dar vienas būdas išjungti pažadinimo po miego slaptažodį sistemoje „Windows PC 11“, sukuriant maitinimo parinkčių išimtį, kad būtų galima apeiti slaptažodžio reikalavimą prisijungiant prie sistemos miego režimu. Štai kaip įjungti arba išjungti pažadinimo slaptažodį sistemoje „Windows 11“ naudojant registro rengyklę:
1. Paleiskite Bėk dialogo langas, įveskite regedit, ir paspauskite Įveskite raktą pradėti Registro redaktorius.

2. Eikite į toliau pateiktą informaciją kelias iš adreso juostos:
Kompiuteris\HKEY_LOCAL_MACHINE\SOFTWARE\Policies\Microsoft\
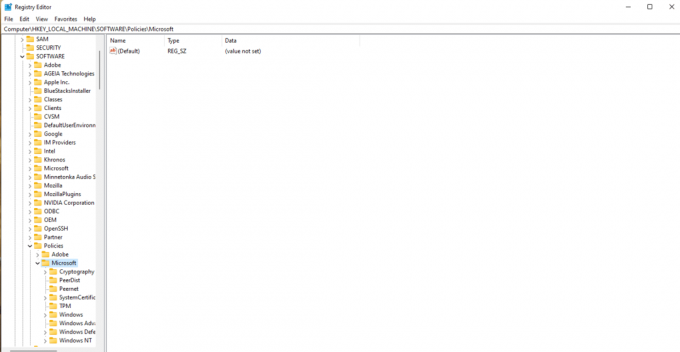
3. Dešiniuoju pelės mygtuku spustelėkite Microsoft aplanką, pasirinkite Nauja > Raktas kaip parodyta žemiau.
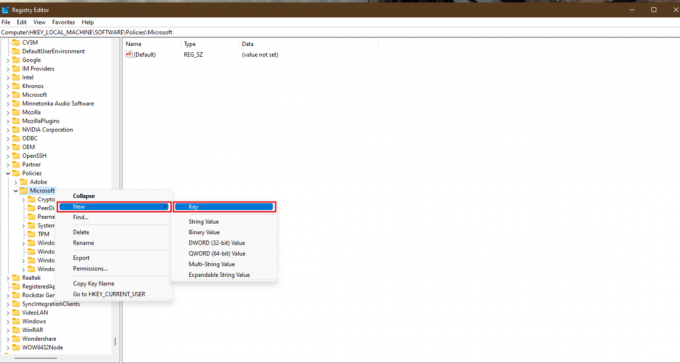
4. Bus sukurtas naujas aplankas. Pervardykite į Galia paspausdami F2 klavišas.

5. Dar kartą dešiniuoju pelės mygtuku spustelėkite Galia klavišą ir pasirinkite Naujas > Raktas kaip anksčiau. Pervardykite šį raktą į Maitinimo nustatymai.

6. Dešiniuoju pelės mygtuku spustelėkite tuščia vieta, pasirinkite Naujas >DWORD (32 bitų) reikšmė kaip pavaizduota žemiau.
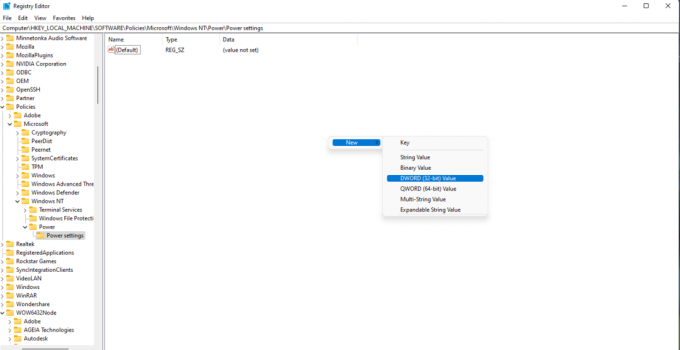
7. Pervardykite REG_DWORD sukurta aukščiau kaip DCSettingIndex.
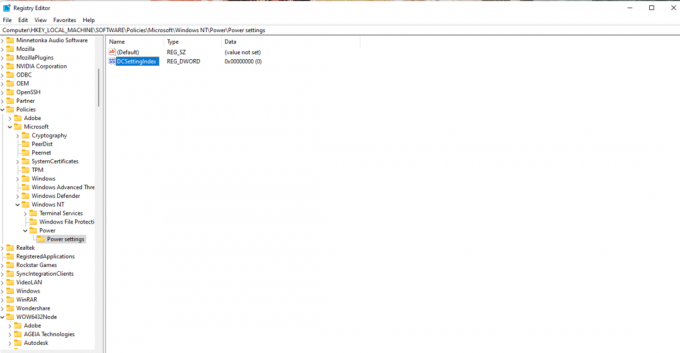
8. Dukart spustelėkite DCSettingIndex failą ir nustatykite Vertės duomenys į 0.
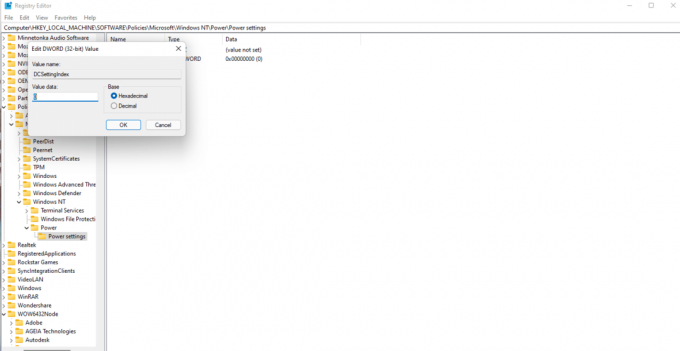
9. Dar kartą, pakartokite 8 žingsnis ir sukurti naują DWORD (32 bitų) reikšmė. Pervardykite naują reikšmę į ACSettingIndex taip, kaip parodyta.
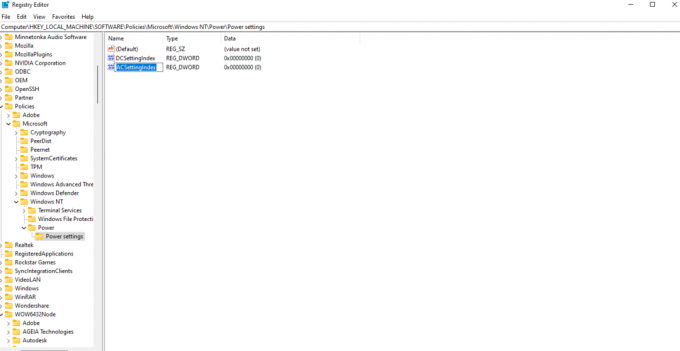
10. Dukart spustelėkite ir nustatykite Vertės duomenys į 0 dėl ACSettingIndex vertė taip pat.
11. Galiausiai uždarykite Registro redaktorius ir iš naujo paleiskite kompiuterį įgyvendinti minėtus pakeitimus.
Pastaba: Jei norite įjungti pažadinimo slaptažodį sistemoje „Windows 11“, turite nustatyti abiejų vertės duomenis DCSettingIndex ir ACSettingIndex į 1.
Rekomenduojamas:
- Kaip pataisyti garso paslaugą, kurioje neveikia „Windows 10“.
- Kaip nustatyti TF2 paleidimo parinkčių skiriamąją gebą
- Visas „Windows 11“ paleidimo komandų sąrašas
- Ištaisykite „Halo Infinite No Ping“ mūsų duomenų centrų klaidą sistemoje „Windows 11“.
Tikimės, kad suteikėme jums daug būdų įjungtiarbaišjungti pažadinimo slaptažodį sistemoje „Windows 11“.. Komentarų skiltyje papasakokite apie savo mėgstamą būdą pakeisti nustatymus ir bet kokius sunkumus, su kuriais susidūrėte tai darydami.

Pete'as yra „TechCult“ vyresnysis rašytojas. Pete'ui patinka viskas, kas susiję su technologijomis, be to, jis yra aistringas „pasidaryk pats“ širdyje. Jis turi dešimtmetį patirties rašydamas instrukcijas, funkcijas ir technologijų vadovus internete.
Apie Techcult
„Techcult“ yra naujos kartos vadovų ir patarimų, skirtų „Windows“, „Mac“, „Linux“, „Android“ ir „iOS“, tikslas. Mūsų tikslas – viską, kas susiję su technologijomis, paaiškinti paprastais, lengvai suprantamais terminais.