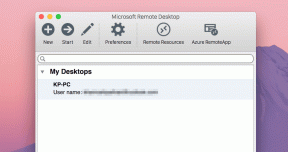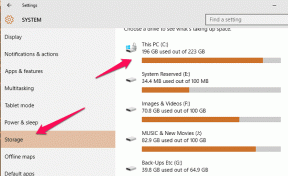Kaip pataisyti „Steam“ neatsidarymą sistemoje „Windows 10“.
Įvairios / / January 28, 2022
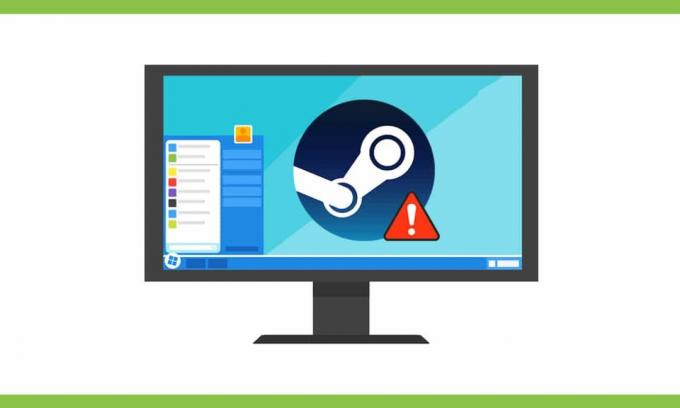
Steam yra nemokama žaidimų programinė įranga, skirta pasiekti, žaisti ir atsisiųsti daugybę žaidimų. Kartais galite susidurti su problema, kad „Steam“ programa nebus atidaryta „Windows 10“. Kai bandote paleisti „Steam“ programą kurį laiką ją uždarę, galite pastebėti, kad „Steam“ neveikia. Gali būti, kad internete yra labai daug žaidėjų, kurie gali išjungti jūsų įėjimą. Tačiau, jei taip yra dėl kitų problemų, toliau skaitykite, kaip išspręsti „Steam“ neatsidarymo problemą „Windows 10“. Štai keletas nuostabių „Steam“ funkcijų:
- Ši žaidimų platforma yra patogi vartotojui ir nemokamai atsisiųsti ir naudoti.
- Ji suteikia įvairių pokalbių parinkčių bendrauti internetu su draugais ir kitais žaidėjais.
- Tai leidžia vartotojams įdiegti kompiuterinius žaidimus internetu tiesiai į savo debesį po pirkimo. Tai daugiau kaip žaidimų elektroninė parduotuvė.
- Kadangi kompaktiniai ir DVD diskai laikui bėgant bus subraižyti arba sugadinti, buvo įsigyta „Steam“, kad galėtumėte žaisti ir pirkti žaidimus internetu.
- Taip pat turite galimybę dovanoti ar prekiauti kolekciniais daiktais bendruomenės viduje.
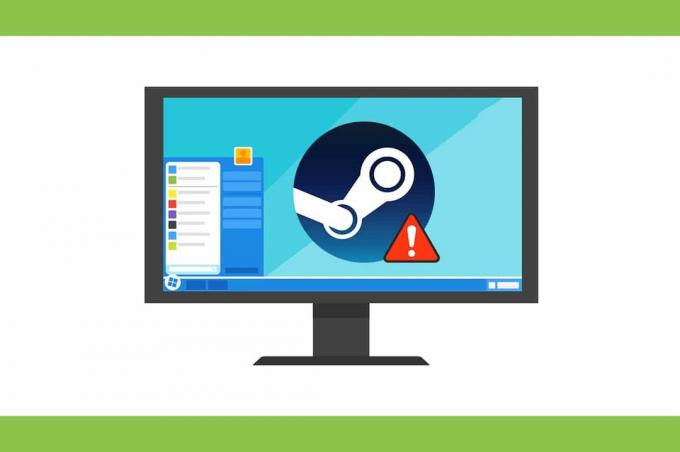
Turinys
- Kaip pataisyti „Steam“ neatsidarymą sistemoje „Windows 10“.
- 1 būdas: paleiskite „Steam“ kaip administratorių
- 2 būdas: interneto ryšio trikčių šalinimas
- 3 būdas: datos ir laiko sinchronizavimas.
- 4 būdas: iš naujo paleiskite „Steam“ procesą
- 5 būdas: leiskite „Steam“ per „Windows“ užkardą
- 6 būdas: ištrinkite „AppCache“ aplanką
- 7 būdas: paleiskite SFC ir DISM nuskaitymą
- 8 būdas: pataisykite „Steam Client“.
- 9 būdas: atlaisvinkite vietos diske
- 10 būdas: atnaujinkite „Windows“.
- 11 būdas: pašalinkite prieštaraujančias programas
- 12 būdas: iš naujo įdiekite „Steam Client“.
Kaip pataisyti „Steam“ neatsidarymą sistemoje „Windows 10“.
Štai priežastys, kodėl „Windows“ atsisako paleisti OS Steam klientas:
- Sugadinti diegimo failai
- Pasenęs Windows naujinimas
- Serveris neveikia
- Sugadinti sistemos failai
- Tinklo ryšio nustatymai
Jei „Steam“ programa neatsidarys, pirmiausia turėtumėte patikrinti, ar „Steam“ serveriai šiuo metu neveikia. Eiti į IsIt DownRightNow svetainę ir patikrinkite, ar veikia Steam serveriai, ar ne.

Jei serveriai neveikia, vadovaukitės šiame vadove pateiktais sprendimais, kad išspręstumėte problemą.
Pastaba: Būtinai sukurti sistemos atkūrimo tašką tiesiog kaip atsarginė kopija.
1 būdas: paleiskite „Steam“ kaip administratorių
Programos paleidimas kaip administratorius išspręstų daug problemų, nes tai suteiktų visus reikiamus leidimus, reikalingus programai. Norėdami atidaryti „Steam“ kaip administratorių, atlikite šiuos veiksmus:
1. Paspauskite WindowsRaktas ir tipas Garai, spustelėkite Bėk kaipadministratorius variantas.

2. Spustelėkite Taip viduje konors Vartotojo abonemento valdymas paraginti.
Patikrinkite, ar „Steam“ neatidaro „Windows 10“ problema išspręsta. Jei taip, įjunkite šią parinktį taip:
1. Eikite į C: > Programų failai (x86) > Steam arba katalogą, kuriame įdiegtas Steam.
2. Dešiniuoju pelės mygtuku spustelėkite steam.exe & pasirinkite Savybės, kaip pavaizduota žemiau.

3. Perjungti į Suderinamumas skirtuką ir pažymėkite pažymėtą langelį Paleiskite šią programą kaip administratorius rodomas paryškintas.

4. Spustelėkite Taikyti > Gerai kad išsaugotumėte šiuos pakeitimus.
Taip pat skaitykite:Pakeiskite programų suderinamumo režimą sistemoje „Windows 10“.
2 būdas: interneto ryšio trikčių šalinimas
„Steam“ leidžia žaisti neprisijungus, net jei neturite interneto ryšio. Tačiau keli tinklo ryšio nustatymai gali apriboti programos atidarymą, todėl „Steam“ neatsidarys sistemoje „Windows 10“:
1. Paspauskite „Windows + I“ klavišai vienu metu paleisti Nustatymai.
2. Spustelėkite ant Atnaujinimas ir sauga plytelė, kaip parodyta.

3. Eiti į Trikčių šalinimas meniu iš kairiosios srities.
4. Pasirinkite Interneto ryšiai ir spustelėkite Paleiskite trikčių šalinimo įrankį mygtuką, kaip paryškinta toliau.

5. Pasirink Pašalinkite ryšio su internetu triktis variantas.

6. Palaukite, kol trikčių šalinimo įrankis aptikti problemas.

7. Sekite ekrane pateikiamus nurodymus išspręsti problemą. Kai procesas bus baigtas, perkrautisavo kompiuterį.
3 būdas: datos ir laiko sinchronizavimas
Dėl neteisingos datos ir laiko nustatymų konfigūracijos Steam programa taip pat gali neatsidaryti. Norėdami tai ištaisyti, atlikite toliau nurodytus veiksmus.
1. Dešiniuoju pelės mygtuku spustelėkite laikas ir data skyrių apie Užduočių juosta.

2. Pasirinkite Sureguliuokite datą/laiką parinktis iš sąrašo.

3. Jungiklis Įjungta nurodytų parinkčių jungiklis:
- Nustatykite laiką automatiškai
- Automatiškai nustatykite laiko juostą

Taip pat skaitykite:Ištaisykite „Steam“ klaidos kodą e502 l3 sistemoje „Windows 10“.
4 būdas: iš naujo paleiskite „Steam“ procesą
Net uždarius „Steam“ klientą kompiuteryje, programa vis tiek gali veikti fone. Taigi, atlikite nurodytus veiksmus, kad išjungtumėte „Steam“ procesus, kad išspręstumėte „Steam“ neatsidariusį „Windows 10“ problemą:
1. Pataikykite Ctrl + Shift + Esc klavišai vienu metu atidaryti Užduočių tvarkyklė.
2. Pasirinkite Garai programos procesas ir spustelėkite Baigti užduotį mygtuką, rodomas paryškintas.
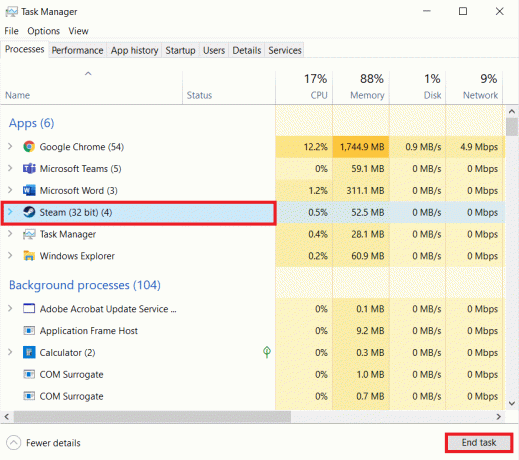
3. Dabar perkrautisavo kompiuterį ir paleiskite Garai programa kaip administratorius.
5 būdas: leiskite „Steam“ per „Windows“ užkardą
Šią problemą taip pat gali sukelti bet kokie ugniasienės parametrų pakeitimai ar nesuderinamumas. Taigi, atlikite toliau nurodytus veiksmus, kad įtrauktumėte „Steam“ kaip išimtį „Windows Defender“ užkardoje:
1. Pataikykite „Windows“ klavišas, tipas Kontrolės skydelis viduje konors „Windows“ paieškos juostair spustelėkite Atviras.

2. Nustatyti Žiūrėti pagal: > Didelės piktogramos ir spustelėkite „Windows Defender“ ugniasienė tęsti.

3. Toliau spustelėkite Leiskite programai arba funkcijai per „Windows Defender“ užkardą.

4A. Ieškokite ir leiskite Garai per ugniasienę pažymėdami pažymėtus langelius Privatus ir Viešas.

4B. Arba galite spustelėti Pakeisti nustatymus, tada Leisti kitai programai… mygtuką, norėdami naršyti ir pridėti Garai programą į sąrašą. Tada pažymėkite atitinkamus langelius.
5. Galiausiai spustelėkite Gerai norėdami išsaugoti pakeitimus. Dabar atidarykite Garai programą kaip administratorių ir patikrinkite, ar problema išspręsta.
Taip pat skaitykite: Kaip išjungti „Windows 10“ užkardą
6 būdas: ištrinkite „AppCache“ aplanką
Šiame aplanke yra talpyklos informacija apie žaidimus ir programas. Ją ištrynus programa bus sunkiai atnaujinta.
Pastaba: Kai paleisite „Steam“ programą, programos talpykla bus sukurta automatiškai.
1. Paspauskite Windows + Eraktai kartu atidaryti Failų naršyklė
2. Eikite į vietą, kurioje įdiegėte „Steam“: C:\Programų failai (x86)\Steam
Pastaba: Jei nesate tikri, perskaitykite mūsų vadovą: Kur įdiegti „Steam Games“? čia.

3. Dešiniuoju pelės mygtuku spustelėkite appcache aplanką ir pasirinkite Ištrinti parinktis, kaip parodyta.
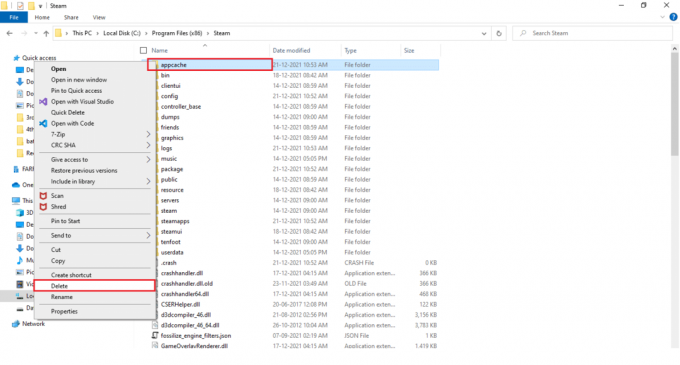
4. Dabar perkrauti savo kompiuterį ir paleiskite Steam kaip administratorius vėl.
Taip pat skaitykite:Kaip žaisti „Steam“ žaidimus iš „Kodi“.
7 būdas: paleiskite SFC ir DISM nuskaitymą
Sugadinti operacinės sistemos failai taip pat gali sukelti „Steam“ programos neatidarymo problemą jūsų įrenginyje. „Windows“ turi integruotą įrankį sistemos failams taisyti, ty SFC ir DISM, kurį galima paleisti, kaip paaiškinta toliau:
1. Pataikykite „Windows“ klavišas, tipas Komandinė eilutė ir spustelėkite Paleisti kaip administratorius.

2. Spustelėkite Taip viduje konors Vartotojo abonemento valdymas paraginti.
3. Tipas sfc /scannow ir paspauskite Įveskite raktą bėgti Sistemos failų tikrintuvas nuskaityti.

Pastaba: Bus pradėtas sistemos nuskaitymas ir užtruks kelias minutes. Tuo tarpu galite tęsti kitą veiklą, tačiau nepamirškite netyčia neuždaryti lango.
Užbaigus nuskaitymą, bus rodomas vienas iš šių pranešimų:
- „Windows Resource Protection“ nerado jokių vientisumo pažeidimų.
- „Windows“ išteklių apsauga negalėjo atlikti prašomos operacijos.
- „Windows Resource Protection“ rado sugadintus failus ir sėkmingai juos pataisė.
- „Windows Resource Protection“ aptiko sugadintus failus, bet nepavyko kai kurių iš jų pataisyti.
4. Kai nuskaitymas bus baigtas, perkrautisavo kompiuterį.
5. Vėlgi, paleiskite Komandinė eilutė kaip administratorius ir vieną po kitos vykdykite pateiktas komandas:
dism.exe /Online /cleanup-image /scanhealthdism.exe /Prisijungęs /cleanup-image /restorehealthdism.exe /Prisijungę /cleanup-image /startcomponentcleanup
Pastaba: Kad tinkamai vykdytumėte DISM komandas, turite turėti veikiantį interneto ryšį.

8 būdas: pataisykite „Steam Client“.
Arba naudokite „Windows PowerShell“. taisyti Steam klientą taip:
1. Paspauskite „Windows“ klavišas, tipas windows powershell ir spustelėkite Paleisti kaip administratorius.

2. Spustelėkite Taip viduje konors Vartotojo abonemento valdymas paraginti.
3. Įveskite toliau pateiktą informaciją komandą ir pataikė Įveskite raktą.
„C:\Program Files (x86)\Steam\bin\SteamService.exe“ /repair
Pastaba: Jei „Steam“ failas yra kitoje vietoje, turite įvesti tą katalogą. Perskaitykite mūsų vadovą: Kur įdiegti „Steam Games“? čia.

4. Kartą remontas baigtas rodomas pranešimas, perkrautisavo kompiuterį.
Taip pat skaitykite:Kaip pakeisti Steam profilio nuotrauką
9 būdas: atlaisvinkite vietos diske
Kadangi „Steam“ yra internetinis įrankis, jam reikia laisvos vietos diske, kad jis puikiai veiktų. Galite lengvai atlaisvinti diską nepašalinę trečiųjų šalių programų ir galbūt išspręsti „Steam“ neveikiančią problemą.
1. Paleisti Failų naršyklė ir eik į Šis kompiuteris.

2. Čia dešiniuoju pelės mygtuku spustelėkite vairuoti (C :) kur Garai yra įdiegta ir pasirinkite Savybės kaip pavaizduota.

3. Viduje konors Generolas skirtuką, spustelėkite Disko valymas mygtuką.

4. Pasirodys raginimas ir Disko valymas apskaičiuos vietos, kurią galima padaryti laisvą.

5. Pažymėkite visų norimų elementų laukelį Failai, kuriuos reikia ištrinti: ir spustelėkite Išvalykite sistemos failus.

6. Kartą skenavimas baigta, dar kartą pažymėkite visų pasirinktų elementų langelius ir spustelėkite Gerai.

7. Galiausiai spustelėkite Ištrinti failus patvirtinimo raginimo mygtuką.

7. Perkrautisavo kompiuterį. Norėdami išvalyti daugiau vietos, skaitykite 10 būdų, kaip atlaisvinti vietos standžiajame diske.
10 būdas: atnaujinkite „Windows“.
„Windows“ atnaujinimas labai padėtų išspręsti daugumą problemų.
1. Eikite į Windows sauga >Atnaujinimas ir sauga kaip anksčiau.

2. Viduje konors Windows "naujinimo skirtuką, spustelėkite Tikrinti, ar yra atnaujinimų mygtuką.

3A. Jei yra naujas naujinimas, spustelėkite Įdiegti dabar ir iš naujo paleiskite kompiuterį.

3B. Priešingu atveju, jei „Windows“ yra atnaujinta, jis bus rodomas Jūs esate atnaujintas žinutę.

Taip pat skaitykite:Kaip pridėti „Microsoft“ žaidimus prie „Steam“.
11 būdas: pašalinkite prieštaraujančias programas
Šią problemą taip pat gali sukelti neseniai jūsų įrenginyje įdiegta programinė įranga. Atlikite toliau nurodytus veiksmus, kad pašalintumėte naujausią programinę įrangą, dėl kurios „Steam“ neatsidaro „Windows 10“:
1. Pataikykite „Windows“ klavišas, tipas programėlės ir funkcijos, ir spustelėkite Atviras.

2. Čia, spustelėkite Rūšiuoti pagal išskleidžiamajame meniu ir pasirinkite Įdiegimo data kaip pavaizduota žemiau.

3. Spustelėkite ant naujausia programinė įranga įdiegta (pvz. „Microsoft SQL Server Management Studio“.) ir pasirinkite Pašalinkite parinktis, kaip parodyta toliau.

4. Dar kartą spustelėkite Pašalinkite patvirtinti.
5. Pakartokite tą patį visoms tokioms programoms ir paleiskite kompiuterį iš naujo.
12 būdas: iš naujo įdiekite „Steam Client“.
Iš naujo įdiegus „Steam“ programą, „Windows 10“ sistemoje „Steam“ neatsidaro problema, jei programa neveikia normaliai. Naujausia programos versija įdiegiama iš naujo įdiegiant, o tai labai pagerintų jos našumą.
1. Paleisti Programos ir funkcijos nuo „Windows“ paieškos juosta taip, kaip parodyta.

2. Pasirinkite Garai ir spustelėkite Pašalinkite mygtukas rodomas paryškintas.

3. Dar kartą spustelėkite Pašalinkite patvirtinti.
4. Viduje konors Steam pašalinimas langą, spustelėkite Pašalinkite Norėdami pašalinti Steam.

5. Tada perkrauti savo Windows kompiuterį.
6. Atsisiųskite Naujausia versija apie Garai iš savo interneto naršyklės, kaip parodyta.

7. Atsisiuntę paleiskite atsisiųstą SteamSetup.exe failą dukart spustelėdami jį.
8. Viduje konors Steam sąranka vedlį, spustelėkite Kitas mygtuką.

9. Pasirink Paskirties aplanką naudojant Naršyti… parinktį arba pasilikite numatytoji parinktis. Tada spustelėkite Diegti, kaip pavaizduota žemiau.

10. Palaukite, kol diegimas bus baigtas, ir spustelėkite Baigti, taip, kaip parodyta.

Q1. Ar grafikos tvarkyklių atnaujinimas išspręs problemą, kad „Steam“ programa neatsidarys?
Ans. Taip, grafikos tvarkyklių atnaujinimas taip pat gali išspręsti jūsų „Steam“ neatidarymo „Windows 10“ problemą.
Rekomenduojamas:
- Kaip išjungti pažadinimo slaptažodį sistemoje „Windows 11“.
- Kaip pataisyti garso paslaugą, kurioje neveikia „Windows 10“.
- Kaip pataisyti „Xbox One“ mane nuolat atsijungia
- Kaip nustatyti TF2 paleidimo parinkčių skiriamąją gebą
Tikimės, kad šis vadovas jums būtų padėjęs pataisytiSteam neatidaro Windows 10 sutrikimas. Praneškite mums, kuris metodas jums tiko. Nedvejodami pateikite savo užklausas ir pasiūlymus toliau pateiktame komentarų skyriuje.