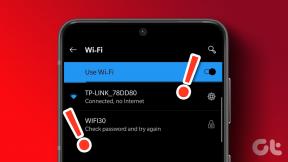Kaip pataisyti „Origin“ neatsidarys sistemoje „Windows 10“.
Įvairios / / January 29, 2022

Kilmė, sukūrė Elektroninis menas, yra puiki platforma, kurioje galite rasti, nusipirkti ir žaisti įvairius populiarius kompiuterinius žaidimus „Windows“ ir „Mac“. Tačiau, kaip ir kitos programos, „Origin“ taip pat turi privalumų ir trūkumų. Tačiau atidarydami „Origin“ programą galite susidurti su problema, kad „Origin“ nereaguoja sistemoje „Windows 10“. Jei taip yra, skaitykite toliau, kad išspręstumėte „Origin“ problemą. Kai kurios nuostabios „Origin“ savybės:
- Daugelis populiarių internetinių žaidimų, pvz FIFA 19, Battlefield Vir kt. yra „Origin Store“ parduotuvėje.
- Tai leidžia suteikia profilio valdymas, žaidimo perdangos ir saugykla debesyje.
- Taip pat galite mėgautis tokiomis socialinių tinklų funkcijomis kaip šnekučiuojantis, kvietimai į žaidimą ir tiesioginė transliacija funkcijos.

Turinys
- Kaip pataisyti „Origin“ neatsidarys sistemoje „Windows 10“.
- 1 būdas: paleiskite „Origin“ kaip administratorių
- 2 būdas: iš naujo paleiskite kilmės procesą
- 3 būdas: ištrinkite pradinės talpyklos failus
- 4 būdas: paleiskite programą suderinamumo režimu ir paleiskite suderinamumo trikčių šalinimo įrankį
- 5 būdas: išvalykite DNS talpyklą
- 6 būdas: įjunkite programų valdymo paslaugą
- 7 būdas: pridėkite išskyrimą ugniasienėje
- 8 būdas: atnaujinkite „Windows“.
- 9 būdas: pašalinkite nesuderinamas programas saugiuoju režimu
- 10 būdas: iš naujo įdiekite „Origin“.
Kaip pataisyti „Origin“ neatsidarys sistemoje „Windows“. 10
Priežasčių, dėl kurių „Origin“ neatsidarys, problema prasideda nuo klaidingo atnaujinimo iki serverio problemos.
- Kai jūsų Origin Client bus atnaujintas iš serverio pusės, susidursite su nereaguojantis puslapis nes „Origin Updater“ yra užsiėmęs jo atnaujinimu. Jei susidursite su tuo pačiu, jūs neturite kitos išeities, kaip tik laukti.
- Kartais, sugadinti talpyklos ir žaidimų failai „Origin“ neleis „Origin“ atsakyti. Išvalykite visus sugadintus failus, kad išspręstumėte problemą.
- Laikinieji failai laikui bėgant gali būti sugadinti ir sustabdyti Origin atsakymą. Jų ištrynimas gali padėti.
- Pradiniai pagrindiniai failai gali būti sugadinti, ir vienintelis būdas išspręsti problemą yra iš naujo įdiegti „Origin“.
- A trečiosios šalies antivirusinė programa gali užblokuoti „Origin“ programą ir galite susidurti su tokiomis problemomis.
- taip pat, ugniasienės programa jūsų kompiuteryje gali laikyti Origin grėsmę ir neleisti jums paleisti Origin.
Šiame skyriuje mes sudarėme metodų sąrašą, kaip išspręsti problemas, su kuriomis susiduriama paleidžiant Origin paleidimo priemonę. Metodai yra išdėstyti pagal sunkumo ir poveikio lygį. Vykdykite juos ta pačia tvarka, kaip parodyta šiame straipsnyje.
1 būdas: paleiskite „Origin“ kaip administratorių
Norint pasiekti keletą „Origin“ failų ir paslaugų, reikia administratoriaus teisių. Jei nesuteikėte „Origin“ paleidimo priemonei administravimo teisių, ji gali netinkamai veikti ir nereaguoti. Tačiau keli vartotojai pasiūlė, kad problemą galima išspręsti, kai programa vykdoma kaip administratorius:
1. Paspauskite WindowsRaktas ir tipas Kilmė, spustelėkite Bėk kaipadministratorius.
Pastaba: Jei negalite peržiūrėti parinkties Vykdyti kaip administratoriui, spustelėkite rodyklės žemyn piktograma norėdami išplėsti visas parinktis dešinėje srityje.

2. Spustelėkite Taip viduje konors Vartotojo abonemento valdymas paraginti. Iš naujo paleiskite programą, kad patikrintumėte, ar problema išspręsta.
Taip pat skaitykite:Kaip pataisyti „Xbox One“ mane nuolat atsijungia
2 būdas: iš naujo paleiskite kilmės procesą
Dažnai galite susidurti su problema, kai „Origin“ neatsako. Taigi, turėtumėte iš naujo paleisti „Origin“ procesą užduočių tvarkyklėje, kaip paaiškinta toliau:
1. Paleisti Užduočių tvarkyklė paspausdami Ctrl + Shift + Escraktai Tuo pačiu metu.
2. Pagal Procesai skirtuką, suraskite ir pasirinkite Kilmėproceso grupė.
3. Tada spustelėkite Baigti užduotį mygtukas rodomas paryškintas.

4. Dabar paleiskite Kilmė kaip administratorius kaip nurodyta Metodas1.
Pastaba: Be to, daugybė fone veikiančių programų padidina procesoriaus ir atminties vietą, taip paveikdamos sistemos ir žaidimo našumą. Pakartokite tą patį, kad uždarytumėte tokius nepageidaujamus foninius procesus.
3 būdas: ištrinkite pradinės talpyklos failus
Jei jūsų sistemoje yra sugadintų laikinųjų talpyklos failų, galite susidurti su „Origin“ neatsako problema. Tačiau galite ištrinti talpyklos failus ištrindami duomenis iš aplanko AppData taip:
1. Spustelėkite Pradėti, tipas %programos duomenys%, ir paspauskite Įveskite raktą atidaryti AppData tarptinklinio ryšio aplankas.

2. Dešiniuoju pelės mygtuku spustelėkite Kilmė aplanką ir pasirinkite Ištrinti parinktis, kaip parodyta toliau.

3. Pataikykite „Windows“ klavišas, tipas %programos duomenys%, ir spustelėkite Atviras eiti į ProgramData aplankas.

4. Dabar suraskite Kilmė aplanką ir ištrinkite visus failus, išskyrus Vietinis turinys aplanką, nes jame yra visi žaidimo duomenys.
5. Galiausiai, perkrautisavo kompiuterį.
Dabar sėkmingai ištrynėte laikinuosius Origin talpyklos failus iš savo sistemos. Dabar patikrinkite, ar problema „Origin“ neatsidarys išspręsta.
Taip pat skaitykite:Kaip naudoti MAME norint žaisti arkadinius žaidimus Windows kompiuteryje
4 būdas: paleiskite programą suderinamumo režimu ir paleiskite suderinamumo trikčių šalinimo įrankį
Jei jūsų kompiuteryje yra kokių nors su „Origin PC“ kliento suderinamumu susijusių problemų, paleidus suderinamumo trikčių šalinimo įrankį „Origin“ problema nebus atidaryta sistemoje „Windows 10“.
1 veiksmas: pasirinkite Vykdyti šią programą suderinamumo režimu
1. Eikite į failo vietą Kilmė in Failų naršyklė.
2. Tada dešiniuoju pelės mygtuku spustelėkite Kilmės programa ir pasirinkti Savybės, kaip pavaizduota žemiau.
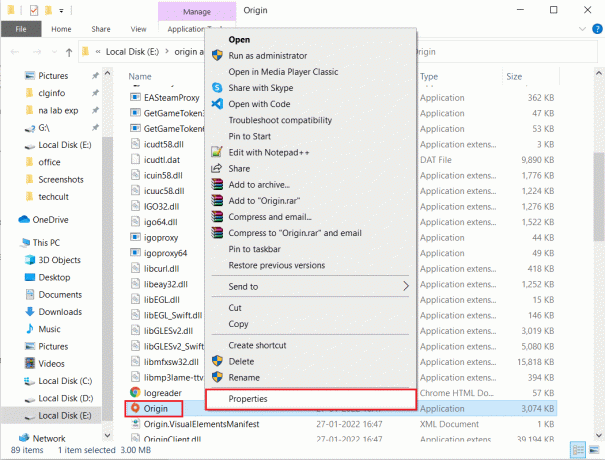
3. Perjungti į Suderinamumas skirtukas.
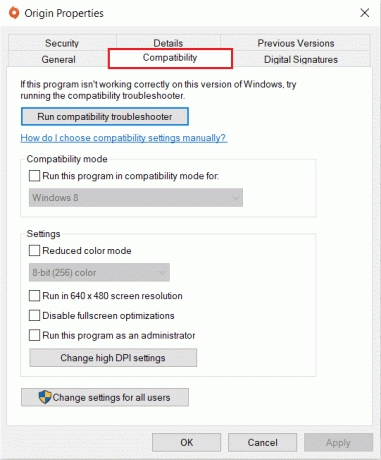
4. Patikrink Paleiskite šią programą suderinamumo režimu variantas.
5. Tada pasirinkite ankstesnįjį Windows versija kuri yra suderinama su Origin.
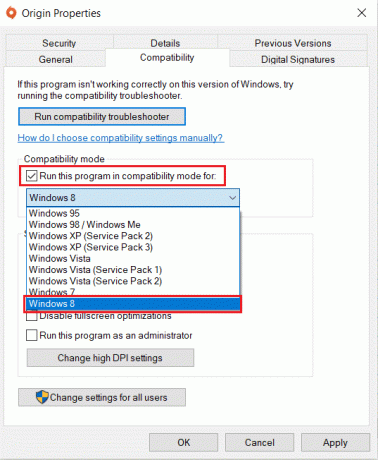
6. Spustelėkite Taikyti ir tada Gerai kad išsaugotumėte šiuos pakeitimus.
Pastaba: Tu gali Išbandykite įvairias Windows versijas ir patikrinkite, ar „Origin“ neatsako problema išlieka, ar ne.
2 veiksmas: paleiskite suderinamumo trikčių šalinimo įrankį
1. Sekite 1-3 žingsniai aukščiau paaiškinta, į kurią reikia eiti Kilmės savybių suderinamumasskirtuką.
2. Spustelėkite Paleiskite suderinamumo trikčių šalinimo įrankį mygtukas rodomas paryškintas.

3. Spustelėkite Išbandykite rekomenduojamus nustatymus arba Trikčių šalinimo programa kad paleistumėte trikčių šalinimo įrankį.

4. Spustelėkite Išbandykite programą… mygtuką ir patikrinkite, ar „Origin“ neatsako problema išspręsta, ar ne.

5. Tada spustelėkite Kitas tęsti

6A. Jei šis nustatymas išsprendžia problemą, pasirinkite Taip, išsaugokite šiuos šios programos nustatymus

6B. Arba, jei problema išlieka, pranešti apie šią problemą „Microsoft“..
Taip pat skaitykite:Ištaisykite „Steam“ klaidos kodą e502 l3 sistemoje „Windows 10“.
5 būdas: išvalykite DNS talpyklą
Keletas vartotojų pranešė, kad iš naujo nustatydami DNS talpyklą, jie galėtų išspręsti problemą, dėl kurios „Origin“ nebus atidaryta arba „Origin“ nereaguoja.
1. Paspauskite „Windows“ klavišas, tipas Komandinė eilutė, ir spustelėkite Vykdykite kaip administratorius.

2. Tipas ipconfig /flushDNS komandą ir paspauskite Įveskite raktą.

6 būdas: įjunkite programų valdymo paslaugą
Kai programų valdymo paslauga išjungta, jokiai programai naujinimų įdiegti negalima. Dėl to „Origin“ gali nereaguoti. Todėl įsitikinkite, kad paslauga įjungta jūsų kompiuteryje, atlikdami toliau nurodytus veiksmus:
1. Paleiskite Bėk dialogo langą paspausdami Windows + R klavišai.
2. Tipas paslaugos.msc, ir paspauskite Įveskite raktą pradėti Paslaugos langas.

3. Čia dukart spustelėkite Programų valdymas paslauga.
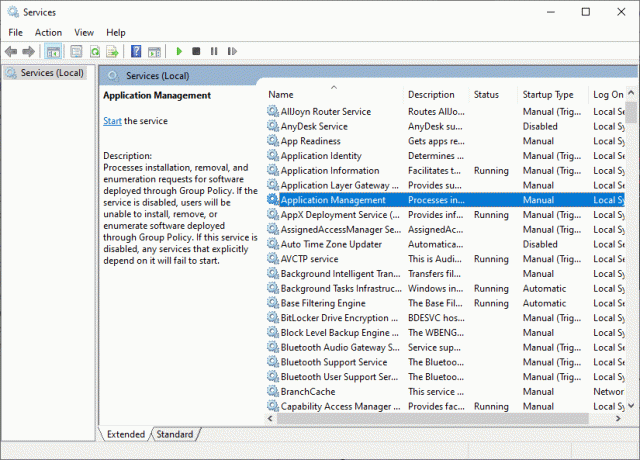
4. Tada, į Generolas skirtuką, nustatykite Paleidimo tipas į Automatinis taip, kaip parodyta.
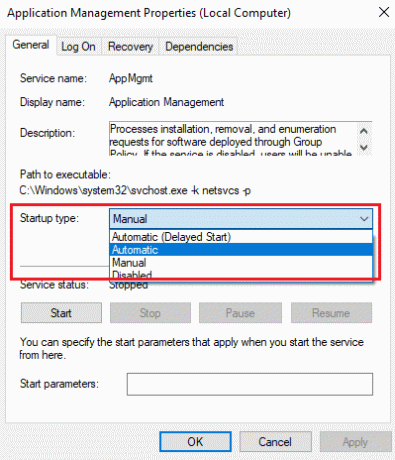
5. Jei paslauga sustabdoma, spustelėkite Pradėti mygtuką.

6. Galiausiai spustelėkite Taikyti > Gerai norėdami išsaugoti pakeitimus.
Taip pat skaitykite:5 būdai, kaip ištaisyti GTA 5 žaidimo atminties klaidą
7 būdas: pridėkite išskyrimą ugniasienėje
Jei „Windows“ ugniasienė nesukelia konflikto su „Origin“, jūsų sistemoje esanti antivirusinė programinė įranga greičiausiai blokuoja „Origin“ arba atvirkščiai. Galite įtraukti „Origin“ išskyrimą, kad išspręstumėte „Origin“ problemą.
1 parinktis: naudojant „Windows“ saugą
1. Pataikykite „Windows“ klavišas, tipas apsauga nuo virusų ir grėsmiųir paspauskite Įveskite raktą.

2. Dabar spustelėkite Tvarkyti nustatymus.

3. Slinkite žemyn ir spustelėkite Pridėti arba pašalinti išskyrimus kaip pavaizduota žemiau.

4. Viduje konors Išimtys skirtuką, pasirinkite Pridėkite išskyrimą parinktį ir spustelėkite Failas taip, kaip parodyta.

5. Dabar eikite į failų katalogas kur įdiegėte programą ir pasirinkite Kilmė failą.
6. Laukti kad įrankis būtų įtrauktas į saugos rinkinį, ir jūs pasiruošę žaisti!
Taip pat skaitykite:Kaip nustatyti TF2 paleidimo parinkčių skiriamąją gebą
2 parinktis: naudojant trečiosios šalies antivirusinę programą
Pastaba: Mes parodėme veiksmus Avast nemokama antivirusinė programa pavyzdžiui.
1. Paleisti Avast Antivirus ir spustelėkite Meniu parinktį iš viršutinio dešiniojo kampo, kaip paryškinta.

2. Čia, spustelėkite Nustatymai iš išskleidžiamojo sąrašo.

3. Bendrajame meniu eikite į Užblokuotos ir leidžiamos programos.
4. Tada spustelėkite LEISTI PROGRAMĄ pagal Leidžiamų programų sąrašas skyrius. Žiūrėkite žemiau esantį paveikslėlį
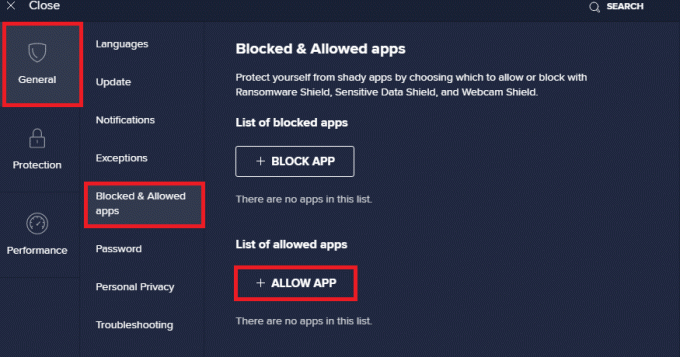
5A. Dabar spustelėkite PAPILDYTI, atitinkantis Pradinės programos kelias pridėti jį prie baltasis sąrašas.
Pastaba: Mes parodėme Programų diegimo programa toliau pridedama kaip išimtis.
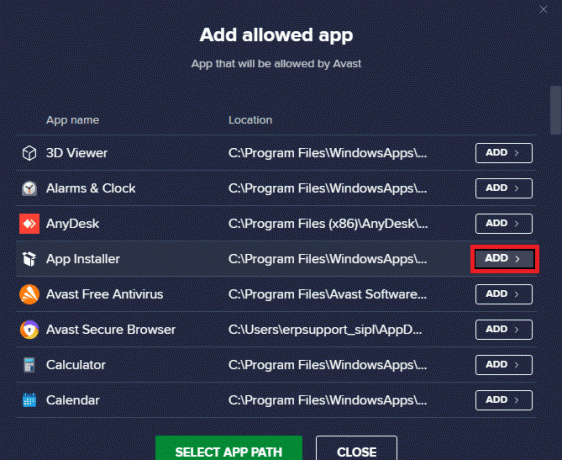
5B. Arba taip pat galite naršyti Kilmė programėlę pasirinkdami PASIRINKITE PROGRAMOS KELIĄ parinktį, tada spustelėkite PAPILDYTI mygtuką.
8 būdas: atnaujinkite „Windows“.
„Microsoft“ periodiškai išleidžia naujinimus, kad ištaisytų jūsų sistemos klaidas. Todėl visada įsitikinkite, kad naudojate atnaujintą sistemos versiją. Priešingu atveju sistemos failai nebus suderinami su „Origin“ failais, dėl kurių „Origin“ nebus atidaryta.
1. Paspauskite „Windows + I“ klavišai vienu metu paleisti Nustatymai.
2. Spustelėkite ant Atnaujinimas ir sauga plytelė, kaip parodyta.

3. Viduje konors Windows "naujinimo skirtuką, spustelėkite Tikrinti, ar yra atnaujinimų mygtuką.

4A. Jei yra naujas naujinimas, spustelėkite Įdiegti dabar ir vadovaukitės instrukcijomis, kad atnaujintumėte. Iš naujo paleiskite kompiuterį, kad įgyvendintumėte tą patį.

4B. Priešingu atveju, jei „Windows“ yra atnaujinta, jis bus rodomas Jūs esate atnaujintas žinutę.

9 būdas: Pašalinkite nesuderinamas programas saugiuoju režimu
Gali būti, kad yra programų, kurios sukelia problemą, kad „Origin“ neatsako. Norėdami išspręsti šią problemą, turite pašalinti tas nesuderinamas programas. Pirma, jums reikia Paleiskite į saugųjį režimą „Windows 10“.. Paleidę saugųjį režimą, atlikite nurodytus veiksmus, kad pašalintumėte prieštaraujančias programas ir išspręstumėte, ar „Origin“ problema nebus atidaryta.
1. Pataikykite „Windows“ klavišas, tipas programėlės ir funkcijos, ir spustelėkite Atviras.

2. Spustelėkite ant prieštaraujanti programa (pvz. Roblox grotuvas) ir pasirinkite Pašalinkite parinktis, kaip parodyta toliau.

3. Spustelėkite Pašalinkite dar kartą, kad patvirtintumėte tą patį, kaip parodyta aukščiau.
4. Sekti ekrane pateikiamus nurodymus kad užbaigtumėte pašalinimo procesą.
5. Pagaliau, perkrautisavo kompiuterį ir patikrinkite, ar klaidos kodas išlieka, ar ne. Jei taip, išbandykite kitą sprendimą.
Taip pat skaitykite:Kaip žaisti 3DS žaidimus kompiuteryje
10 būdas: iš naujo įdiekite „Origin“.
Jei nė vienas iš būdų jums nepadėjo, pabandykite pašalinti programinę įrangą ir vėl ją įdiegti. Visus įprastus su programine įranga susijusius nesklandumus galima pašalinti visiškai pašalinus programą iš sistemos ir įdiegus ją iš naujo. Štai keli veiksmai, kaip iš naujo įdiegti „Origin“, kad išspręstumėte „Origin“ problemą.
1. Paleisti Programos ir funkcijos nuo „Windows“ paieškos juosta kaip parodyta 9 būdas.
2. Ieškoti Kilmė in Ieškokite šiame sąraše lauke.
3. Tada pasirinkite Kilmė ir spustelėkite Pašalinkite mygtukas rodomas paryškintas.

4. Dar kartą spustelėkite Pašalinkite patvirtinti.
5. Dabar spustelėkite Pašalinkite mygtuką Kilmės pašalinimas burtininkas.

6. Laukti „Origin“ pašalinimo procesas turi būti baigtas.

7. Galiausiai spustelėkite Baigti kad užbaigtumėte pašalinimo procesą ir tada perkrauti jūsų sistema.

8. Atsisiųskite „Origin“ iš jos Oficiali svetainė spustelėdami Atsisiųskite „Windows“. mygtuką, kaip parodyta.

9. Palaukite, kol atsisiuntimas bus baigtas, ir paleiskite atsisiųstas failas dukart spustelėdami jį.
10. Čia, spustelėkite Įdiekite „Origin“. kaip pavaizduota.

11. Pasirinkite Įdiegimo vieta… ir pakeiskite kitas parinktis pagal savo poreikius.
12. Toliau patikrinkite Galutinio vartotojo licencijos sutartis kad priimtumėte jį ir spustelėkite Tęsti kaip parodyta žemiau.

13. Naujausia „Origin“ versija bus įdiegta, kaip parodyta.

14. Prisijungti į savo EA paskyrą ir mėgaukitės žaidimais!
Rekomenduojamas:
- 18 geriausių įsilaužimo įrankių
- Kaip ištaisyti 9:0 kilmės klaidą sistemoje „Windows 10“.
- Kaip pataisyti „Steam“ neatsidarymą sistemoje „Windows 10“.
- Kaip transliuoti „Origin“ žaidimus per „Steam“.
Tikimės, kad šis vadovas buvo naudingas, o jūs galite pataisyti Kilmė neatsidaro problema jūsų sistemoje. Praneškite mums, kuris metodas jums buvo geriausias. Be to, jei turite klausimų / pasiūlymų dėl šio straipsnio, nedvejodami palikite juos komentarų skiltyje.