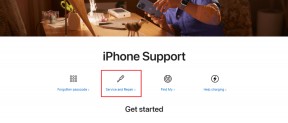7 geriausi būdai, kaip pataisyti „Windows 11“ negali aptikti ausinių
Įvairios / / January 29, 2022
Prijungimas jūsų mėgstamiausia ausinių pora leidžia atsiriboti nuo aplinkinio triukšmo ir sutelkti dėmesį į atliekamą užduotį. Nors jūsų „Windows“ kompiuteris gana efektyviai aptinka įvairius priedus, kartais dėl įvairių priežasčių gali nepavykti aptikti jūsų ausinių.

Kadangi ausinių prijungimas prie kompiuterio yra susijęs su daugybe veiksnių, trikčių šalinimo metodai skirsis kiekvienam vartotojui. Jei įprasti gudrybės, pvz., kompiuterio paleidimas iš naujo arba perjungimas į kitą ausinių porą, nepadėjo, tada atėjote į reikiamą vietą. Šiame įraše apibūdinome keletą sprendimų, kurie padės išspręsti ausinių aptikimo problemą sistemoje „Windows 11“. Taigi, pradėkime.
Taip pat „Guiding Tech“.
1. Išvalykite garso lizdą
Kadangi negalite uždengti kompiuterio ausinių lizdo, laikui bėgant jis gali lengvai kauptis dulkes ir šiukšles. Taigi, jei „Windows 11“ nepavyksta aptikti laidinių ausinių, galite pradėti išvalydami kompiuterio ausinių lizdą. Turėtumėte vengti naudoti medvilnę, nes ji gali palikti pūkelių.

2. Iš naujo prijunkite ausines
Galbūt tai jau padarėte, bet nepraleiskite šio veiksmo. Jei naudojate laidines ausines, atjunkite jas, palaukite kelias sekundes ir vėl prijunkite. Tačiau atlikite toliau nurodytus veiksmus, kad atjungtumėte ir vėl prijungtumėte ausines naudodami „Bluetooth“ ausines.
1 žingsnis: Paspauskite Windows klavišą + A, kad atidarytumėte sparčiųjų nustatymų skydelį. Dešiniuoju pelės mygtuku spustelėkite Bluetooth piktogramą, kad atidarytumėte nustatymus.

2 žingsnis: Norėdami atjungti „Bluetooth“ ausines, naudokite trijų taškų meniu piktogramą.

Pabandykite dar kartą prijungti ausines, kad sužinotumėte, ar „Windows“ gali jas aptikti dabar.
3. Patikrinkite atkūrimo įrenginį
Tada turėsite patikrinti nustatytą atkūrimo įrenginį savo kompiuteryje, kad pamatytumėte, ar jūsų ausinės nėra išjungtos. Skaitykite toliau, kad sužinotumėte, kaip tai padaryti.
1 žingsnis: Dešiniuoju pelės mygtuku spustelėkite garso piktogramą užduočių juostoje ir pasirodžiusiame meniu pasirinkite Garso nustatymai.

2 žingsnis: Lange Garso nustatymai slinkite žemyn ir spustelėkite Daugiau garso nustatymų.

3 veiksmas: Dalyje Atkūrimas rasite visus susietus įrenginius. Jei jūsų ausinės išjungtos, dešiniuoju pelės mygtuku spustelėkite jas ir pasirinkite Įjungti.

4. Paleiskite garso trikčių šalinimo įrankį
Jei „Windows“ vis tiek negali aptikti jūsų ausinių net jas įjungus, galite kreiptis į garso trikčių šalinimo įrankis pagalbos. Jis patikrins jūsų kompiuterį, ar nėra su garsu susijusių problemų, ir jas išspręs. Štai kaip tai paleisti.
1 žingsnis: Paspauskite „Windows“ klavišą + S, kad atidarytumėte „Windows Search“, įveskite trikčių šalinimo nustatymaiir pasirinkite pirmąjį pasirodžiusį rezultatą.

2 žingsnis: Eikite į Kiti trikčių šalinimo įrankiai.

3 veiksmas: Spustelėkite mygtuką Vykdyti, esantį šalia Groti garsą, ir vadovaukitės ekrane pateikiamomis instrukcijomis, kad užbaigtumėte trikčių šalinimą.

Taip pat „Guiding Tech“.
5. Atnaujinti garso tvarkyklę
Kompiuteryje esanti garso tvarkyklė padeda Windows atpažinti prijungtus garso įrenginius ir su jais sąveikauti. Žinoma, jei kyla problemų dėl įdiegtų garso tvarkyklių, „Windows 11“ gali neaptikti jūsų ausinių. Galite pabandyti atnaujinant tas garso tvarkykles rankiniu būdu, atlikdami toliau nurodytus veiksmus, kad tai ištaisytumėte.
1 žingsnis: Užduočių juostoje spustelėkite paieškos piktogramą, įveskite įrenginių tvarkytuvę ir spustelėkite pirmąjį pasirodžiusį rezultatą.

2 žingsnis: Išskleiskite „Garso, vaizdo ir žaidimų valdikliai“, dešiniuoju pelės mygtuku spustelėkite garso įrenginį ir sąraše pasirinkite „Atnaujinti tvarkyklę“.

Tada vykdykite ekrane pateikiamas instrukcijas, kad užbaigtumėte tvarkyklės atnaujinimą.
6. Patikrinkite, ar nėra „Bluetooth“ problemų
Jei susiduriate su šia konkrečia problema tik jungdami belaides ausines, problema gali būti susijusi su „Windows 11“ „Bluetooth“. Tokiu atveju paprasčiausiai iš naujo paleisdami „Bluetooth“ paslaugą arba atnaujinę „Bluetooth“ tvarkykles problema dažniausiai išspręs. Jei tai neveikia, galite perskaityti šį vadovą „Bluetooth“ taisymas sistemoje „Windows 11“..
Taip pat „Guiding Tech“.
7. Atnaujinkite „Windows 11“.
Reguliarus programinės įrangos atnaujinimas yra būtinas bet kuriam įrenginiui. Ir jūsų „Windows 11“ kompiuteris nėra šios taisyklės išimtis. Jei „Windows 11“ problemą sukelia klaida, padės atnaujinti jos versiją į naujausią.
Paspauskite „Windows“ klavišą + I, kad atidarytumėte nustatymus ir patikrintumėte, ar nėra naujinimų. Kairiojoje srityje apsilankykite „Windows“ naujinimo skirtuke ir patikrinkite, ar nėra naujinimų.

Atsisiųskite ir įdiekite visus laukiančius naujinimus iš čia ir pažiūrėkite, ar tai padeda išspręsti ausinių aptikimo problemą sistemoje „Windows 11“.
Prijungtas arba atjungtas
Nors tokie atvejai yra reti, bet kokios ryšio su ausinėmis problemos gali švelniai pasakyti. Tikimės, kad pirmiau minėti sprendimai padėjo jums išspręsti ausinių aptikimo problemas sistemoje „Windows 11“.