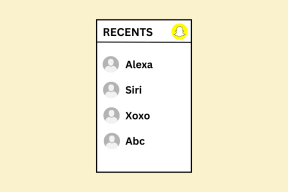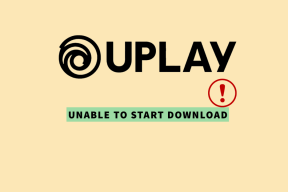7 geriausi būdai, kaip pataisyti „Mac“, kuris neaptinka ekrano
Įvairios / / February 02, 2022
„MacOS“ naudojimas yra smagu didesniame ekrane. Tačiau visas jūsų jaudulys gali nueiti perniek, jei „Mac“ nepavyks aptikti ekrano. Jei bandote prijungti „Mac“ arba „MacBook“ prie išorinio ekrano ir matote tik juodą ekraną, yra būdų, kaip išspręsti šią problemą.

Gali būti įvairių veiksnių, kodėl jūsų „MacBook“ neaptiks išorinio ekrano. Tai gali būti dėl netinkamo prievado pasirinkimo, sugedusio kabelio, „macOS“ trikdžių, netinkamo skyros nustatymo ir kt. Aptarsime kiekvieną scenarijų ir galimus sprendimus.
Taip pat „Guiding Tech“.
1. Patikrinkite kabelį
Pirmiausia turėtumėte patvirtinti, ar su išoriniu monitoriumi naudojate tinkamą HDMI laidą. Jei naudojate naujus 2021 m. MacBook Pro modelius arba iki 2016 m. MacBook modelius, tikėtina, kad bandote naudoti HDMI į HDMI laidą kartu su HDMI į Type-C adapteriu, skirtu MacBook prijungti prie ekrano. Atidžiai apžiūrėkite abu HDMI kabelio galus. Įsitikinkite, kad nė vienoje pusėje nėra didelio susidėvėjimo.
Kai kurie gali naudoti C tipo – HDMI laidas norėdami prijungti „MacBook“ prie ekrano. Ir štai kur viskas pasidaro įdomu.

Pirma, neturėtumėte rinktis atsitiktinio kabelio iš parduotuvės ar „Amazon“. Vietoj to pirkite jį iš patikimų prekių ženklų. Taip yra todėl, kad pigūs kabeliai gali perkaisti arba neatitikti standartų.
Taip pat produkto puslapyje turėtumėte patikrinti ekrano skiriamąją gebą ir FPS, kurį palaiko kabelis. Kai kurie laidai ribojami iki 4K esant 30 kadrų per sekundę greičiui, o jūsų monitorius gali pasiekti iki 4K esant 60 kadrų per sekundę greičiui.
2. Pašalinkite dulkes iš prievadų
Atviri jūsų „Mac“ prievadai dažnai pritraukia dulkių daleles, todėl kabelio prievadas gali netinkamai tilpti. „Mac“ neaptiks ekrano net naudojant tinkamą aukštos kokybės laidą.
Turėtumėte išvalyti mini ekrano prievadą arba C tipo prievadą, atsižvelgiant į „Mac“ modelį. Galite naudoti suslėgtą orą, kad išvalytumėte dulkėtus prievadus. Taip pat atidžiai apžiūrėkite išorinio ekrano HDMI prievadus.

3. Ekrane pasirinkite teisingą HDMI prievadą
Daugumoje šiuolaikinių monitorių yra keli HDMI prievadai. Galbūt prijungėte laidą prie pirmojo prievado ir kaip išvesties ekraną naudojote HDMI 2.
Norėdami pakeisti HDMI pasirinkimą, naudokite nuotolinio valdymo pultą (jei jis pateikiamas su monitoriumi, pvz., Samsung M7) arba naudokite įrenginio mygtukus. Pasirinkite tinkamą HDMI prievadą monitoriuje ir patikrinkite „Mac“ išvestį.
Taip pat „Guiding Tech“.
4. Iš naujo paleiskite „Mac“ ir išorinį monitorių
Kartais paprastas triukas, pvz., „Mac“ paleidimas iš naujo, gali išspręsti įrenginį, kuris neaptinka ekrano problemos.
Meniu juostoje spustelėkite Apple piktogramą ir pasirinkite Paleisti iš naujo. Paleidus iš naujo, „MacOS“ paprašys autentifikavimo („Touch ID“ čia neveiks, įveskite „Mac“ slaptažodį).

Taip pat turėtumėte visiškai išjungti išorinį monitorių ir nuo jo atjungti „Mac“. Matyt, šis triukas pasiteisino daugeliui Apple forumai.
Iš naujo prijunkite „Mac“ prie ekrano naudodami pageidaujamą laidą ir jis turėtų veikti dabar.
5. Laikykite savo „MacBook“ įkrautą
Galbūt planuojate naudoti „macOS“ tik išoriniame ekrane. Jei norite toliau dirbti dideliame ekrane, laikydami uždarytą „MacBook“ dangtį, turite nuolat palaikyti įrenginio valdymą.
Tai neleidžia MacBook persijungti į miego režimą, kai įrenginio dangtis uždarytas.

Pabandykite naudoti numatytąjį adapterį, gautą su „MacBook“. Nenaudokite trečiųjų šalių adapterių ar mažesnio pajėgumo. Tie adapteriai gali būti netinkami tiekti pakankamai energijos, kad „MacBook“ veiktų su išoriniu ekranu.
6. Keisti ekrano skiriamąją gebą
Jei susiduriate su neteisingais „Mac“ ekrano nustatymais, padidinta versija monitoriuje gali atrodyti maža arba neryški ir bereikalingai apkrauti akis. „MacOS“ siūlo pakeistus nustatymus iš meniu Sistemos nuostatos, kad būtų galima atlikti pakeitimus.
1 žingsnis: Spustelėkite mažą Apple piktogramą viršuje ir atidarykite meniu Sistemos nuostatos.

2 žingsnis: Pasirinkite Ekranas.

3 veiksmas: Spustelėkite Scaled ir pasirinkite atitinkamus skyros nustatymus su teksto dydžiu.

Pasirinkite teksto dydį, kurį patogu naudoti dideliame ekrane. Nesijaudinkite dėl mažos skiriamosios gebos čia. „macOS“ padidins jo mastelį, kad atitiktų didžiausią ekrano skiriamąją gebą (2K arba 4K). Pavyzdžiui, jei mastelio keitimo meniu pasirenkate ką nors panašaus į Full HD (1920 x 1080), monitorius gauna 4K kokybės signalą.
Jei tekstas didesnis, galite naudoti a pasiekė „MacBook“ našumą. Jis nebus matomas „MacBook Pro“ modeliuose, tačiau tai gana akivaizdu „MacBook Air“ įrenginiuose, kuriuose veikia „Intel“ procesoriai.
Taip pat „Guiding Tech“.
7. Atnaujinkite „MacOS“.
Paprastai nerekomenduojame skaitytojams nedelsiant atnaujinti pagrindinio „Mac“ įrenginio į naujausią OS. Išleidimo datą neturėtumėte naujovinti iš „macOS Big Sur“ į „macOS Monterey“.
Tačiau jei jau atnaujinote į naujausią „MacOS“ ir dabar susiduriate su ekrano aptikimo problemomis. Turėtumėte palaukti, kol Apple išleis kitą OS pataisą ir ją įdiegs.
Atidarykite meniu Sistemos nuostatos ir eikite į Programinės įrangos naujinimas. Įdiekite naujausią „MacOS“ versiją ir bandykite dar kartą aptikti ekraną.

Mėgaukitės „macOS“ dideliame ekrane
Naudodami „macOS“ dideliame ekrane galite greičiau atlikti darbą. Tai leidžia žaisti su keliais langais, o didelė drobė leidžia atlikti užduotis.
Kaip jums pavyko ištaisyti „Mac“, kuris neaptinka ekrano problemos? Pasidalykite savo patirtimi su mūsų skaitytojais toliau pateiktose pastabose.