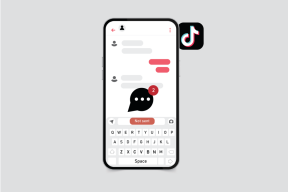Kaip įjungti arba išjungti administratoriaus paskyrą „Windows 10“.
Įvairios / / November 28, 2021
„Windows“ operacinė sistema paprastai turi a Standartinė sąskaita & Administratoriaus paskyra. Standartinė paskyra gali atlikti visas kasdienes užduotis. Galite paleisti programas, naršyti internete, siųsti / gauti laiškus, žiūrėti filmus ir pan. Tačiau negalite įdiegti jokios programinės įrangos, pridėti ar pašalinti jokių vartotojo abonementų. Jei norite įdiegti bet kokią programinę įrangą savo sistemoje arba pridėti / pašalinti / pakeisti vartotojų abonementus, turėsite naudoti administratoriaus paskyrą. Kitas administratoriaus paskyros privalumas yra tas, kad bendrinate kompiuterį su kas nors kitas, jie negalės atlikti jokių drastiškų pakeitimų, galinčių turėti žalingą poveikį sistema. Taigi, jei norite tai padaryti, esate tinkamoje vietoje. Pateikiame puikų vadovą, kuris padės įjungti arba išjungti administratoriaus paskyrą sistemoje „Windows 10“.

Turinys
- Kaip įjungti arba išjungti administratoriaus paskyrą „Windows 10“.
- Kaip atpažinti savo paskyrą – standartinė ar administratorė?
- Kaip pakeisti paskyros tipą „Windows 10“.
- Kaip įjungti administratoriaus paskyrą „Windows 10“.
- 1 būdas: naudokite komandų eilutę, kad įgalintumėte administratoriaus abonementą sistemoje „Windows 10“.
- 2 būdas: naudokite administratoriaus įrankius, kad įgalintumėte administratoriaus paskyrą sistemoje „Windows 10“.
- 3 būdas: naudokite registro rengyklę, kad įgalintumėte administratoriaus paskyrą sistemoje „Windows 10“.
- 4 būdas: naudokite grupės strategiją, kad įgalintumėte administratoriaus paskyrą sistemoje „Windows 10“.
- Kaip išjungti administratoriaus paskyrą „Windows 10“.
- 1 būdas: naudokite komandų eilutę, kad ištrintumėte administratoriaus paskyrą sistemoje „Windows 10“.
- 2 būdas: naudokite administratoriaus įrankius, kad išjungtumėte administratoriaus paskyrą sistemoje „Windows 10“.
- 3 būdas: naudokite registro rengyklę, kad išjungtumėte administratoriaus paskyrą sistemoje „Windows 10“.
- 4 būdas: naudokite grupės strategiją, kad išjungtumėte administratoriaus paskyrą sistemoje „Windows 10“.
Kaip įjungti arba išjungti administratoriaus paskyrą „Windows 10“.
Jei netyčia ištrynėte administratoriaus paskyrą, visi failai ir aplankai bus pašalinti. Todėl visada naudinga kurti atsargines šių failų kopijas kitoje paskyroje.
Kaip atpažinti savo paskyrą – standartinė ar administratorė?
1. Spustelėkite ant Pradėti Meniu.
2. Meniu Pradėti rodomas jūsų vardas arba piktograma. Spustelėkite savo vardą arba piktogramą ir pasirinkite Pakeiskite paskyros nustatymus.

3. Jei matote terminą Administratorius žemiau jūsų vartotojo abonemento, tai yra Administratoriaus paskyra. Kitu atveju tai yra a standartinė sąskaita, ir jūs negalite atlikti jokių pakeitimų.
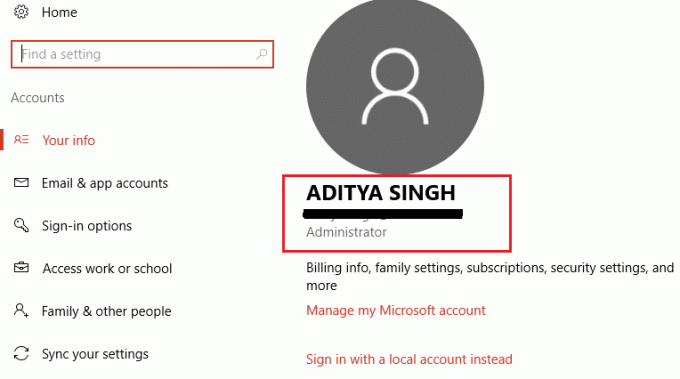
Kaip pakeisti paskyros tipą „Windows 10“.
1. Spustelėkite savo „Windows“ klavišas ir tipas Nustatymai paieškos juostoje.
2. Atviras Nustatymai iš paieškos rezultatų. Arba galite spustelėti nustatymų piktogramą, kaip parodyta toliau.

3. Spustelėkite ant Sąskaitos iš skydelio kairėje.

4. Spustelėkite Šeima ir kiti vartotojai iš kairiojo meniu.

5. Dalyje Kiti vartotojai spustelėkite paskyros vardas norite perjungti, tada spustelėkite Pakeiskite paskyros tipą.

6. Galiausiai pasirinkite Administratorius skiltyje Paskyros tipas ir spustelėkite GERAI.
Pastaba: Tai netaikoma standartinės paskyros naudotojams.

Kaip įjungti administratoriaus paskyrą „Windows 10“.
Šie metodai suteiks aiškų vaizdą, kaip galite įgalinti administratoriaus paskyrą sistemoje „Windows 10“.
1 būdas: naudokite komandų eilutę, kad įgalintumėte administratoriaus abonementą sistemoje „Windows 10“.
1. Spustelėkite savo „Windows“ klavišas ir ieškokite komandų eilutės paieškos juostoje.
2. Dabar spustelėkite Paleisti kaip administratorius kad atidarytumėte komandų eilutę su administratoriaus teisėmis.
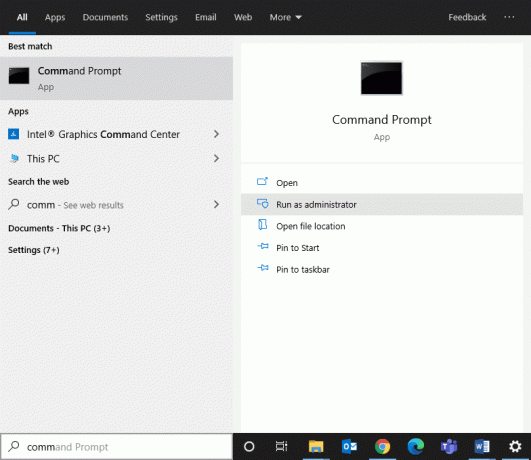
3. Jei prašoma vartotojo vardo ir slaptažodžio, įveskite savo paskyrą vartotojo vardą ir slaptažodį.
4. Tipas tinklo vartotojo administratorius komandų eilutėje ir paspauskite Enter. Pranešimas, kuriame sakoma „Komanda sėkmingai įvykdyta“ bus rodomas. Čia bus aktyvios paskyros būsena Nr kaip pavaizduota žemiau.
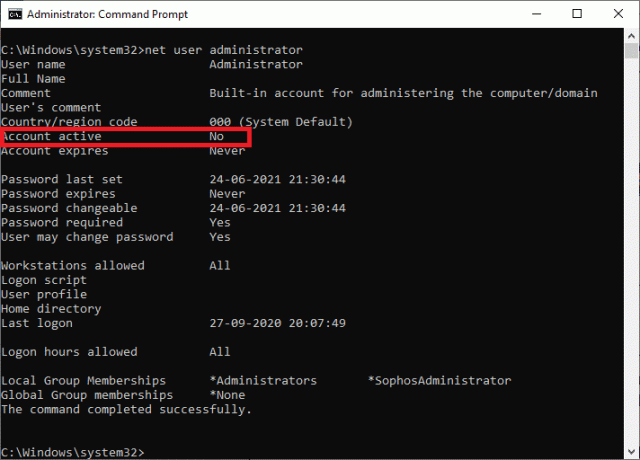
5. Jei aktyvi paskyra yra „Ne“, tai reiškia, kad kitos vietinio administratoriaus paskyros nėra aktyvios.
6. Dabar, norėdami įjungti administratoriaus paskyrą, įveskite tinklo vartotojo administratorius /aktyvus: taip ir paspauskite įvesti. Norėdami patvirtinti pakeitimus, paleiskite ankstesnę komandą, kaip aprašyta aukščiau esančiame veiksme.

Dabar galite prisijungti prie savo sistemos kaip administratorius, kad išspręstumėte problemas arba įdiegtumėte bet kokią programinę įrangą sistemoje.
2 būdas: naudokite administratoriaus įrankius, kad įgalintumėte administratoriaus paskyrą sistemoje „Windows 10“.
Su pagalba administratoriaus įrankiai, galite įgalinti administratoriaus paskyrą „Windows 10“ kompiuteryje. Štai kaip tai įgyvendinti:
1. Galite paleisti Vykdyti dialogo langą eidami į paieškos meniu ir įvesdami Bėk.
2. Tipas lusrmgr.msc taip ir spustelėkite GERAI.
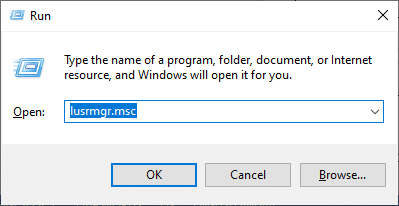
3. Dabar dukart spustelėkite Vartotojai pagal vardas lauke, kaip parodyta žemiau.
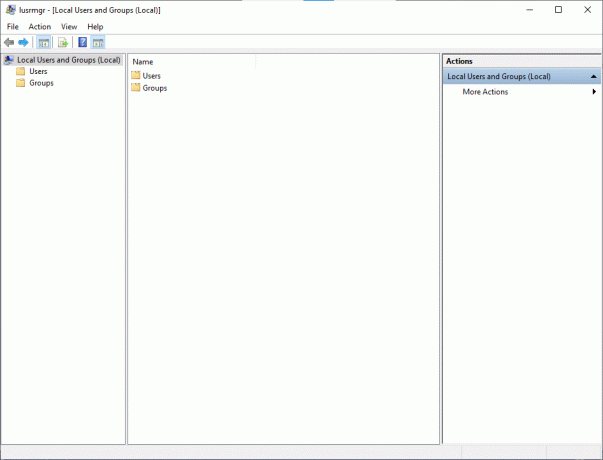
4. Čia dukart spustelėkite įjungta Administratorius norėdami atidaryti savybių langą.
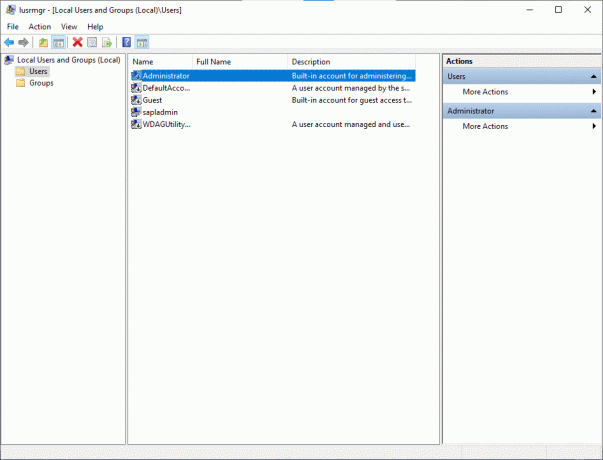
5. Čia panaikinkite žymėjimą dėžutė, kurioje parašyta Paskyra išjungta.

6. Dabar spustelėkite Gerai sekė Taikyti norėdami išsaugoti pakeitimus.
Dabar jūsų administratoriaus paskyra įgalinta jūsų „Windows 10“ sistemoje naudojant administratoriaus įrankius.
Taip pat skaitykite:Jūsų sąskaita buvo užblokuota. Kreipkitės į savo sistemos administratorių
3 būdas: naudokite registro rengyklę, kad įgalintumėte administratoriaus paskyrą sistemoje „Windows 10“.
Pastaba: Jei naudojate „Windows 10 Home“, šio metodo vadovautis negalite. Išbandykite komandų eilutės metodą, kaip minėta anksčiau.
1. Atidarykite dialogo langą Vykdyti (spustelėkite „Windows“ ir „R“ klavišai kartu) ir tipą regedit.

2. Spustelėkite Gerai ir eikite šiuo keliu:
Kompiuteris\HKEY_LOCAL_MACHINE\SOFTWARE\Microsoft\Windows NT\CurrentVersion\Winlogon\Special Accounts\UserList
3. Dešiniuoju pelės mygtuku spustelėkite Vartotojų sąrašas ir eik į Nauja > DWORD reikšmė.
4. Įveskite administratoriaus vardas ir paspauskite Enter.
5. Iš naujo paleiskite kompiuterį ir dabar rasite parinktį prisijungti prie sistemos kaip administratorius.
4 būdas: naudokite grupės strategiją, kad įgalintumėte administratoriaus paskyrą sistemoje „Windows 10“.
Vartotojų ir jų paskyrų darbo aplinką galima valdyti naudojant funkciją, vadinamą grupės politika. Dėl to sistemos administratorius gali pasiekti daugybę papildomų „Active Directory“ nustatymų. Be to, grupės politika naudojama kaip saugos priemonė, skirta saugos parametrams pritaikyti vartotojams ir kompiuteriams.
Pastaba: Grupės strategijos rengyklė nepasiekiama sistemoje „Windows 10 Home“. Šis metodas skirtas tik tiems vartotojams, kurie turi Windows 10 Pro, Education arba Enterprise versiją.
1. Norėdami naudoti Bėk komandų laukelyje paspauskite „Windows“ klavišas +R Raktas.
2. Tipas gpedit.msc, spustelėkite Gerai mygtuką.
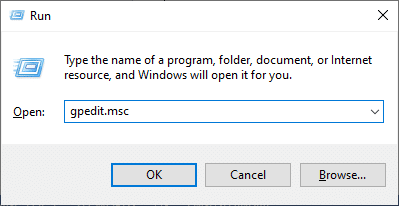
3. Eikite į šią vietą:
Vietinio kompiuterio konfigūracija > „Windows“ nustatymai > saugos nustatymai > vietinės strategijos > saugos parinktys
4. Dalyje Saugos parinktys dukart spustelėkite Paskyros: administratoriaus paskyros būsena.
5. Patikrink Įgalinti langelį, kad įjungtumėte nustatymą.
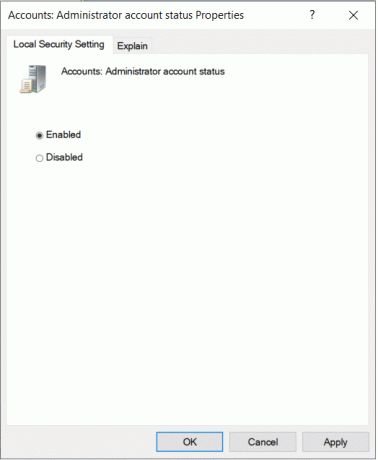
6. Spustelėkite Gerai > Taikyti norėdami išsaugoti pakeitimus.
Dabar įgalinote administratoriaus paskyrą „Windows 10“ sistemoje. Dabar pažiūrėkime, kaip išjungti administratoriaus paskyrą „Windows 10“.
Taip pat skaitykite:Įdiekite grupės strategijos rengyklę (gpedit.msc) sistemoje „Windows 10 Home“.
Kaip išjungti administratoriaus paskyrą „Windows 10“.
Šie veiksmai aiškiai parodys, kaip ištrinti administratoriaus paskyrą sistemoje „Windows 10“.
1 būdas: naudokite komandų eilutę, kad ištrintumėte administratoriaus paskyrą sistemoje „Windows 10“.
1. Tipas CMD meniu Pradėti, kad atidarytumėte Komandinė eilutė.
2. Eiti į Komandinė eilutė ir pasirinkite Paleisti kaip administratorius.
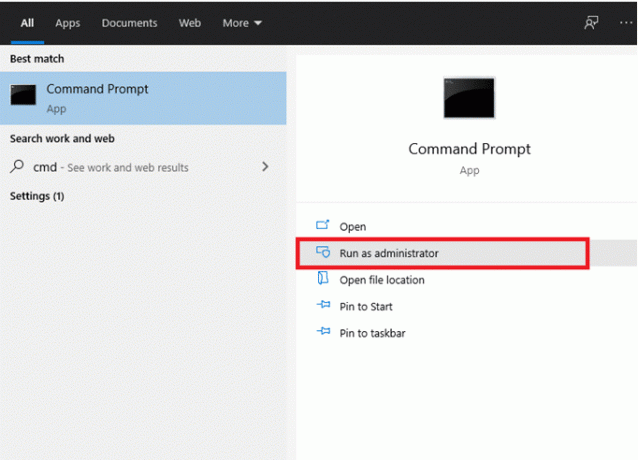
3. Dabar komandų lange įveskite tinklo vartotojo administratorius /aktyvus: ne ir paspauskite įvesti.
4. Pranešimas, kuriame sakoma „Komanda sėkmingai įvykdyta“ bus rodomas ekrane.
5. Įsitikinkite, ar administratoriaus paskyra pašalinta, į cmd įvesdami šią komandą:
tinklo vartotojo administratorius
6. Paspauskite Enter ir turėtumėte pamatyti būseną Paskyra aktyvi kaip Nr.
2 būdas: naudokite administratoriaus įrankius, kad išjungtumėte administratoriaus paskyrą sistemoje „Windows 10“.
Naudodami administratoriaus įrankius galite išjungti administratoriaus paskyrą „Windows 10“ kompiuteryje.
1. Galite paleisti Vykdyti dialogo langą eidami į paieškos meniu ir įvesdami Bėk.
2. Tipas lusrmgr.msc taip ir spustelėkite GERAI.
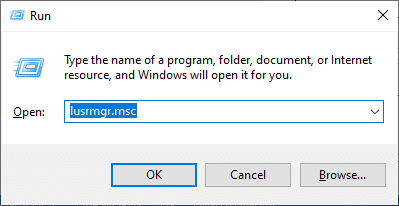
3. Dabar dukart spustelėkite Vartotojai lauke Vardas, kaip parodyta toliau.
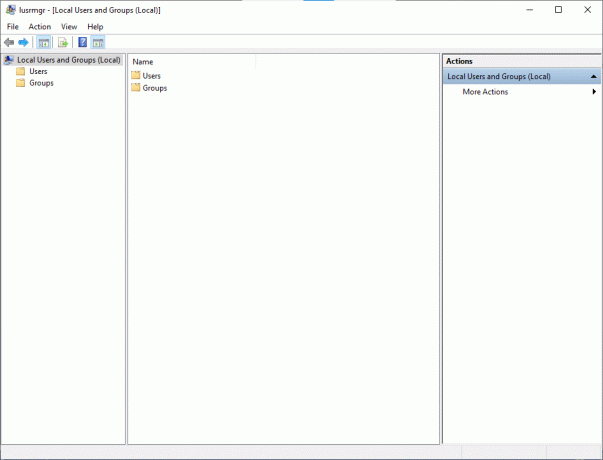
4. Čia dukart spustelėkite į Administratorius parinktis atidaryti ypatybių langą.
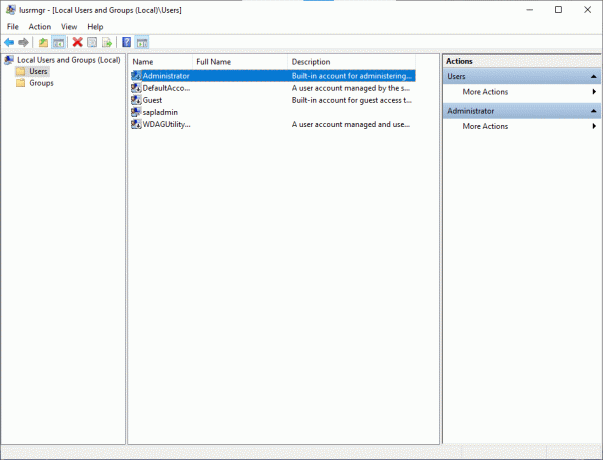
5. Čia patikrinti dėžė Paskyra išjungta.
6. Dabar spustelėkite Gerai > Taikyti norėdami išsaugoti pakeitimus.
Dabar jūsų administratoriaus paskyra išjungta jūsų „Windows 10“ sistemoje.
Taip pat skaitykite:„Fix“ programos negalima atidaryti naudojant integruotą administratoriaus paskyrą
3 būdas: naudokite registro rengyklę, kad išjungtumėte administratoriaus paskyrą sistemoje „Windows 10“.
Pastaba: Jei naudojate „Windows 10 Home“, šio metodo vadovautis negalite. Išbandykite komandų eilutės metodą, kaip minėta anksčiau.
1. Atidarykite dialogo langą Vykdyti (spustelėkite „Windows“ ir „R“ klavišai kartu) ir tipą regedit.
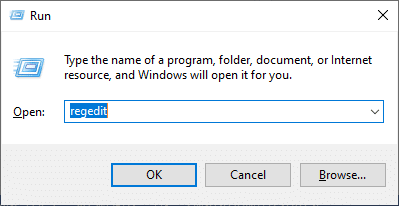
2. Spustelėkite Gerai ir eikite šiuo keliu:
Kompiuteris\HKEY_LOCAL_MACHINE\SOFTWARE\Microsoft\Windows NT\CurrentVersion\Winlogon\Special Accounts\UserList
3. Ištrinkite Administratoriaus raktas Vartotojų sąraše.
4. Iš naujo paleiskite kompiuterį, kad išsaugotumėte pakeitimus.
4 būdas: naudokite grupės strategiją, kad išjungtumėte administratoriaus paskyrą sistemoje „Windows 10“.
Pastaba: Grupės strategijos rengyklė nepasiekiama sistemoje „Windows 10 Home“. Šis metodas skirtas tik tiems vartotojams, kurie turi Windows 10 Pro, Education arba Enterprise versiją.
1. Norėdami naudoti Bėk komandų laukelyje paspauskite „Windows“ klavišas +R Raktas.
2. Tipas gpedit.msc ir spustelėkite Gerai mygtuką.
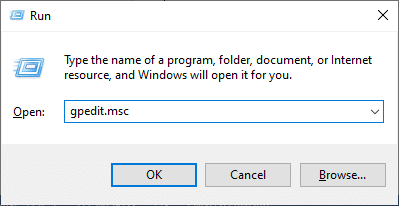
3. Sekite šią navigaciją:
- Vietinio kompiuterio konfigūracija
- „Windows“ nustatymai
- Apsaugos Nustatymai
- Vietos politika
- Saugos parinktys
- Paskyros: administratoriaus paskyros būsena
4. Pasirinkite į Išjungti langelį, kad išjungtumėte nustatymą.
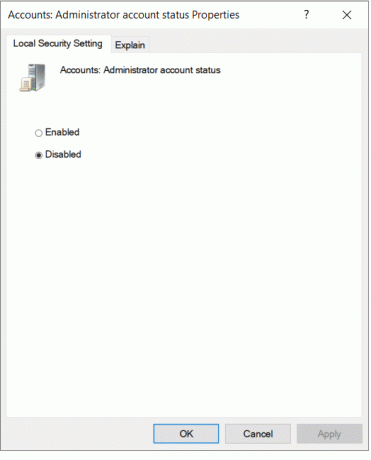
5. Spustelėkite Gerai > Taikyti norėdami išsaugoti pakeitimus.
Dabar išjungėte administratoriaus paskyrą „Windows 10“ sistemoje.
Bendras administratoriaus ir standartinio vartotojo skirtumas yra tas, kad pastarasis turi ribotą prieigą prie paskyrų. Administratorius turi aukščiausio lygio prieigą prie paskyrų organizacijoje. Administratorius taip pat nustato paskyrų, kurias galima pasiekti, sąrašą. Administratoriai gali keisti saugos nustatymus; jie gali įdiegti programinę ar aparatinę įrangą ir peržiūrėti bei pasiekti visus kompiuteryje esančius failus. Jie gali keisti vartotojų paskyras.
Rekomenduojamas:
- Įgalinkite arba išjunkite integruotą administratoriaus paskyrą sistemoje „Windows 10“.
- „Windows 10“ pataisos aplankas grįžta į tik skaitymo režimą
- Pataisyti Ši programa negali paleisti kompiuterio klaidos sistemoje „Windows 10“.
- Kaip pakeisti slaptažodį „Netflix“.
Tikimės, kad šis vadovas buvo naudingas ir jums tai pavyko įgalinkite administratoriaus paskyrą „Windows 10“.. Jei vis dar turite klausimų, kaip įjungti arba išjungti administratoriaus paskyrą savo sistemoje, nedvejodami klauskite komentarų skiltyje!