Kaip pakeisti numatytąją OS naudojant dvigubos įkrovos sąranką
Įvairios / / November 28, 2021
Pakeiskite numatytąją OS dvigubos įkrovos sąrankoje: Įkrovos meniu pasirodo kiekvieną kartą, kai paleidžiate kompiuterį. Jei kompiuteryje yra kelios operacinės sistemos, paleidžiant kompiuterį turite pasirinkti operacinę sistemą. Bet kokiu atveju, jei nepasirinksite OS, sistema pradės veikti nuo numatytosios operacinės sistemos. Tačiau galite lengvai pakeisti numatytąją OS naudodami dvigubos įkrovos sąranką.
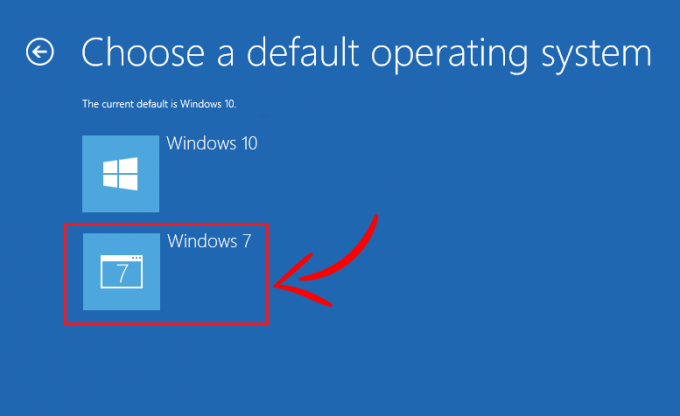
Iš esmės, kai įdiegiate arba atnaujinate „Windows“, turite pakeisti numatytąją OS. Nes kiekvieną kartą, kai atnaujinsite OS, ta operacinė sistema taps numatyta operacine sistema. Šiame straipsnyje sužinosime, kaip įvairiais būdais pakeisti operacinės sistemos įkrovos tvarką.
Turinys
- Kaip pakeisti numatytąją OS naudojant dvigubos įkrovos sąranką
- 1 būdas: pakeiskite numatytąją OS sistemos konfigūracijoje
- 2 būdas: pakeiskite numatytąją OS dvigubos įkrovos sąrankoje naudodami išplėstines parinktis
- 3 būdas: pakeiskite numatytąją OS dvigubos įkrovos sąrankoje naudodami nustatymus
- 4 būdas: „EasyBCD“ programinė įranga
Kaip pakeisti numatytąją OS naudojant dvigubos įkrovos sąranką
Pastaba: Būtinai sukurti atkūrimo tašką tik tuo atveju, jei kas nors negerai.
1 būdas: pakeiskite numatytąją OS sistemos konfigūracijoje
Pats paprasčiausias būdas pakeisti įkrovos tvarką naudojant sistemos konfigūraciją. Norint atlikti pakeitimus, reikia atlikti labai kelis veiksmus.
1. Pirmiausia atidarykite vykdymo langą naudodami spartųjį klavišą "Windows + R”. Dabar įveskite komandą "msconfig“ ir paspauskite Enter, kad atidarytumėte sistemos konfigūracijos langą.

2. Taip bus atidaryta Sistemos konfigūracijos langas iš kur reikia persijungti į Įkrovos skirtukas.
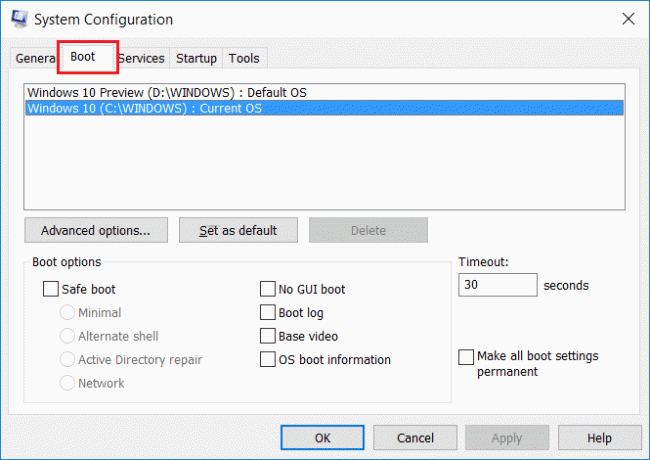
3. Dabar pasirinkite operacinę sistemą, kurią norite nustatyti kaip numatytąją, tada spustelėkite „Nustatyti kaip numatytąjį“ mygtuką.
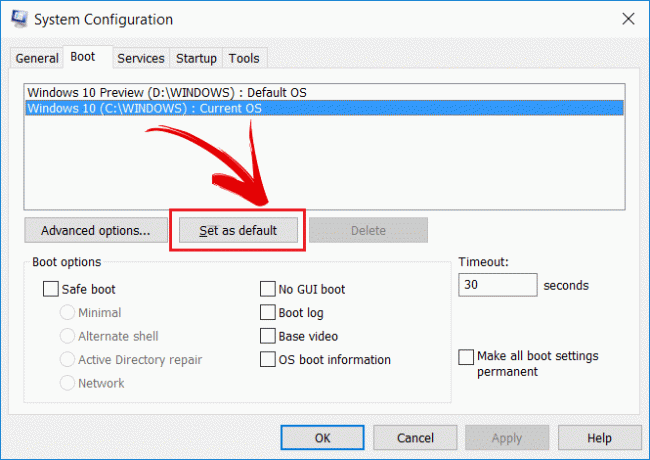
Tokiu būdu galite pakeisti operacinę sistemą, kuri bus paleista, kai sistema bus paleista iš naujo. Taip pat galite pakeisti numatytąjį skirtojo laiko nustatymą sistemos konfigūracijoje. Galite pakeisti jį į savo norimą laukimo laiką norint pasirinkti operacinę sistemą.
2 būdas: pakeiskite numatytąją OS dvigubos įkrovos sąrankoje naudodami išplėstines parinktis
Galite nustatyti įkrovos tvarką, kai sistema paleidžiama. Atlikite toliau nurodytus veiksmus, kad pakeistumėte numatytąją OS dvigubos įkrovos sąrankoje:
1. Pirmiausia iš naujo paleiskite sistemą.
2. Kai pasirodys operacinės sistemos pasirinkimo ekranas, pasirinkite „Pakeiskite numatytuosius nustatymus arba pasirinkite kitas parinktis“ iš ekrano apačios, o ne operacinės sistemos.
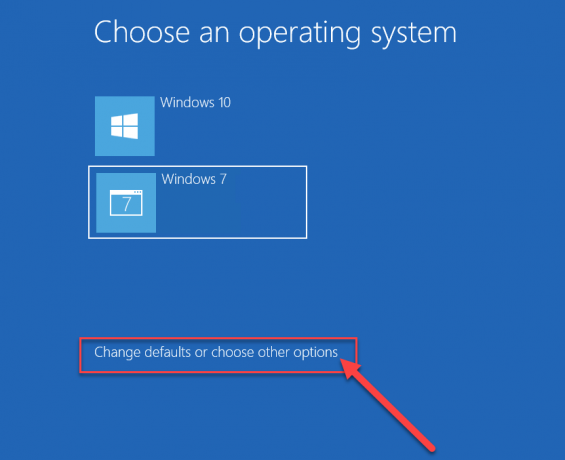
3. Dabar Parinkčių lange pasirinkite „Pasirinkite numatytąją operacinę sistemą”.

4. Pasirinkite pageidaujama numatytoji operacinė sistema.

Pastaba: Čia yra operacinė sistema, kuri yra viršuje šiuo metuįNumatytas Operacinė sistema.
5.Aukščiau pateiktame paveikslėlyje „Windows 10“ šiuo metu yra numatytoji operacinė sistema. Jei pasirinksite Windows 7 tada jis taps tavo numatytoji operacinė sistema. Tiesiog atminkite, kad negausite jokio patvirtinimo pranešimo.
6. Parinkčių lange taip pat galite pakeisti numatytasis laukimo laikotarpis po kurio Windows automatiškai paleidžiama su numatyta operacine sistema.
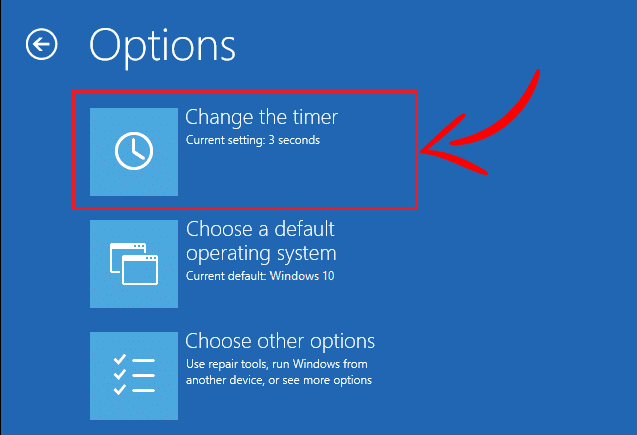
7. Spustelėkite „Pakeiskite laikmatį“ Parinkčių lange ir pakeiskite jį į 5, 10 arba 15 sekundžių pagal savo pasirinkimą.

Paspauskite "Atgal“ mygtuką, kad pamatytumėte parinkčių ekraną. Dabar pamatysite operacinę sistemą, kurią pasirinkote kaip „Numatytoji operacinė sistema”.
3 būdas: pakeiskite numatytąją OS dvigubos įkrovos sąrankoje naudodami nustatymus
Yra dar vienas būdas pakeisti įkrovos tvarką naudojant „Windows 10“ nustatymus. Naudojant toliau pateiktą metodą, vėl bus rodomas tas pats ekranas, kaip ir anksčiau, tačiau naudinga išmokti kitą metodą.
1. Paspauskite „Windows“ klavišą + I, kad atidarytumėte „Nustatymai“, tada spustelėkite „Atnaujinimas ir sauga“ piktogramą.

2. Kairiajame meniu įsitikinkite, kad pasirinkote „Atsigavimas“ variantas.

4. Dabar atkūrimo ekrane spustelėkite „Paleiskite iš naujo dabar“ mygtuką apačioje Išplėstinė paleisties skiltis.

5. Dabar jūsų sistema bus paleista iš naujo ir gausite „Pasirinkite parinktį“ ekranas. pasirinkite "Naudokite kitą operacinę sistemą“ parinktį iš šio ekrano.
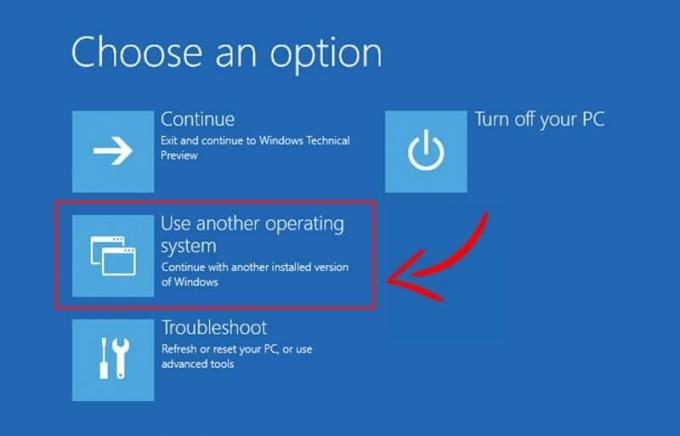
6. Kitame ekrane gausite operacinės sistemos sąrašą. Pirmasis bus dabartinė numatytoji operacinė sistema. Norėdami jį pakeisti, spustelėkite „Pakeiskite numatytuosius nustatymus arba pasirinkite kitas parinktis“.
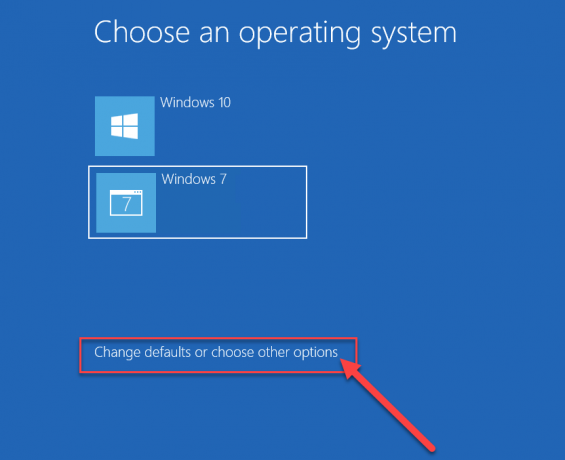
7. Po to spustelėkite parinktį „Pasirinkite numatytąją operacinę sistemą“ iš Parinkčių ekrano.

8. Dabar galite pasirinkite numatytąją operacinę sistemą kaip darėte paskutiniu būdu.

Štai viskas, sėkmingai pakeitėte numatytąją OS savo sistemos „Dual-Boot“ sąrankoje. Dabar ši pasirinkta operacinė sistema bus jūsų numatytoji operacinė sistema. Kiekvieną kartą, kai sistema paleidžiama, ši operacinė sistema bus automatiškai pasirinkta paleisti, jei iš pradžių nepasirinksite jokios OS.
4 būdas: „EasyBCD“ programinė įranga
EasyBCD programinė įranga yra programinė įranga, kuri gali būti labai naudinga norint pakeisti operacinės sistemos Įkrovos tvarką. „EasyBCD“ suderinamas su „Windows“, „Linux“ ir „MacOS“. EasyBCD turi labai patogią sąsają ir galite naudoti EasyBCD programinę įrangą atlikdami šiuos veiksmus.
1. Pirma, atsisiųskite EasyBCD programinę įrangą ir įdiekite jį savo darbalaukyje.
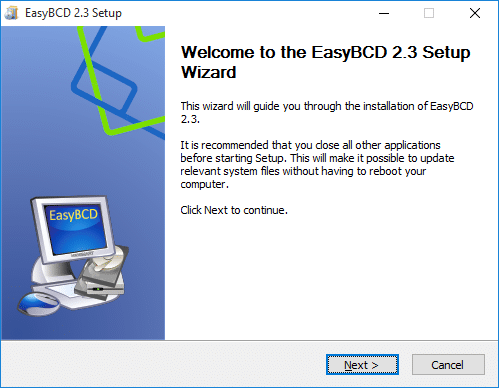
2. Dabar paleiskite programinę įrangą EasyBCD ir spustelėkite „Redaguoti įkrovos meniu“ iš kairės ekrano pusės.
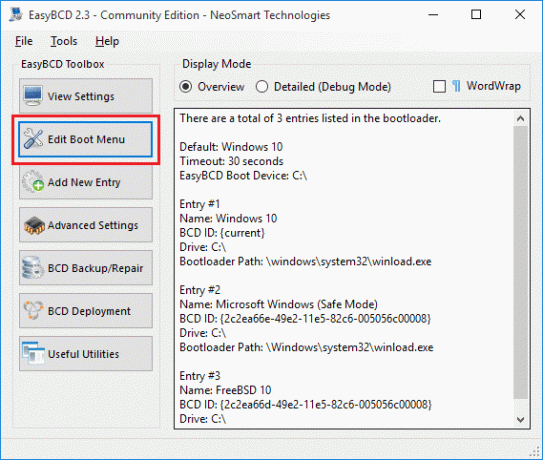
3. Dabar galite matyti operacinės sistemos sąrašą. Norėdami pakeisti kompiuterio operacinės sistemos seką, naudokite rodykles aukštyn ir žemyn.

4. Po to tiesiog išsaugokite pakeitimus spustelėdami „Išsaugoti nustatymus“ mygtuką.
Tai yra metodai, kuriuos galima naudoti norint pakeisti įkrovos tvarką, jei naudojate kelias operacines sistemas.
Rekomenduojamas:
- Suspausti vaizdo failus neprarandant kokybės [2019]
- Atskleiskite paslėptus slaptažodžius po žvaigždute be jokios programinės įrangos
- Kaip pradėti privatų naršymą mėgstamiausioje naršyklėje
- 4 būdai, kaip išjungti paleisties programas sistemoje „Windows 10“.
Tikiuosi, kad pirmiau pateikti veiksmai buvo naudingi ir dabar galite tai padaryti lengvai Pakeiskite numatytąją OS naudodami „Dual-Boot“ sąranką, bet jei vis dar turite klausimų apie šią mokymo programą, nedvejodami užduokite juos komentarų skiltyje.



