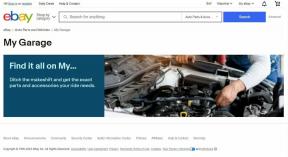7 geriausi būdai, kaip išspręsti „Windows 10“ ir „Windows 11“ neatsidariusį nesutarimą
Įvairios / / February 03, 2022
„Discord“ patinka visiems, be žaidėjų, ieškantiems unikalių bendruomenės funkcijų. Be to, jis prieinamas staliniams kompiuteriams ir mobiliesiems įrenginiams. Kartais „Windows 10“ arba „Windows 11“ sistemoje „Discord“ programa neatsidaro, nors kelis kartus spustelėjote piktogramą. Laimei, galite tai išspręsti keliais trikčių šalinimo būdais.

Jei įprasti trikčių šalinimo gudrybės, pvz., kompiuterio paleidimas iš naujo, labai mažai padėjo, mes apibūdinome keletą trikčių šalinimo būdų patarimai, kurie padės išspręsti „Discord“ neatsidarymo problemą, kuri veiks ir „Windows 10“, ir „Windows 11“ kompiuteriuose. Taigi, eikime tiesiai į tai.
Taip pat „Guiding Tech“.
1. Baigti nesantaikos procesus
Galite pradėti baigdami bet kokius „Discord“ procesus, veikiančius fone, ir pabandykite dar kartą atidaryti „Discord“.
1 žingsnis: Paspauskite Ctrl + Shift + Esc, kad paleistumėte užduočių tvarkytuvę. Spustelėkite Daugiau informacijos, kad ją išplėstumėte.

2 žingsnis: Dalyje Procesai pasirinkite Discord ir spustelėkite mygtuką Baigti užduotį, kad užbaigtumėte procesą.

Atidarykite „Discord“ programą, kad sužinotumėte, ar ji veikia.
2. Paleiskite „Discord“ kaip administratorių
Kartais programos taip pat gali nepavykti paleisti, jei jūsų vartotojo paskyra neturi tinkamų leidimų. Norėdami tai panaikinti, galite pabandyti paleisti „Discord“ su administratoriaus teisėmis.
Dešiniuoju pelės mygtuku spustelėkite programos Discord piktogramą ir pasirodžiusiame meniu pasirinkite Vykdyti kaip administratorių.

Jei tai veikia, galite sukonfigūruoti programą, kad ji visada būtų paleista administratoriaus teisėmis. Norėdami tai padaryti, pasirinkite Discord programos nuorodą ir paspauskite Alt + Enter, kad atidarytumėte jos ypatybes. Perjunkite į skirtuką Suderinamumas ir pažymėkite langelį „Vykdyti šią programą kaip administratoriui“. Spustelėkite Taikyti, tada Gerai.

3. Patikrinkite datą ir laiką kompiuteryje
Kita priežastis, kodėl „Discord“ gali nepavykti atidaryti, yra tai, kad jūsų kompiuteryje nustatyta neteisinga data ar laikas. Galite sukonfigūruoti savo kompiuterį naudoti internetą data ir laikas to išvengti. Skaitykite toliau, kad sužinotumėte, kaip tai padaryti.
1 žingsnis: Paspauskite Windows klavišą + I, kad atidarytumėte nustatymus. Eikite į skirtuką Laikas ir kalba ir spustelėkite Data ir laikas.

2 žingsnis: Įjunkite jungiklius šalia Nustatyti laiką automatiškai.

Priverskite sustabdyti bet kokį „Discord“ procesą naudodami užduočių tvarkytuvę ir bandykite jį atidaryti dar kartą.
4. Išvalykite „Discord“ programos duomenis
Jei „Discord“ programos duomenys jūsų kompiuteryje tapo nepasiekiami arba sugadinti, jų gali nepavykti paleisti. Ištrinate programos duomenis iš kompiuterio ir iš naujo paleidžiate „Discord“. Štai kaip.
1 žingsnis: Paspauskite Windows klavišą + R, kad paleistumėte dialogo langą Vykdyti komandą. Tipas %programos duomenys% joje ir paspauskite Enter.

2 žingsnis: Atsidariusiame lange File Explorer pasirinkite aplanką Discord. Tada spustelėkite šiukšliadėžės piktogramą viršuje, kad ją ištrintumėte.

Dar kartą paleiskite „Discord“ programą, kad patikrintumėte, ar tai veikia.
Taip pat „Guiding Tech“.
5. Išjungti tarpinį serverį ir VPN
Jei naudojate VPN ryšį, galite susidurti su atvejais, kai jo nepavyks atidaryti. Keletas žmonių sugebėjo tai išspręsti išjungę tarpinius serverius ir VPN. Taip pat galite pabandyti.
1 žingsnis: Atidarykite meniu Pradėti, įveskite cvaldymo skydelis „Windows“ paieškos juostą ir paspauskite Enter, kad atidarytumėte valdymo skydelį.

2 žingsnis: Perjunkite rodinio tipą į piktogramas ir eikite į Interneto parinktys.

3 veiksmas: Interneto ypatybių lange pereikite į skirtuką Ryšiai ir atidarykite LAN nustatymus.

4 veiksmas: Dalyje Proxy serveris panaikinkite žymės langelį „Naudoti tarpinį serverį savo LAN“ ir spustelėkite Gerai.

Patikrinkite, ar galite paleisti „Discord“ dabar.
6. Atnaujinkite „Discord“.
Programų atnaujinimai Paprastai programoje pateikiami visų rūšių klaidų pataisymai ir patobulinimai. Jei „Discord“ neatsidarymo problema yra susijusi su dabartine programos versija, kurią naudojate, kitas veiksmas turėtų būti jos atnaujinimas.
Atidarykite „Microsoft Store“, ieškokite „Discord“ programos ir įdiekite visus laukiančius naujinimus.
Taip pat „Guiding Tech“.
7. Išbandykite „Discord Web“ versiją
Jei nė vienas iš sprendimų neveikia, kol kas galite pabandyti naudoti „Discord“ žiniatinklio versiją. Jis yra daugiau ar mažiau identiškas savo darbalaukio atitikmeniui ir turi visas esmines funkcijas.
Atidarykite jį
Tikimės, kad aukščiau pateikti sprendimai padėjo jums nustatyti ir išspręsti elementus, kurie gali trukdyti atidaryti Discord. Programos duomenų išvalymas man padėjo. Praneškite mums, kuris iš jų jums padėjo toliau pateiktuose komentaruose.
Jei susiduriate su panašiomis problemomis atidarydami kitas programas, apsvarstykite galimybę peržiūrėti išsamų vadovą pataisyti programas, kurios neatidaro „Windows“ problemų.