Pataisykite „Twitch“ neveikiantį „Chrome“.
Įvairios / / February 05, 2022
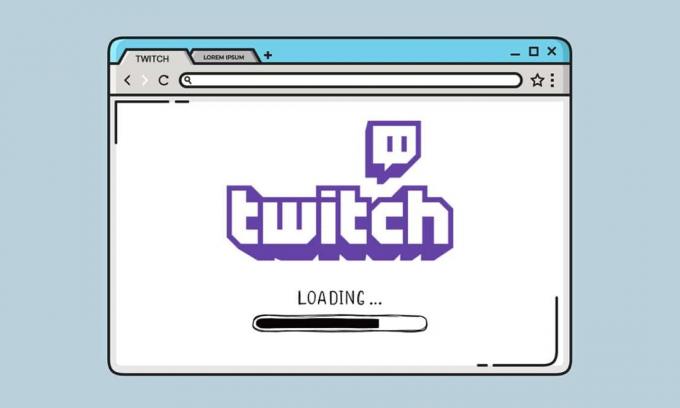
„Twitch“ yra internetinė tiesioginės transliacijos platforma, kurios nereikia pristatyti. Jo populiarumas prasidėjo tarp žaidimų bendruomenės, todėl daugelis vartotojų perėjo iš „YouTube“ į „Twitch“, kad galėtų tiesiogiai žiūrėti mėgstamų žaidimų ir transliuotojų žaidimus. Dabar galite naršyti po įvairių žanrų tiesiogines transliacijas nuo muzikos iki LEGO konstravimo. Tačiau gana dažnai per mėgstamą „Twitch“ srautą patiriate tam tikrų žagsėjimų. Kartais srautas gali iš dalies įkelti ir sustoti, arba galite susidurti su problema, kad „Twitch“ srautas neįkeliamas ilgesnį laiką. Šiame straipsnyje sužinosite, kaip pataisyti „Twitch“, neveikiantį „Chrome“, ir leis mėgautis mėgstama transliuotojo peržiūra.

Turinys
- Kaip pataisyti „Twitch“ neveikiantį „Chrome“.
- Priežastys, kodėl „Twitch“ neveikia
- Pagrindiniai trikčių šalinimo metodai
- 1 būdas: paleiskite interneto trikčių šalinimo įrankį
- 2 būdas: išvalykite talpyklą, slapukus ir naršymo duomenis
- 3 būdas: išvalykite DNS talpyklą
- 4 būdas: iš naujo nustatykite „Chrome“ vėliavėles
- 5 būdas: pašalinkite žiniatinklio plėtinius
- 6 būdas: pakeiskite DNS konfigūraciją
- 7 būdas: atnaujinkite „Chrome“.
- 8 būdas: paleiskite kenkėjiškų programų nuskaitymą
- 9 būdas: atsisiųskite „Twitch Desktop Client“.
- 10 būdas: naudokite VPN serverį
- 11 būdas: susisiekite su „Twitch“ palaikymo komanda
Kaip pataisyti „Twitch“ neveikiantį „Chrome“.
„Twitch“ ir „YouTube“ turi konkurentų, kurie yra geriausia žaidimų srautinio perdavimo platforma. Tačiau „YouTube“ negalėjo pakeisti „Twitch“ tiesioginio žaidimo transliacijos atveju. „Twitch“ galima tiek žiniatinklio, tiek darbalaukio versijose, skirtose „Windows 10“ ir „Mac“. Taip pat galite atsisiųsti naujausią „Twitch“ versiją, skirtą „Android“ ir „iOS“ įrenginiams.
Didieji žaidimų bendruomenės vardai, tokie kaip Ninja, PokemonChallenges, Tfue, Pokimane, Disguised Toast, pritraukė daugybę žiūrovai iš visos srautinio perdavimo platformos į „Twitch“ ir dėl to „Twitch“ per daug išsivystė iš tiesiog žaidimų srautinio perdavimo svetainės daugiau.
Priežastys, kodėl „Twitch“ neveikia
Jums gali kilti klausimas, kodėl „Twitch“ srautas neįkeliamas „Chrome“. Kai kurie techniniai trikdžiai gali sustabdyti „Twitch“ įkėlimą. Toliau pateikiamos kai kurios pagrindinės šios problemos priežastys.
- Tinklo problema
- Paslaugų teikėjo problema su „Twitch“.
- Sugadinti slapukai, talpyklos failai arba istorijos failai
- Kenkėjiškų programų ar virusų infekcija
- Užblokuotas VPN
- Priedai gali trukdyti
- Pasenusi Chrome versija
Yra keletas sprendimų, kaip išspręsti „Twitch“ neįkeliančias „Chrome“ problemas. Kartais „Twitch“ neveikia dėl priežiūros. Tačiau yra ir kitų priežasčių. Norėdami pašalinti šią problemą, atlikite bet kurį iš toliau pateiktų metodų.
Pagrindiniai trikčių šalinimo metodai
Prieš nuspręsdami, kad „Twitch“ neįkelia „Chrome“ problemų, išbandykite keletą pagrindinių trikčių šalinimo būdų.
- Patikrink savo interneto ryšio stabilumas.
- Patikrinkite, ar Twitch serveriai veikia ar ne (pavyzdžiui, užsiregistruokite Žemyn visiems arba tik man puslapis).
- Bandyti atidarykite „Twitch“ kitoje naršyklėje.
- Pereiti prie kitą VPN serverį.
1 būdas: paleiskite interneto trikčių šalinimo įrankį
Jei jūsų interneto ryšys yra stabilus ir vis tiek susiduriate su „Twitch“ neveikiančia problema, turite pabandyti paleisti interneto trikčių šalinimo įrankį. Integruotas „Windows“ trikčių šalinimo įrankis padės išspręsti daugumą nedidelių problemų. Atlikite toliau nurodytus veiksmus.
1. Paspauskite „Windows + I“ klavišai vienu metu paleisti Nustatymai.
2. Spustelėkite ant Atnaujinimas ir sauga plytelė, kaip parodyta.

3. Eiti į Trikčių šalinimas meniu iš kairiosios srities.
4. Pasirinkite Interneto ryšiai ir spustelėkite Paleiskite trikčių šalinimo įrankį mygtuką, kaip paryškinta toliau.

5. Pasirink Pašalinkite ryšio su internetu triktis variantas.

6. Palaukite, kol trikčių šalinimo įrankis aptikti problemas.

7. Sekite instrukcijas ekrane išspręsti problemą. Kai procesas bus baigtas, perkrautisavo kompiuterį.
2 būdas: išvalykite talpyklą, slapukus ir naršymo duomenis
Bet koks talpyklos failų pažeidimas taip pat gali sukelti šią problemą. Vykdykite toliau pateiktas instrukcijas, kad išvalytumėte talpyklos ir slapukų duomenis.
1. Atviras Google Chrome ir spustelėkite trijų taškų piktograma.
2. Tada užveskite pelės žymeklį į Daugiau įrankių ir pasirinkite Išvalyti naršymo duomenis… parinktis, kaip parodyta toliau.

3. Patikrinkite toliau nurodytus dalykus galimybės.
- Slapukai ir kiti svetainės duomenys
- Talpykloje saugomi vaizdai ir failai
4. Dabar pasirinkite Visą laiką variantas Laiko intervalas.

5. Galiausiai spustelėkite Išvalyti duomenis.
Taip pat skaitykite:Kaip pataisyti „Chrome“ pritrūko atminties
3 būdas: išvalykite DNS talpyklą
Galite išvalyti DNS talpyklą, kad išspręstumėte „Twitch“ srauto neįkėlimo problemą, atlikdami nurodytus veiksmus.
1. Paspauskite „Windows“ klavišas, tipas Komandinė eilutė, ir spustelėkite Vykdykite kaip administratorius.

2. Įveskite ipconfig /flushDNS komandą ir paspauskite Įveskite raktą.

4 būdas: iš naujo nustatykite „Chrome“ vėliavėles
Įgalintos „Chrome“ vėliavėlės taip pat gali trikdyti kelių svetainių darbą. Atlikite toliau nurodytus veiksmus, kad iš naujo nustatytumėte „Chrome“ vėliavėles.
1. Paleisti Chrome ir tipas chrome://flags adreso juostoje, tada paspauskite Įveskite raktą.
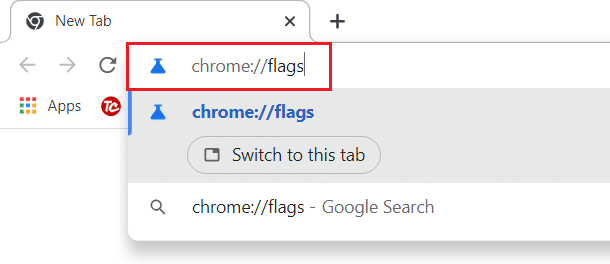
2. Spustelėkite ant Atstatyti viską mygtuką.
Pastaba: Taip pat galite išjungti vėliavėles po vieną, pakeisdami išskleidžiamojo meniu parinktis į Išjungta prie kiekvienos vėliavos.
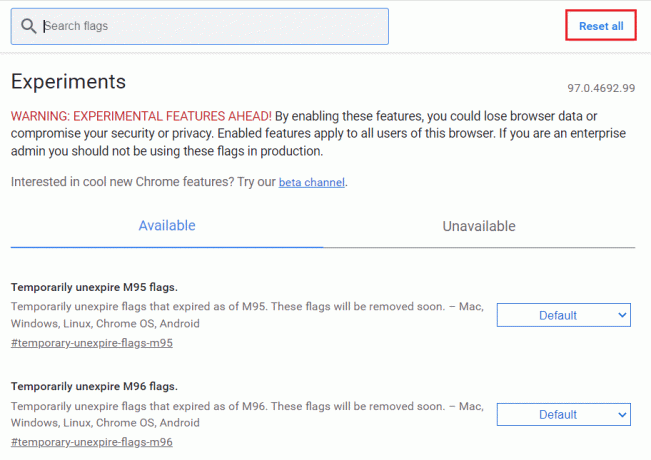
5 būdas: pašalinkite žiniatinklio plėtinius
Trečiųjų šalių žiniatinklio plėtiniai taip pat gali sukelti „Twitch“ neveikimo problemą. Taigi, atlikite šiuos veiksmus, kad pašalintumėte žiniatinklio plėtinius ir išspręstumėte „Twitch“ srauto neįkėlimo problemą.
1. Paleisti Google Chrome ir spustelėkite trijų taškų piktograma.

2. Eiti į Daugiau įrankių ir spustelėkite Plėtiniai

3. Dabar spustelėkite Pašalinti mygtukas, skirtas pratęsimas (pvz. Gramatika, skirta Chrome), kuris nėra iš patikimo šaltinio.

Taip pat skaitykite:Kaip įjungti DNS per HTTPS naršyklėje „Chrome“.
6 būdas: pakeiskite DNS konfigūraciją
Netinkamai nustatyti DNS nustatymai taip pat gali lemti tai, kad „Twitch“ gali neįkelti „Chrome“ problemų. Vykdykite pateiktas instrukcijas, kad pakeistumėte DNS konfigūraciją, kad išspręstumėte neveikiančią „Twitch“ problemą.
1. Paspauskite Windows raktas, tipas Kontrolės skydelis, ir spustelėkite Atviras.

2. Nustatyti Žiūrėti pagal > Didelės piktogramos ir spustelėkite Tinklo ir dalinimosi centras.

3. Spustelėkite Pakeiskite adapterio nustatymus.

4. Dešiniuoju pelės mygtuku spustelėkite savo interneto ryšį ir pasirinkite Savybės variantas.

5. Pažymėkite langelį Interneto protokolo 4 versija (TCP/IPv4).

6. Tada spustelėkite Savybės.

7. Pasirinkite Naudokite šiuos DNS serverio adresus variantas.

8. Viduje konors Pageidaujamas DNS serveris: tipo 8.8.8.8
9. Ir nustatykite Alternatyvus DNS serveris: į 8.8.4.4.

10. Spustelėkite Gerai pritaikyti pakeitimus.

7 būdas: atnaujinkite „Chrome“.
Dėl senesnės „Chrome“ naršyklės versijos „Twitch“ taip pat gali neveikti. Atlikite šiuos veiksmus, kad atnaujintumėte „Chrome“ naršyklę.
1. Pataikykite „Windows“ klavišas, tipas chromo, ir spustelėkite Atviras.

2. Spustelėkite ant trijų taškų piktograma.

3. Tada užveskite pelės žymeklį į Pagalba variantas.

4. Spustelėkite ant Apie Google Chrome variantas.

5. Laukti Google Chrome norėdami ieškoti atnaujinimų. Ekrane bus rodoma Tikrinama, ar nėra naujinimų pranešimą, kaip parodyta.

6A. Jei yra naujinimų, spustelėkite Atnaujinti mygtuką.
6B. Jei „Chrome“ jau atnaujinta, „Google Chrome“ yra atnaujinta bus rodomas pranešimas.

Taip pat skaitykite:Kaip ištaisyti 2000 tinklo klaidą „Twitch“.
8 būdas: paleiskite kenkėjiškų programų nuskaitymą
Kartais bet koks virusas ar kenkėjiška programa taip pat gali sukelti „Twitch“ neveikiančią problemą. Atlikite toliau nurodytus veiksmus.
1. Pataikė „Windows + I“ klavišai vienu metu paleisti Nustatymai.
2. Čia, spustelėkite Atnaujinimas ir sauga nustatymus, kaip parodyta.

3. Eiti į „Windows“ sauga kairiojoje srityje.

4. Spustelėkite ant Apsauga nuo virusų ir grėsmių parinktis dešinėje srityje.

5. Spustelėkite ant Greitas nuskaitymas mygtuką, norėdami ieškoti kenkėjiškų programų.

6A. Kai nuskaitymas bus atliktas, bus rodomos visos grėsmės. Spustelėkite Pradėti veiksmus pagal Dabartinės grėsmės.

6B. Jei jūsų įrenginyje nėra jokios grėsmės, įrenginys parodys Jokių dabartinių grėsmių budrus.

9 būdas: atsisiųskite „Twitch Desktop Client“.
Jei vis tiek nepavyko ištaisyti, kad „Twitch“ neveikia jūsų žiniatinklio naršyklėje, atsisiųskite „Twitch“ darbalaukio versiją. Tu gali
1. Atsisiųskite „Twitch“ darbalaukio klientas nuo oficialus atsisiuntimo puslapis.
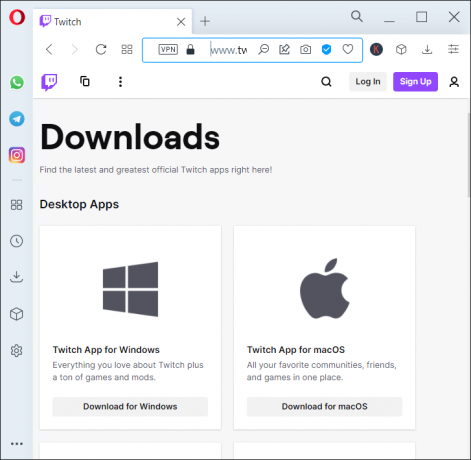
2. Tada paleiskite atsisiųstą sąrankos failą ir spustelėkite Išplėstinė variantas
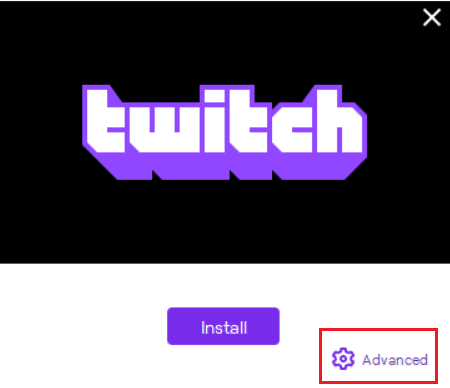
3. Pasirinkite Įdiegimo vieta ir spustelėkite Diegti.
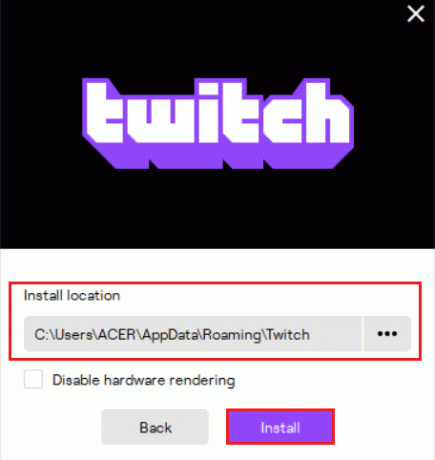
4. Palaukite, kol bus įdiegtas „Twitch Desktop Client“.
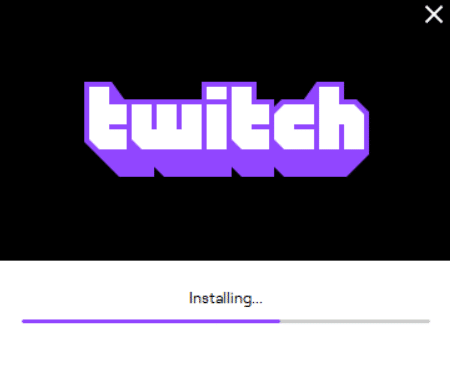
5. Pagaliau, Prisijunkite prie „Twitch“. naudodami savo kredencialus ir pabandykite leisti mėgstamą „Twitch“ srautą.

Taip pat skaitykite: „Twitch VOD“ atsisiuntimo vadovas
10 būdas: naudokite VPN serverį
Jei susiduriate su „Twitch“ srauto neįkėlimo problema ir aukščiau pateikti metodai neveikė, deja, „Twitch“ gali būti neprieinamas jūsų regione. Jei norite žiūrėti „Twitch“ srautus iš apribotos šalies, turite naudoti VPN.
- Tu turėtum prisijunkite prie VPN serverio, kuriame yra „Twitch“..
- Jei susidursite su problemomis net prisijungę prie VPN serverio, tada pabandykite perjungti jį į kitą serverį nes keli serveriai gali būti užblokuoti dėl saugumo priežasčių.
- Kai kurie iš populiariausias VPN yra NordVPN, „ExpressVPN“. ir SurfShark.
11 būdas: susisiekite su „Twitch“ palaikymo komanda
Jei nė vienas iš pagrindinių trikčių šalinimo metodų ar aukščiau paminėtų metodų neveikia, pabandykite susisiekti „Twitch“ palaikymas kad kuo anksčiau išspręstumėte neveikiančią „Twitch“ problemą.

Dažnai užduodami klausimai (DUK)
Q1. Kodėl nepavyksta įkelti „Twitch“ modulio?
Ans. „Twitch“ gali nepavykti įkelti modulio dėl įvairių priežasčių, pvz., problemų su jūsų interneto ryšį arba paslaugų teikėją, sugadinti slapukus ir talpyklos failus arba istorijos failus, kenkėjiškų programų ar virusų infekcija, įjungti priedai, vėliavos, arba pasenusios „Chrome“ versijos.
Q2. Kodėl „Twitch“ ekranas tampa juodas?
Ans. Norėdami išspręsti šią problemą, galite naudoti bet kurį iš anksčiau pateiktų metodų. Jei tai neveikia, galite pabandyti jį naudoti inkognito režimas, leisti Flash grotuvas ir Javascriptarba įdiekite iš naujo Google Chrome.
Rekomenduojamas:
- 14 būdų, kaip pataisyti 4G neveikiantį „Android“.
- Fix Steam yra lėtas sistemoje Windows 10
- Pataisykite „AdBlock“, neveikiantį „Twitch“.
- 14 būdų, kaip ištaisyti „Chrome“ profilio klaidą
Tikimės, kad šis vadovas būtų padėjęs ištaisyti Twitch neveikia problemą ir vėl galėsite mėgautis „Twitch“ naršyklėje „Chrome“. Jei turite ką nors pridėti prie šio straipsnio arba jei kyla problemų šalinant triktis, galite susisiekti su mumis toliau pateiktame komentarų skyriuje.



