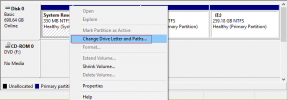15 „Windows 7“ sparčiųjų klavišų, kurie gali jus nustebinti
Įvairios / / February 07, 2022
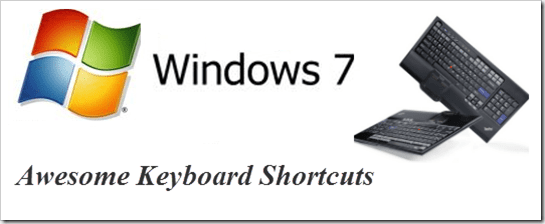
Vienas iš mano mėgstamiausių tarp naujų funkcijų, kurias suteikė „Windows 7“, buvo kai kurių nuostabių ir ilgai lauktų sparčiųjų klavišų įvedimas. Aš asmeniškai juos naudoju tiek, kiek galiu, kad sutaupyčiau laiko, todėl rekomenduoju praktikuoti klaviatūros nuorodos ir kitiems.
Šiame straipsnyje kalbama apie 15 tikrai puikių sparčiųjų klavišų, būdingų „Windows 7“. Galiu lažintis, kad tu ne visus juos žinai. Patikrinkite juos, kai kurie iš jų jus tikrai nustebins.
1. Ctrl + Shift + N, kad sukurtumėte naują aplanką
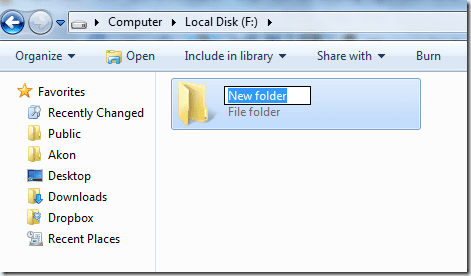
Naujo aplanko kūrimas „Windows Explorer“ yra kažkas, ką mes visi turime daryti dažnai. Ir iki šiol šiai užduočiai atlikti nebuvo numatytojo sparčiojo klavišo. Tačiau „Windows 7“ tai pakeitė.
Dabar galite naudoti Ctrl + Shift + N greitai sukurti naują aplanką sistemoje Windows arba bet kurioje kompiuterio vietoje, kur galima sukurti aplanką.
2. Ctrl + Shift + spustelėkite, kad atidarytumėte programą kaip administratorių

Yra daug atvejų, kai tiesiog spustelėjus programos piktogramą ir ją atidarius, jūsų tikslas neišspręstas. Turite dešiniuoju pelės mygtuku spustelėkite jį ir spustelėkite „Vykdyti kaip administratorių“, kad galėtumėte atlikti reikiamus programos pakeitimus.
„Windows 7“ tai galima padaryti naudojant sparčiuosius klavišus. Jums tereikia nukreipti pelės žymeklį ant programos ir spustelėti ją spausdami Ctrl + Shift klavišus, kad atidarytumėte jį kaip administratorių.
3. „Shift“ + dešiniuoju pelės mygtuku spustelėjimas pagerina siuntimą į meniu

Aukščiau pateiktoje ekrano kopijoje rodomas numatytasis siuntimo į meniu, kurį gaunu, kai tiesiog dešiniuoju pelės mygtuku spustelėkite programą.
Dabar, jei paspaudžiu klavišą „Shift“, o jį paspaudęs dešiniuoju pelės mygtuku spusteliu piktogramą, gaunu patobulintą siuntimo į meniu. Peržiūrėkite toliau pateiktą ekrano kopiją, kad patikrintumėte, kaip ji atrodo.
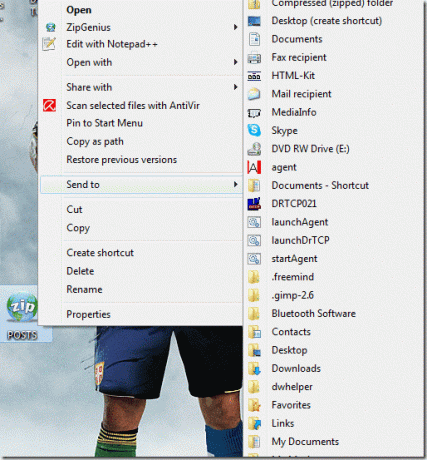
Puiku, ar ne?
Taip pat patikrinkite 2 Naudingi įrankiai elementams pridėti ir Windows tinkinti dešiniuoju pelės mygtuku spustelėkite meniu.
4. „Shift“ + dešiniuoju pelės mygtuku spustelėkite aplanką, kad atidarytumėte komandų eilutę
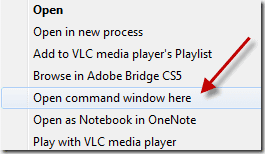
Jei paspausite „Shift“ + dešiniuoju pelės mygtuku spustelėkite aplanką, rasite parinktį „Čia atidarykite komandų langus“. Jei jums patinka dirbti su komandų eilute, ši parinktis turėtų būti naudinga.
5. Win+Space, kad greitai parodytumėte darbalaukį
Prisiminkite mūsų greitą patarimą slėpti atidarytus langus windows 7? Na, tai yra to pelės žymeklio triuko sparčiųjų klavišų versija. Vienu metu paspaudus „Win“ ir tarpo klavišą, iškart parodomas darbalaukis.
6. Win + aukštyn / žemyn / kairėn / dešinėn aktyviam langui perkelti

Jei ketinate greitai perkelti aktyvųjį langą, kad atlaisvintumėte vietos kitoms programoms, tai galite padaryti naudodami klavišą Win ir vieną iš rodyklių klavišų. Kiekvienas rodyklės klavišas perkeltų langą ta kryptimi, kuria jis yra skirtas.
7. Dviejų monitorių atveju: Win + Shift + rodyklės kairėn klavišas, kad aktyvųjį langą perkeltumėte į kairįjį monitorių
Jei esate a dviejų monitorių sąranka Naudodami Windows 7, galite paspausti Win + Shift + rodyklės kairėn klavišų kombinaciją, kad aktyvų programos langą perkeltumėte į kairįjį monitorių.
8. Dviejų monitorių atveju: Win + Shift + rodyklės dešinėn klavišas, kad perkeltumėte aktyvųjį langą į dešinįjį monitorių
Panašiai, jei reikia perkelti dabartinį langą į dešinįjį monitoriaus ekraną, tiesiog paspauskite Win + Shift + rodyklės dešinėn klavišą.
9. Win + T, kad patektumėte į užduočių juostos elementus
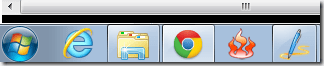
Galite naudoti klavišų kombinaciją Win + T, kad perjungtumėte programas, prisegtas užduočių juostoje sistemoje "Windows 7".
10. Shift + spustelėkite užduočių juostos programą, kad atidarytumėte naują programos egzempliorių
Tarkime, kad atidarėte daugybę „Chrome“ langų. Ir jums reikia greitai atidaryti naują tuščią naršyklės langą. Štai būdas – nukreipkite žymeklį į chromo piktogramą užduočių juostoje, paspauskite „Shift“ ir spustelėkite ją. Štai taip!
11. Win + B, kad perkeltumėte fokusavimą į sistemos dėklą

Ankstesniame straipsnyje mes kalbėjome apie techniką pridėti daugiau laikrodžių į numatytąjį „Windows“ laikrodį sistemos dėkle. Dabar, jei jums reikia ten patekti nenaudodami pelės žymeklio, kaip tai padarėte?
Atsakymas – Win + B. Tai nukreiptų dėmesį į sistemos dėklą, o tada rodyklių klavišais galėtumėte peržiūrėti elementus, įskaitant Windows laikrodis.
12. Win+P greitai prijungiate nešiojamąjį kompiuterį prie projektoriaus
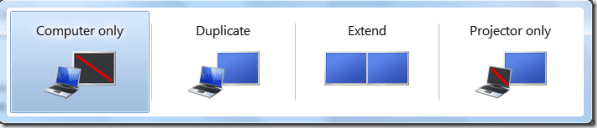
„Windows 7“ turi puikią projekcijos meniu funkciją, kuri leidžia greitai prijungti nešiojamąjį kompiuterį prie projektoriaus arba išplėstinio monitoriaus. Win + P yra spartusis klavišas šiam tikslui.
13. Win+1, Win+2... ir tt užduočių juostos programų atidarymui
Norite greitai atidaryti programą, prisegtą prie „Windows 7“ užduočių juostos? Galite paspausti Win klavišą ir skaičių, atitinkantį programos vietą užduočių juostoje.
14. Win + Pause padeda patikrinti sistemos ypatybes

Reikia greitai pažiūrėti, kokį procesoriaus modelį naudojate, ar galite patikrinti įrenginių tvarkytuvę arba išplėstinius sistemos nustatymus? Galėtum pasinaudoti Win + pauzė klavišų kombinaciją, kad atidarytumėte sistemos ypatybių langą.
15. „Ctrl“ + „Shift“ + „Esc“ gali greitai atidaryti „Windows“ užduočių tvarkyklę
Manau, kad tai buvo ir Vista, nesu tikras. Bet vis dėlto tai šauni nuoroda. Tiesiog vienu metu paspauskite klavišus Ctrl, Shift ir ESC ir užduočių tvarkyklė pasirodys tiesiai priešais!
Taigi tai buvo apie nuostabius „Windows 7“ sparčiuosius klavišus. Tikiuosi, kad jie jums bus naudingi. Tiesą sakant, išmokite juos, jei naudojate „Windows 7“. Tai aš padariau ir tai labai padėjo. Jei praleidau puikų nuorodą, pasidalykite ja komentaruose.
Dabar, jei naudojate „Windows XP“ ir norėtumėte gauti keletą šių su XP susijusių sparčiųjų klavišų, rytoj pasirūpinsime. Mes jums pasakysime kaip galite priversti kai kuriuos iš aukščiau pateiktų sparčiųjų klavišų veikti XP. Sekite naujienas!
Paskutinį kartą atnaujinta 2022 m. vasario 02 d
Aukščiau pateiktame straipsnyje gali būti filialų nuorodų, kurios padeda palaikyti „Guiding Tech“. Tačiau tai neturi įtakos mūsų redakciniam vientisumui. Turinys išlieka nešališkas ir autentiškas.

![Pataisykite „WiFi“, neveikiantį „Windows 10“ [100% veikia]](/f/088f7c32e968d75e3d6b400c9b123509.png?width=288&height=384)