Kaip neleisti vartotojams keisti slaptažodžio sistemoje „Windows 10“.
Įvairios / / November 28, 2021
„Windows“ siūlo daugybę saugos funkcijų, tokių kaip prisijungimo slaptažodis, minimalus ir maksimalus slaptažodžio amžius ir kt. kurios yra būtinos bet kuriai operacinei sistemai. Pagrindinė problema kyla, kai kompiuteris su viena administratoriaus paskyra valdo daug vartotojų paskyrų. Minimalus slaptažodžio amžius neleidžia vartotojams per dažnai keisti slaptažodžio, nes dėl to vartotojas gali dažniau pamiršti slaptažodžius, o tai sukelia didesnį galvos skausmą administratoriui. Ir jei kompiuteriu naudojasi daug vartotojų arba vaikų, pvz., jei kompiuteris yra kompiuterių laboratorijoje, turite užkirsti kelią vartotojai negali pakeisti slaptažodžio sistemoje „Windows 10“, nes jie gali nustatyti slaptažodį, kuris neleis kitiems naudotojams prisijungti prie jo PC.

Viena geriausių „Windows 10“ savybių yra ta, kad ji leidžia administratoriui neleisti kitiems vartotojams pakeisti paskyros slaptažodžio. Tačiau ji vis tiek leidžia administratoriui pakeisti, iš naujo nustatyti arba pašalinti paskyros slaptažodį. Ši funkcija yra patogi svečio ar vaikų paskyroms, bet kuriuo atveju negaišdami laiko žr. Kaip neleisti vartotojams pakeisti slaptažodžio sistemoje „Windows 10“, naudojant toliau pateiktą sąrašą pamoka.
Pastaba: Turite prisijungti naudodami administratoriaus paskyrą, kad kitos vartotojų paskyros negalėtų keisti slaptažodžio. Taip pat galėsite tai taikyti tik vietinėms vartotojų paskyroms, o ne administratoriaus paskyroms. „Microsoft“ paskyrą naudojantys vartotojai vis tiek galės pakeisti savo slaptažodžius prisijungę prie „Microsoft“ svetainės.
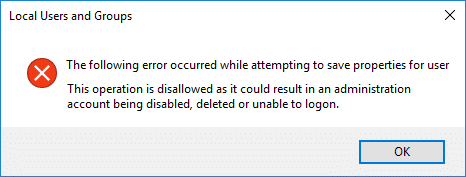
Turinys
- Kaip neleisti vartotojams keisti slaptažodžio sistemoje „Windows 10“.
- 1 būdas: neleiskite vartotojams pakeisti slaptažodžio naudojant registro rengyklę
- 2 būdas: neleiskite vartotojams keisti slaptažodžio naudojant vietinius vartotojus ir grupes
- 3 būdas: neleiskite vartotojams pakeisti slaptažodžio naudojant komandų eilutę
- 4 būdas: neleiskite vartotojams pakeisti slaptažodžio naudojant grupės strategijos rengyklę
Kaip neleisti vartotojams keisti slaptažodžio sistemoje „Windows 10“.
Būtinai sukurti atkūrimo tašką tik tuo atveju, jei kas nors negerai.
1 būdas: neleiskite vartotojams pakeisti slaptažodžio naudojant registro rengyklę
1. Paspauskite „Windows“ klavišą + R, tada įveskite regedit ir paspauskite Enter.

2. Eikite į šį registro raktą:
HKEY_CURRENT_USER\Software\Microsoft\Windows\CurrentVersion\Policies
3. Dešiniuoju pelės mygtuku spustelėkite politika tada pasirenka Nauja > DWORD (32 bitų) reikšmė.

4. Pavadinkite šį naują DWORD kaip DisableChangePassword tada dukart spustelėkite jį, kad pakeistumėte jo vertę.

5. Viduje konors vertės duomenų lauko tipas 1 tada paspauskite Enter arba spustelėkite Gerai.
6. Iš naujo paleiskite kompiuterį, kad išsaugotumėte pakeitimus.
Galiausiai sužinojote, kaip neleisti vartotojams keisti slaptažodžio sistemoje „Windows 10“ naudodami registro rengyklę. Jei norite pereiti prie kito metodo, jis nepaisys šiuo metodu atliktų pakeitimų.
2 būdas: neleiskite vartotojams keisti slaptažodžio naudojant vietinius vartotojus ir grupes
Pastaba: Šis metodas veikia tik Windows 10 Pro, Enterprise ir Education Edition.
1. Paspauskite „Windows“ klavišą + R, tada įveskite lusrmgr.msc ir paspauskite Enter.

2. Išskleisti Vietiniai vartotojai ir grupės (vietiniai) tada pasirinkite Vartotojai.

3. Dabar dešiniajame lango srityje dešiniuoju pelės mygtuku spustelėkite vartotojo paskyra dėl kurių norite užkirsti kelią slaptažodžio keitimui ir pasirinkite Ypatybės.
4. Varnelė "Vartotojas negali pakeisti slaptažodžio“, tada spustelėkite Taikyti ir Gerai.
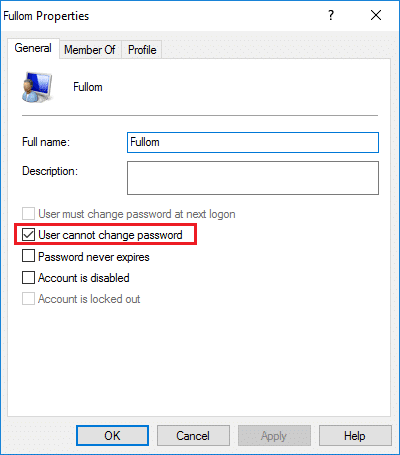
5. Iš naujo paleiskite kompiuterį, kad išsaugotumėte pakeitimus ir tai Kaip neleisti vartotojams keisti slaptažodžio sistemoje „Windows 10“.
3 būdas: neleiskite vartotojams pakeisti slaptažodžio naudojant komandų eilutę
1. Atidarykite komandų eilutę. Vartotojas gali atlikti šį veiksmą ieškodamas "cmd" ir tada paspauskite Enter.

2. Įveskite šią komandą į cmd ir paspauskite Enter.
tinklo vartotojai

3. Aukščiau pateikta komanda parodys jūsų kompiuteryje galimų vartotojų paskyrų sąrašą.
4. Dabar norėdami neleisti vartotojui pakeisti slaptažodžio, įveskite šią komandą:
tinklo vartotojo vartotojo_vardas /PasswordChg: Ne
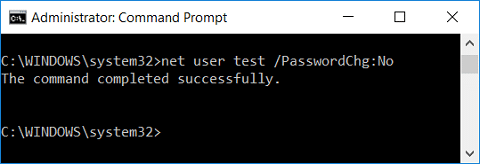
Pastaba: Pakeiskite vartotojo_vardą tikruoju paskyros naudotojo vardu.
5. Jei ateityje norėsite vartotojui vėl suteikti slaptažodžio keitimo teises, naudokite šią komandą:
tinklo vartotojo vartotojo_vardas /PasswordChg: Taip
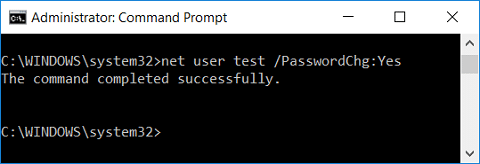
Pastaba: Pakeiskite vartotojo_vardą tikruoju paskyros naudotojo vardu.
6. Iš naujo paleiskite kompiuterį, kad išsaugotumėte pakeitimus.
4 būdas: neleiskite vartotojams pakeisti slaptažodžio naudojant grupės strategijos rengyklę
1. Paspauskite „Windows“ klavišą + R, tada įveskite gpedit.msc ir paspauskite Enter.

2. Eikite į šį kelią:
Vartotojo konfigūracija > Administravimo šablonai > Sistema > Ctrl+Alt+Del parinktys
3. Būtinai pasirinkite Ctrl + Alt + Del parinktys dešinėje lango srityje dukart spustelėkite Pašalinti pakeisti slaptažodį.

4. Pažymėkite Įjungta dėžutė tada spustelėkite Taikyti ir Gerai.

Šis politikos nustatymas neleidžia vartotojams keisti savo „Windows“ slaptažodžio, kai reikia. Jei įgalinsite šį politikos nustatymą, mygtukas „Keisti slaptažodį“ dialogo lange „Windows“ sauga nebus rodomas, kai paspausite Ctrl+Alt+Del. Tačiau vartotojai vis tiek gali pakeisti slaptažodį, kai to paprašys sistema. Sistema ragina vartotojus įvesti naują slaptažodį, kai administratorius reikalauja naujo slaptažodžio arba jų slaptažodžio galiojimo laikas baigiasi.
5. Iš naujo paleiskite kompiuterį, kad išsaugotumėte pakeitimus.
Rekomenduojamas:
- Įgalinkite arba išjunkite vartotojo pirmojo prisijungimo animaciją sistemoje „Windows 10“.
- Kaip peržiūrėti vartotojo abonemento informaciją sistemoje „Windows 10“.
- Apribokite nesėkmingų prisijungimo bandymų skaičių sistemoje „Windows 10“.
- Kaip pakeisti vartotojo abonemento pavadinimą „Windows 10“.
Tai jūs sėkmingai išmokote Kaip neleisti vartotojams keisti slaptažodžio sistemoje „Windows 10“. bet jei vis dar turite klausimų dėl šios pamokos, nedvejodami paklauskite jų komentarų skiltyje



