Kaip atblokuoti „Adobe Flash Player“ naršyklėje „Google Chrome“.
Įvairios / / November 28, 2021
Naršote „Google Chrome“ ir aptinkate „Flash“ pagrįstą tinklalapį. Bet deja! Negalite jo atidaryti, nes jūsų naršyklė blokuoja „Flash“ svetaines. Paprastai tai atsitinka, kai jūsų naršyklė blokuoja Adobe Flash media grotuvas. Tai neleidžia žiūrėti žiniasklaidos turinio iš svetainių.
Na, nenorime, kad susidurtumėte su tokiomis tragiškomis spynų sistemomis! Todėl šiame straipsnyje mes padėsime jums atblokuoti „Adobe Flash“ grotuvą „Google Chrome“ naršyklėje naudodami paprasčiausius metodus. Tačiau prieš imdamiesi sprendimo, turime žinoti, kodėl „Adobe Flash Player“ užblokuotas naršyklėse? Jei jums tai atrodo gerai, pradėkime.

Kodėl „Adobe Flash Player“ užblokuotas ir ko reikia norint jį atblokuoti?
„Adobe Flash Player“ buvo laikomas tinkamiausiu įrankiu įtraukti žiniasklaidos turinį į svetaines. Tačiau galiausiai svetainių kūrėjai ir tinklaraštininkai pradėjo nuo jo tolti.
Šiais laikais dauguma svetainių naudoja naujas atviras technologijas, kad įtrauktų žiniasklaidos turinį. Tai taip pat leidžia „Adobe“ pasiduoti.
Todėl tokios naršyklės kaip „Chrome“ automatiškai blokuoja „Adobe Flash“ turinį.Vis dėlto daugelis svetainių naudoja „Adobe Flash“ medijos turiniui, o jei norite juos pasiekti, turėsite atblokuoti „Adobe Flash Player“ naršyklėje „Chrome“.
Turinys
- Kaip atblokuoti „Adobe Flash Player“ naršyklėje „Google Chrome“.
- 1 būdas: neleiskite „Chrome“ blokuoti „Flash“.
- 2 būdas: atblokuokite „Adobe Flash Player“ naudodami „Chrome“ nustatymus
Kaip atblokuoti „Adobe Flash Player“ naršyklėje „Google Chrome“.
1 būdas: neleiskite „Chrome“ blokuoti „Flash“.
Jei norite ir toliau be jokių kliūčių naudoti svetaines su „Flash“ turiniu, turėsite sustabdyti „Chrome“ naršyklės blokavimą. Viskas, ką jums reikia padaryti, tai pakeisti numatytuosius „Google Chrome“ nustatymus. Norėdami atlikti šį metodą, atlikite toliau nurodytus veiksmus.
1. Pirmiausia apsilankykite tinklalapyje, kuriame medijos turiniui naudojama „Adobe Flash“. Taip pat galite pasiekti „Adobe“ svetainę, jei negalite jos sugalvoti.
2. Kai apsilankysite svetainėje, „Chrome“ naršyklė parodys trumpą pranešimą apie Blykstė blokuojama.
3. Adreso juostoje rasite galvosūkio piktogramą; spustelėkite jį. Bus parodytas pranešimas „Flash buvo užblokuota šiame puslapyje“.
4. Dabar spustelėkite Tvarkyti mygtuką po pranešimu. Taip ekrane bus atidarytas naujas langas.

5. Tada perjunkite mygtuką šalia „Blokuoti svetaines, kad nebūtų paleista „Flash“ (rekomenduojama).
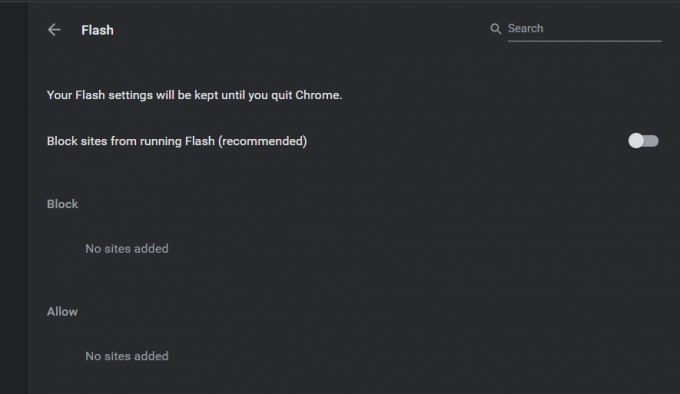
6. Kai perjungiate mygtuką, teiginys pasikeičia į „Pirmiausia paklausk’.
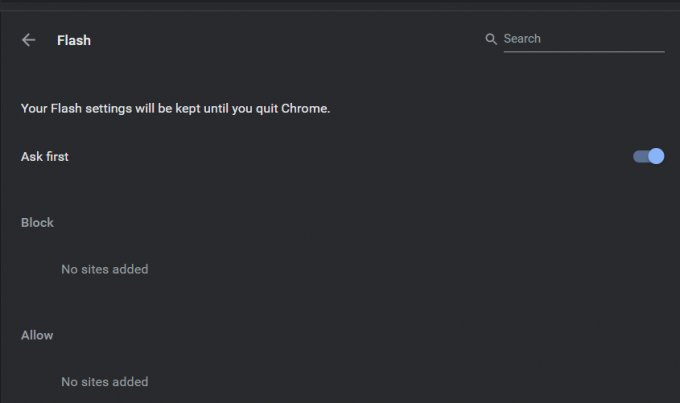
2 būdas: atblokuokite „Adobe Flash Player“ naudodami „Chrome“ nustatymus
Taip pat galite atblokuoti „Flash“ tiesiogiai „Chrome“ nustatymuose. Atlikite toliau nurodytus veiksmus.
1. Pirma, atidarykite Chrome ir spustelėkite trijų taškų mygtukas yra naršyklės viršuje, dešinėje.
2. Meniu skiltyje spustelėkite Nustatymai.

3. Dabar slinkite žemyn iki apačios Nustatymai skirtukas.
4. Skiltyje „Privatumas ir saugumas“ spustelėkite "Svetainės nustatymai“.
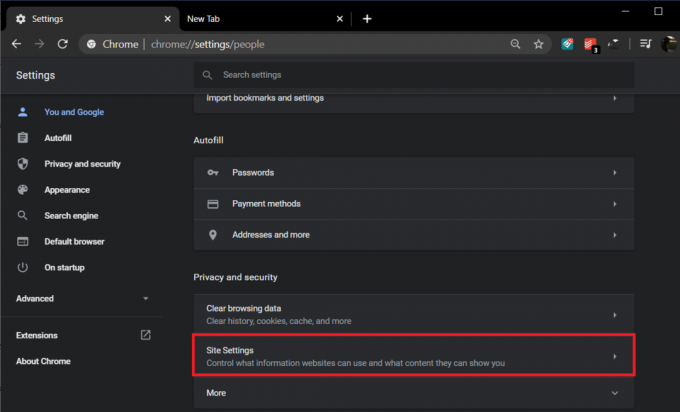
5. Slinkite žemyn į skyrių „Turinys“, tada spustelėkite „Blykstė“.
6. Čia pamatysite Flash parinktis turi būti užblokuotas, tas pats, kas minėta pirmajame metode. Tačiau naujasis naujinimas nustato „Flash“ kaip užblokuotą pagal numatytuosius nustatymus.
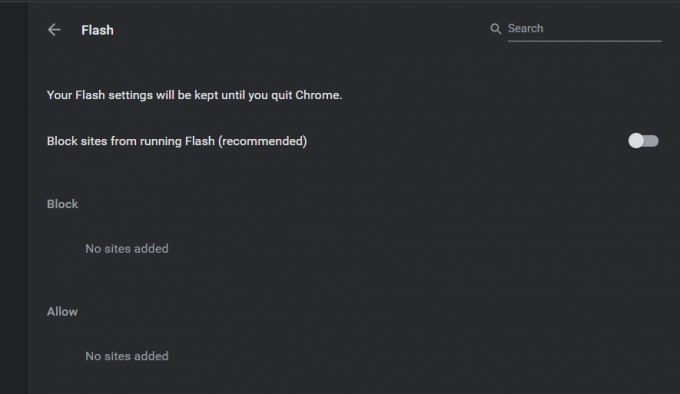
7. Tu gali išjunkite jungiklį šalia "Blokuoti svetaines, kad nebūtų paleista „Flash“.“.
Tikimės, kad pirmiau minėti metodai jums pasiteisino ir jums pavyko atblokuokite „Adobe Flash Player“ naršyklėje „Google Chrome“. Tačiau yra didelė tikimybė, kad tuo metu, kai skaitysite šį straipsnį, „Adobe“ jau bus pašalinusi „Flash“. „Adobe Flash“ buvo visiškai pašalinta 2020 m. Štai kodėl „Google Chrome“ naujinimas 2019 m. pabaigoje pagal numatytuosius nustatymus užblokavo „Flash“.
Rekomenduojamas:
- Įgalinkite „Adobe Flash Player“ naršyklėse „Chrome“, „Firefox“ ir „Edge“.
- Pataisykite pelės žymeklio dingimą „Google Chrome“.
- A-Roblox administratoriaus komandų sąrašas
Na, dabar visa tai nekelia didelio rūpesčio. „Flash“ pakeitė geresnės ir saugesnės technologijos. „Flash“ pašalinimas neturi nieko bendra su jūsų naršymo žiniasklaidoje patirtimi. Vis dėlto, jei susiduriate su kokia nors problema ar turite klausimų, palikite komentarą žemiau ir mes tai išnagrinėsime.



