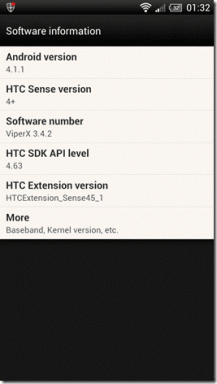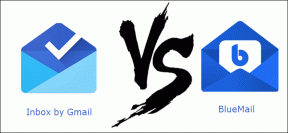Ištaisykite „Steam“ turinio failo užrakinimo klaidą (2022 m.)
Įvairios / / February 07, 2022

Iš pradžių „Steam“ buvo sukurta tam, kad būtų galima automatizuoti jų žaidimų atnaujinimus, tačiau vėliau jis buvo išplėstas įtraukiant kitų leidėjų žaidimus. Dėl suderinamumo ir didelės žaidimų bibliotekos paprasta tvarkyti visą savo medžiagą vienoje vietoje, planuoti laiką su draugais ir netgi prisijungti prie panašiai mąstančių žaidėjų grupių. Tačiau bandydami atnaujinti kai kuriuos pavadinimus naudodami „Steam“, galite gauti pranešimą „Steam Content File Locked“. Tai labai nepatogu ir su šia problema susiduriate ne tik jūs. „Steam“ atsisiuntimo turinio failas užrakintas yra dažna problema, kuri gali būti klaidingai interpretuojama kaip sudėtinga ar sudėtinga problema. Pateikiame jums naudingą vadovą, kaip išspręsti šią problemą. Taigi, skaitykite toliau!

Turinys
- Kaip pataisyti „Steam“ turinio failą, užrakintą „Windows 10“.
- 1 būdas: iš naujo paleiskite kompiuterį
- 2 būdas: paleiskite „Steam“ kaip administratorių
- 3 būdas: iš naujo paleiskite „Steam“.
- 4 būdas: patikrinkite žaidimų failų vientisumą
- 5 būdas: išvalykite atsisiuntimo talpyklą
- 6 būdas: išjunkite trečiosios šalies antivirusinę programą (jei taikoma)
- 7 būdas: perkelkite Steam žaidimų failus
- 8 būdas: pataisykite Steam bibliotekos aplankus
- 9 būdas: iš naujo nustatykite „Windows Sockets“.
- 10 būdas: taisykite sistemos failus
- 11 būdas: iš naujo įdiekite „Steam“.
Kaip pataisyti „Steam“ turinio failą, užrakintą „Windows 10“.
Kartais „Steam“ gali nepavykti nukopijuoti atnaujintų failų į jūsų kompiuterio standųjį diską, todėl negalėsite žaisti naujausios bet kurio žaidimo versijos. Šios problemos priežastis dažnai yra su leidimais susiję sunkumai. Galite išspręsti „Steam“ atsisiuntimo turinio failo užrakinimo problemą neįdėdami daug darbo, jei naudosite tinkamą ir pagrįstą metodą.
Vykdykite toliau nurodytus metodus žingsnis po žingsnio, kad išspręstumėte minėtą problemą.
1 būdas: iš naujo paleiskite kompiuterį
Kai kurios jūsų kompiuteryje esančios programos gali prieštarauti „Steam“ arba žaidimui, todėl turinio failas gali būti užrakintas. Norėdami išjungti nepageidaujamas programas, pagal šį scenarijų iš naujo paleiskite kompiuterį. Kai kompiuteris bus paleistas iš naujo, iš naujo įdiekite žaidimą, kad pamatytumėte, ar problema išspręsta.
1. Eikite į Pradžios meniu.
2. Dabar pasirinkite maitinimo piktograma.
Pastaba: „Windows 10“ maitinimo piktograma yra apačioje. Tuo tarpu „Windows 8“ maitinimo piktograma yra viršuje.
3. Keletas variantų kaip Miegoti, Išjungti, ir Perkrauti bus rodomas. Čia, spustelėkite Perkrauti.

2 būdas: paleiskite „Steam“ kaip administratorių
„Steam“ gali reikalauti specialių teisių pasiekti tam tikrus failus ir katalogus. Paprasčiausias būdas yra kiekvieną kartą paleisti „Steam“ kaip administratorių, kad išspręstumėte „Steam“ turinio failo užrakinimo problemą.
1. Dešiniuoju pelės mygtuku spustelėkite Steam.exe failą ir pasirinkite Savybės.

2. Eikite į Suderinamumas skirtuką ir patikrinkite Paleiskite šią programą kaip administratorius variantas.

3. Galiausiai spustelėkite Taikyti > Gerai norėdami išsaugoti pakeitimus.

4. Perkrauti Garai ir patikrinkite, ar „steam“ atsisiuntimo turinio failo užrakinimo problema vis dar egzistuoja, ar ne.
3 būdas: iš naujo paleiskite „Steam“.
Atlikite šiuos veiksmus, kad iš naujo paleistumėte „Steam“.
1. Atidaryk Užduočių tvarkyklė pataikant į Ctrl + Shift + Escraktai kartu.
2. Raskite ir pasirinkite nepageidaujamasfoneprocesus naudojant aukštą Atmintis.
3. Tada spustelėkite Baigti užduotį, kaip parodyta paryškinta.

4. Dabar iš naujo paleiskite Garai programėlė.
Taip pat skaitykite:Kaip išjungti „Steam Overlay“ sistemoje „Windows 10“.
4 būdas: patikrinkite žaidimų failų vientisumą
Išjungę įdiegtą antivirusinę programą, patikrinkite žaidimo failų vientisumą, atlikdami toliau nurodytas procedūras:
1. Paleiskite Garai programą savo sistemoje ir perjunkite į biblioteka skirtuką iš viršaus.

2. Dalyje Žaidimų biblioteka pamatysite visų savo žaidimų sąrašą. Raskite žaidimas norite patikrinti. Dešiniuoju pelės mygtuku spustelėkite jį, kad atidarytumėte Savybės, taip, kaip parodyta.

3. Perjungti į Vietiniai failai žaidimo ypatybių langas.
4. Čia, spustelėkite Patikrinkite žaidimo failų vientisumą mygtuką, kaip parodyta žemiau.

5. Laukti kad „Steam“ patikrintų jūsų žaidimo failų vientisumą.
5 būdas: išvalykite atsisiuntimo talpyklą
„Steam“ atsisiuntimo talpykla veikia panašiai kaip ir kitos talpyklos. Nors tai leidžia lengviau ir greičiau nuskaityti talpykloje saugomus failus, gali padidėti klaidos, dėl kurių naujinimai nepavyks ir turinio failo užrakintas įspėjimas.
1. Pataikykite „Windows“ klavišas, tipas Garaiir spustelėkite Paleisti kaip administratorius.

2. Dabar eikite į Garai skirtuką ir pasirinkite Nustatymai iš išskleidžiamojo meniu. Žiūrėkite žemiau esantį paveikslėlį.

3. Pasirinkite Atsisiuntimai nustatymus kairiojoje srityje.

4. Slinkite žemyn iki apačios ir spustelėkite IŠVALYTI ATSISIUNČIŲ TALPYNĘ mygtuką.

5. Spustelėkite Gerai viduje konors Išvalykite atsisiuntimo talpyklą patvirtinimo raginimas.

6. Galiausiai spustelėkite Gerai norėdami išsaugoti pakeitimus.

Taip pat skaitykite:Kur įdiegti „Steam Games“?
6 būdas: išjunkite trečiosios šalies antivirusinę programą (jei taikoma)
Jei jūsų kompiuteryje įdiegta trečiosios šalies antivirusinė programa, ji taip pat gali užblokuoti „Steam“ programą ir sukelti „Steam“ turinio failo užrakinimo problemą. Taigi atlikite toliau nurodytus veiksmus, kad išjungtumėte trečiosios šalies antivirusinę programą.
1 pastaba: Nerekomenduojama iš kompiuterio pašalinti jokios antivirusinės programos, nes ji apsaugo jūsų sistemą nuo virusų ir grėsmių.
Užrašas 2: Mes parodėme veiksmus Norton Security Antivirusinė kaip pavyzdys.
1. Dešiniuoju pelės mygtuku spustelėkite Antivirusinės programos piktograma iš sistemos dėklo ir pasirinkite Išjungti automatinę apsaugą.

2. Kitas, Pasirinkite trukmę išskleidžiamajame meniu, kuriame antivirusinė programa liks išjungta Saugumo užklausa puslapį.

7 būdas: perkelkite Steam žaidimų failus
Pabandykite perkelti Steam diegimo ir žaidimų failus į kitą vietą. Galbūt galėsite išspręsti „Steam“ atsisiuntimo turinio failo užrakinimo problemą, kai tai padarysite.
1. Paleisti Garai ir spustelėkite BIBLIOTEKA skirtukas.

2. Čia dešiniuoju pelės mygtuku spustelėkite Įdiegtas žaidimas ir spustelėkite Savybės… kaip parodyta žemiau.

3. Naujame ekrane spustelėkite VIETINIAI FAILAI > Perkelti diegimo aplanką… taip, kaip parodyta.

4. Pasirink Vairuoti (pvz. G vairuoti:) iš Pasirinkite tikslinį diską „žaidimo pavadinimas ir dydis“, į kurį norite perkelti išskleidžiamajame meniu. Tada spustelėkite Judėti.

5. Dabar Laukti kad procesas būtų baigtas. Pažangą galite patikrinti PERDINTI TURINĮ ekranas.

6. Kai perkėlimo procesas bus baigtas, spustelėkite Uždaryti, kaip paryškinta toliau.

Taip pat skaitykite: Kaip sukurti atsarginę Steam žaidimų kopiją
8 būdas: pataisykite Steam bibliotekos aplankus
1. Paleisti Garai ir eik pas savo Nustatymai spustelėjus GARAI viršutiniame kairiajame ekrano kampe.

2. Kai būsite viduje Nustatymai, eikite į Atsisiuntimai parinktis kairėje srityje.

3. Spustelėkite ant STEAM BIBLIOTEKOS KATALOGAI mygtuką.

4. Čia pasirinkite diską ir spustelėkite trijų taškų piktograma, tada pasirinkite Taisymo aplankas iš kontekstinio meniu. Žiūrėkite žemiau esantį paveikslėlį.

5. Palaukite, kol „Steam“ pradės veikti Taisymo aplankas.

6. Pagaliau, iš naujo paleiskite Steam sutaisę visus bibliotekos aplankus, atlikdami aukščiau nurodytus veiksmus.
9 būdas: iš naujo nustatykite „Windows Sockets“.
„Winsock“ katalogas yra dar viena problema, dėl kurios „Steam“ turinio failas gali būti užrakintas. „Windows Sockets“ API, kartais žinoma kaip „Winsock“, yra techninis skaičiavimo standartas, reglamentuojantis, kaip „Windows“ tinklo programinė įranga turi pasiekti tinklo paslaugas, ypač TCP/IP. Winsock yra protokolas, jungiantis Windows TCP/IP kliento programą su TCP/IP protokolų krūva. Norėdami atkurti numatytuosius sistemos nustatymus, naudokite komandą Reset ir vykdykite toliau pateiktas instrukcijas:
1. Spustelėkite Pradėti ir tipas Komandinė eilutė. Tada spustelėkite Paleisti kaip administratorius iš paieškos rezultatų.

2. Spustelėkite Taip viduje konors Vartotojo abonemento valdymas patvirtinimo raginimas.
3. Tipas „netsh winsock“ nustatymas iš naujo Komandinės eilutės lange ir paspauskite Įeikite Raktas.

Atlikę tris procedūras ir suteikę Winsockui galimybę pailsėti, galite pabandyti atnaujinti žaidimą, kad pamatytumėte, ar „steam“ turinio failo užrakinimo problema buvo išspręsta.
10 būdas: taisykite sistemos failus
Kietajame diske esantys žaidimo diegimo failai gali būti sugadinti arba juose gali būti klaidingų sektorių. Kietojo disko dalys, kuriose yra blogų sektorių, negali būti pasiekiamos arba veikia lėtai. Jei norite pamatyti, ar standžiajame diske nėra pažeistų sektorių, atlikite disko patikros nuskaitymą:
1. Paleisti Komandinė eilutė kaip administratorius.
2. Tipas chkdsk C: /f /r /x komandą ir paspauskite Įveskite raktą.

3. Jei būsite paraginti išsiųsti pranešimą, Chkdsk negali paleisti… tomas… naudojamas, tada įveskite Y ir pataikė į Įveskite raktą.
4. Dar kartą įveskite komandą: sfc /scannow ir paspauskite Įveskite raktą paleisti Sistemos failų tikrintuvas nuskaityti.

Pastaba: Bus pradėtas sistemos nuskaitymas ir užtruks kelias minutes. Tuo tarpu galite tęsti kitą veiklą, tačiau nepamirškite netyčia neuždaryti lango.
Užbaigus nuskaitymą, bus rodomas vienas iš šių pranešimų:
- „Windows Resource Protection“ nerado jokių vientisumo pažeidimų.
- „Windows“ išteklių apsauga negalėjo atlikti prašomos operacijos.
- „Windows Resource Protection“ rado sugadintus failus ir sėkmingai juos pataisė.
- „Windows Resource Protection“ aptiko sugadintus failus, bet nepavyko kai kurių iš jų pataisyti.
5. Kai nuskaitymas bus baigtas, perkrautisavo kompiuterį.
6. Vėlgi, paleiskite Komandinė eilutė kaip administratorius ir vieną po kitos vykdykite pateiktas komandas:
dism.exe /Online /cleanup-image /scanhealthdism.exe /Prisijungęs /cleanup-image /restorehealthdism.exe /Prisijungę /cleanup-image /startcomponentcleanup
Pastaba: Kad tinkamai vykdytumėte DISM komandas, turite turėti veikiantį interneto ryšį.

Steam yra fantastiška žaidimų platforma kompiuteriams. Neleiskite, kad kelios klaidos trukdytų žaidimų maratonui – tiesiog žinokite, kaip išspręsti visas iškilusias problemas, ir viskas bus gerai.
Taip pat skaitykite:Pataisykite „Steam“ nuolat stringa
11 būdas: iš naujo įdiekite „Steam“.
Jei nė vienas iš aukščiau pateiktų būdų nepašalina „Steam“ turinio failo užrakinimo problemos, iš naujo įdiekite „Steam“ atlikdami nurodytus veiksmus.
1. Pirmiausia eikite į Garai aplanką ir dešiniuoju pelės mygtuku spustelėkite steamapps aplanką, tada pasirinkite Kopijuoti variantas.

2. Tada įklijuokite aplanką kitoje vietoje į sukurti atsarginę kopiją įdiegtų žaidimų.
3. Dabar paspauskite „Windows“ klavišas, tipas Programos ir funkcijosir spustelėkite Atviras.

4. Pasirinkite Garai ir spustelėkite Pašalinkite mygtukas rodomas paryškintas.

5. Dar kartą spustelėkite Pašalinkite patvirtinti.
6. Viduje konors Steam pašalinimas langą, spustelėkite Pašalinkite Norėdami pašalinti Steam.

7. Tada perkrauti savo Windows kompiuterį.
8. Atsisiųskite Naujausia versija apie Garai iš savo interneto naršyklės, kaip parodyta.

9. Atsisiuntę paleiskite atsisiųstą SteamSetup.exe failą dukart spustelėdami jį.
10. Viduje konors Steam sąranka vedlį, spustelėkite Kitas mygtuką.

11. Pasirink Paskirties aplanką naudojant Naršyti… parinktį arba pasilikite numatytoji parinktis. Tada spustelėkite Diegti, kaip pavaizduota žemiau.

12. Palaukite, kol diegimas bus baigtas, ir spustelėkite Baigti, taip, kaip parodyta.

13. Įdiegę „Steam“, perkelkite steamapps atsarginės kopijos aplanką, kurį anksčiau sukūrėte į įdiegtą Steam aplanką.
14. Pagaliau, iš naujo paleiskite kompiuterį.
Dažnai užduodami klausimai (DUK)
Q1. Kodėl „Steam“ atsisiuntimas užtrunka taip ilgai?
Ans. Per daug žaidimų ir didelių pavadinimų Steam bibliotekoje, a neveikiantis atsisiuntimo serveris, an pasenusi tinklo tvarkyklė, ir an nepatikimas tinklo ryšys Tai visos lėto „Steam“ atsisiuntimo greičio priežastys.
Q2. Kodėl „Steam“ neatsisiunčia?
Ans. Tam tikrame regione esantys serveriai gali būti vangūs, perkrauti arba kentėti dėl aparatinės įrangos gedimo, todėl gali kilti atsisiuntimo problemų. Naudokite kitą turinio serverių rinkinį ir laikinai perkelkite į kitą atsisiuntimo sritį. Atsisiųskite regioną > „Steam“ > Nustatymai > Atsisiuntimai
Q3. Kokia yra turinio failo atrakinimo procedūra?
Ans. „Steam“ turėtų būti paleistas iš naujo, kai iš naujo paleisite kompiuterį. Eikite į BIBLIOTEKA meniu ir dešiniuoju pelės mygtuku spustelėkite žaidimą, kuris kelia jums problemų. Pasirinkite Vietiniai failai skirtukas iš Savybės Meniu. Steam patvirtins žaidimo vientisumą per kelias minutes, jei spustelėsite mygtuką Patvirtinti žaidimo failų vientisumą.
Rekomenduojamas:
- Pataisykite „Windows“ kompiuteris neprisijungia prie televizoriaus
- Fix Steam yra lėtas sistemoje Windows 10
- Ištaisykite „Discord“ neaptinkantį mikrofoną
- Kaip pataisyti „Steam“ neatsidarymą sistemoje „Windows 10“.
Tikimės, kad ši informacija buvo naudinga ir jums pavyko ją pataisyti Steam turinio failas užrakintas sutrikimas. Jei turite klausimų, pasiūlymų ar turite kokių nors kitų būdų, kaip greitai atsisiųsti turinio failo užrakinimo problemą, susisiekite su mumis toliau pateiktame komentarų skyriuje.