Ištaisyti Discord vis stringa
Įvairios / / February 08, 2022

„Discord“ yra programa, pirmiausia sukurta žaidėjams bendrauti tarpusavyje žaidimų metu. „Discord“ VoIP paslauga šiais laikais naudojasi beveik visi žaidėjai, tačiau daugelis vartotojų skundžiasi, kad „Discord“ užšąla. Jei taip pat susiduriate su „Discord“ vaizdo įrašų užšalimo problema jūsų kompiuteryje, nesijaudinkite. Pateikiame jums puikų vadovą, kuris išmokys išspręsti „Discord“ strigimo problemą. Taigi, skaitykite toliau!

Turinys
- Kaip ištaisyti Nesantaika nuolat stringa
- Išankstiniai patikrinimai
- 1 būdas: iš naujo paleiskite kompiuterį
- 2 būdas: paleiskite „Discord“ kaip administratorių
- 3 būdas: pašalinkite foninius procesus
- 4 būdas: ištrinkite Discord talpyklos failus
- 5 būdas: išjunkite suderinamumo režimą
- 6 būdas: išjunkite aparatinės įrangos spartinimą
- 7 būdas: išjunkite „Push to Talk“ funkciją
- 8 būdas: išjunkite išplėstinę balso veiklą
- 9 būdas: išjunkite paslaugos kokybės aukštą paketų prioritetą
- 10 būdas: ištrinkite klavišus
- 11 būdas: įjunkite senąjį režimą
- 12 būdas: taisykite sistemos failus
- 13 būdas: atnaujinkite arba grąžinkite ekrano tvarkykles
- 14 būdas: atnaujinkite „Windows“.
- 15 būdas: atnaujinkite „Discord“.
- 16 būdas: iš naujo įdiekite „Discord“.
- 17 būdas: susisiekite su „Discord“ palaikymo komanda
Kaip ištaisyti Nesantaika nuolat stringa
Kai žaidžiate žaidimą ir naudojate „Discord“ bendraudami su draugais ir staiga „Discord“ vis užstringa, būsite susierzinę. Ši problema taip pat gali kilti net tada, kai transliuojate ir „Discord“ vaizdo įrašas nuolat užšąla. Šios problemos priežastys gali būti įvairios. Žemiau pateikiamos kelios pagrindinės šios problemos priežastys.
- Atnaujinimo problemos
- Sugadinti talpyklos failai
- Pasenusios tvarkyklės
- Saugojimo problemos
- Neteisingai sukonfigūruoti nustatymai
- Sugadinti sistemos failai
- Pasenusi Discord versija
Dažniausias „Discord“ nuolat stringančios problemos sprendimas yra priverstinai išjungti programą naudojant užduočių tvarkytuvę. Tačiau jei problema išlieka, kai vėl atidarote „Discord“, toliau pateikiame visus galimus problemos sprendimo būdus. Taigi, žingsnis po žingsnio vykdykite šiuos metodus ir išspręskite problemą.
Išankstiniai patikrinimai
Prieš bandydami trikčių šalinimo būdus, atlikite nurodytus preliminarius patikrinimus.
- Patikrinkite savo internetą: Gali prireikti stabilaus tinklo ryšio, ypač jei tiesiogiai transliuojate vaizdo įrašą. Užtikrinkite interneto ryšį atlikdami greičio testą. Prieš vykdydami greičio testą, pristabdykite visus atnaujinimus, vykdomus atsisiuntimus ir atjunkite kitus įrenginius. Tu gali naudoti SpeakEasy arba SpeedTest.net atlikti greičio testą.
- Patikrinkite, ar neveikia serveris: Kai „Discord“ kažkas negerai, pirmiausia turite išanalizuoti, ar nėra serverio problemų. Atlikite veiksmus, kad patikrintumėte serverio būseną sistemoje „Discord“.
1. Eikite į Nesantaika būsenapuslapį.
2. Patikrinkite, ar turite Visos sistemos veikia pranešimą pagrindiniame lange, kaip parodyta. Tai reiškia, kad „Discord“ nevykdo jokios serverio priežiūros ar konfigūravimo veiklos.

1 būdas: iš naujo paleiskite kompiuterį
Kompiuterio paleidimas iš naujo yra paprastas trikčių šalinimo būdas, leidžiantis išspręsti visus techninius nesklandumus. Taigi, prieš pereidami prie išplėstinių trikčių šalinimo metodų, atlikite šiuos veiksmus, kad iš naujo paleistumėte kompiuterį, kad išspręstumėte „Discord“ strigimo problemą.
1. Eikite į Pradžios meniu.
2. Dabar pasirinkite maitinimo piktograma.
Pastaba: „Windows 10“ maitinimo piktograma yra apačioje. Tuo tarpu „Windows 8“ maitinimo piktograma yra viršuje.
3. Keletas variantų kaip Miegoti, Išjungti, ir Perkrauti bus rodomas. Čia, spustelėkite Perkrauti.

2 būdas: paleiskite „Discord“ kaip administratorių
Norint pasiekti keletą „Discord“ failų ir paslaugų, reikia administratoriaus teisių. Jei neturite reikiamų administravimo teisių, galite susidurti su „Discord“ strigimo problema. Štai žingsniai, kaip paleisti „Discord“ kaip administratorių.
1. Spustelėkite Rodyti paslėptas piktogramas viduje konors Užduočių juosta.

2. Čia dešiniuoju pelės mygtuku spustelėkite Nesantaika piktogramą.

3. Pasirinkite Išeik Discord variantas.

4. Tada paspauskite „Windows“ klavišas, tipas nesantaika, ir spustelėkite Paleisti kaip administratorius.

3 būdas: pašalinkite foninius procesus
Jei susiduriate su „Discord“ nuolat strigimo problema, daug programų gali veikti fone. Tai padidins procesoriaus ir atminties vietą, o tai turės įtakos kompiuterio našumui. Atlikite toliau nurodytus veiksmus, kad uždarytumėte fonines užduotis.
1. Paleisti Užduočių tvarkyklė, paspauskite Ctrl + Shift + Escraktai Tuo pačiu metu.
2. Raskite ir pasirinkite nepageidaujamasfoneprocesus naudojant aukštą Atmintis.
3. Tada spustelėkite Baigti užduotį, kaip parodyta paryškinta.

Taip pat skaitykite:Pataisykite „Discord Go Live“ nerodomą
4 būdas: ištrinkite Discord talpyklos failus
Laikini ir sugadinti „Discord“ talpyklos failai gali sukelti „Discord“ strigimo problemų. Taigi išvalykite visus „Discord“ failus talpyklos ir vietinės saugyklos aplankuose, kad išspręstumėte problemą. Norėdami tai padaryti, atlikite šiuos veiksmus.
1. Spustelėkite Pradėti, tipas %AppData%\discord, ir paspauskite Įveskite raktą.

2. Dešiniuoju pelės mygtuku spustelėkite Talpykla aplanką ir pasirinkite Ištrinti.
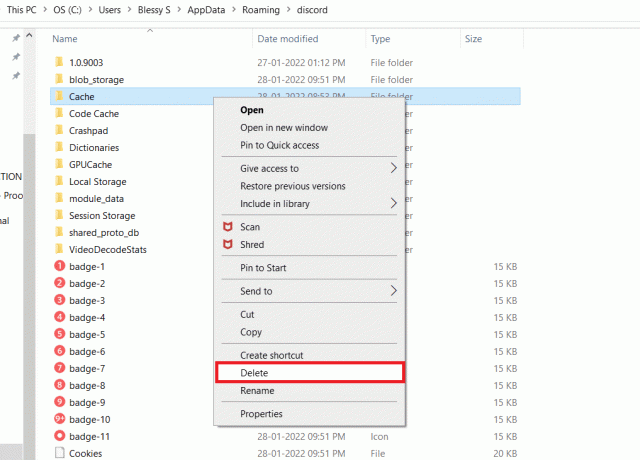
3. Panašiai ištrinkite Vietinė parduotuvė aplanką.
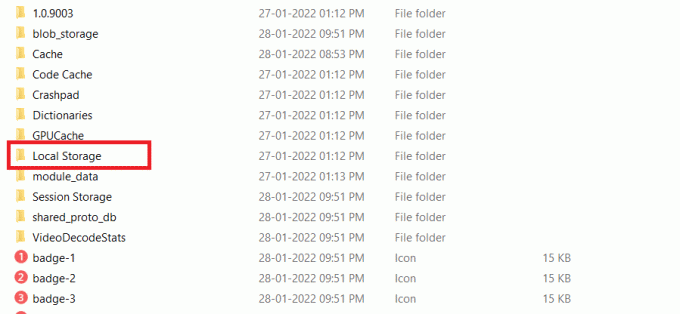
4. Pagaliau, perkrauti sistema.
Dabar sėkmingai ištrynėte sugadinti talpyklos failai apie Nesantaika iš savo kompiuterio. Patikrinkite, ar „Discord“ strigimo problema išlieka, ar ne.
5 būdas: išjunkite suderinamumo režimą
Jei „Discord“ veikia suderinamumo režimu, galite susidurti su „Discord“ vaizdo įrašo užstrigimo problema. Taip yra todėl, kad programa veiks senesnėse programinės įrangos versijose. Taigi, norėdami užtikrinti, kad „Discord“ veiktų sklandžiai naujausioje „Windows“ OS, atlikdami nurodytus veiksmus išjunkite suderinamumo režimą.
1. Eikite į failo vietą Nesantaika in Failų naršyklė.
2. Tada dešiniuoju pelės mygtuku spustelėkite Discord programa ir pasirinkti Savybės, kaip pavaizduota žemiau.

3. Perjungti į Suderinamumas skirtuką.

4. Panaikinkite žymėjimą Paleiskite šią programą suderinamumo režimu variantas.

5. Spustelėkite Taikyti ir tada Gerai kad išsaugotumėte šiuos pakeitimus.
Taip pat skaitykite:Ištaisykite neveikiančius „Discord“ pranešimus
6 būdas: išjunkite aparatinės įrangos spartinimą
Išjungus aparatinės įrangos spartinimo funkciją, būtų lengviau išspręsti „Discord“ strigimo problemą. Norėdami tai padaryti, atlikite toliau nurodytus veiksmus.
1. Paspauskite „Windows“ raktas ir tipas Nesantaika, spustelėkite Atviras.

2. Spustelėkite ant Nustatymų piktograma kairiojoje srityje.

3. Eikite į Išplėstinė skirtuką ir jungiklį Išjungta jungiklis už Aparatinis pagreitis, kaip pavaizduota žemiau.

4. Spustelėkite Gerai viduje konors Pakeiskite aparatūros pagreitį langas.

7 būdas: išjunkite „Push to Talk“ funkciją
Taip pat galite išjungti tiesioginio ryšio funkciją, kad išspręstumėte „Discord“ vaizdo įrašų užšalimo problemą, atlikdami nurodytus veiksmus.
1. Paspauskite „Windows“ + Q klavišai kartu atidaryti „Windows“ paieška baras.
2. Tipas Nesantaika ir spustelėkite Atviras dešinėje srityje.

3. Spustelėkite Pavaros simbolis kairiosios srities apačioje, kad atidarytumėte Nustatymai, taip, kaip parodyta.
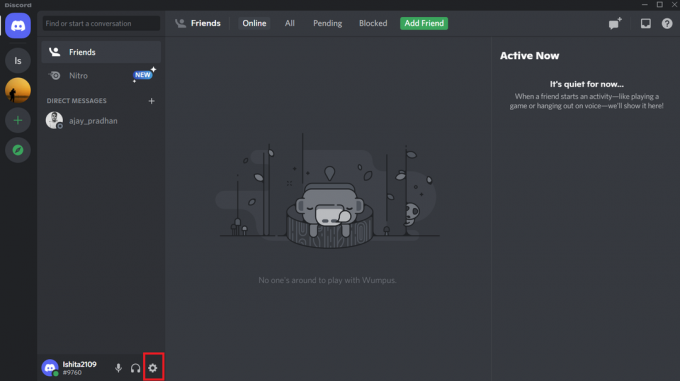
4. Pagal PROGRAMOS NUSTATYMAI kairiojoje srityje spustelėkite Balsas ir vaizdo įrašai skirtuką.

5. Štai, perjunkite iš Push to Talk funkcija į Balso veikla pagal ĮVESTIES REŽIMAS taip, kaip parodyta.
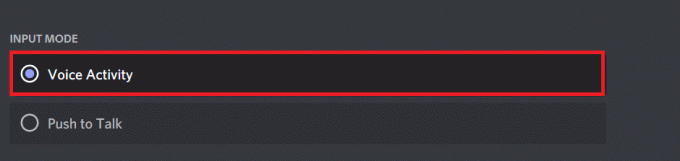
Dabar patikrinkite, ar išsprendėte problemą.
Taip pat skaitykite:Kaip naudoti „Push to Talk“ naudojant „Discord“.
8 būdas: išjunkite išplėstinę balso veiklą
Seni ir numatytieji nustatymai neveiks tinkamai, kai funkcija Išplėstinė balso veikla yra įjungtas Discord. Pabandykite išjungti šią funkciją, kad išspręstumėte „Discord“ strigimo problemą, kaip nurodyta toliau.
1. Paleisti Nesantaika ir eik į Vartotojo nustatymai >Balsas ir vaizdo įrašai Meniu.

2. Dabar slinkite žemyn iki Išplėstinė balso veikla parinktį ir išjunkite jungiklį.

Pastaba: Jei yra galimybė išjungti Išplėstinė balso veikla yra pilka, tada atlikite nurodytus veiksmus:
1. Slinkite aukštyn toje pačioje srityje, nustatykite ĮVESTIES REŽIMAS į Balso veikla.
2. Tada įjunkite jungiklį Automatiškai nustatyti įvesties jautrumą variantas.
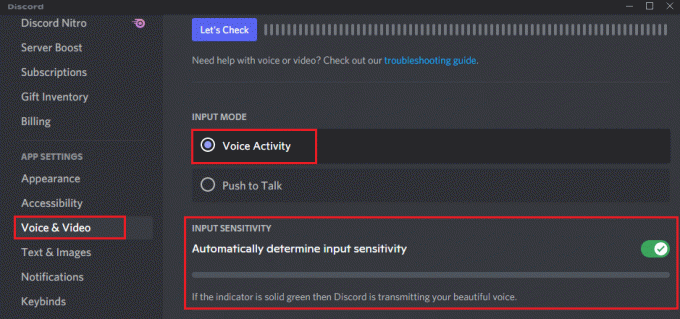
Dabar galite išjungti Išplėstinė balso veikla kaip nurodyta aukščiau.
9 būdas: išjunkite paslaugos kokybės aukštą paketų prioritetą
„Discord“ paslaugų kokybės aukšto paketo prioriteto nustatymas gali trikdyti kai kuriuos numatytuosius kompiuterio nustatymus. Taigi galite susidurti su „Discord“ problema. Norėdami tai išspręsti, išjunkite paslaugų kokybės aukšto paketų prioriteto nustatymą sistemoje „Discord“, atlikdami toliau nurodytus veiksmus.
1. Atidaryk Nesantaika programą ir eikite į Vartotojo nustatymai.

2. Dabar kairiojoje srityje spustelėkite Balsas ir vaizdo įrašai pagal PROGRAMOS NUSTATYMAI taip, kaip parodyta.

3. Dabar, po PASLAUGŲ KOKYBĖ skyrių, išjunkite Įgalinti paslaugų kokybės aukštą paketų prioritetą parinktis, kaip parodyta.

Taip pat skaitykite:Kaip ištrinti nesantaiką
10 būdas: ištrinkite klavišus
Galbūt savo patogumui sukūrėte keletą klavišų kombinacijų. Šios klaviatūros galėjo tinkamai veikti ankstesnėje versijoje, tačiau vėliau gali kilti keletas problemų. Vykdykite toliau pateiktas instrukcijas, kad ištrintumėte klavišų kombinacijas ir išspręstumėte „Discord“ vaizdo įrašų užstringimo problemą.
1. Paleiskite Nesantaika programą ir spustelėkite Nustatymų piktograma taip, kaip parodyta.

2. Eikite į Klaviatūros segtukai skirtuką kairėje srityje.

3. Pasirink vieną. Atsiras sąrašas su raudono kryžiaus piktograma šalia kiekvieno klavišo. Spustelėkite raudono kryžiaus simbolis nuimkite rakto apkabą, kaip parodyta toliau.

4. Tą patį pakartokite kiekvienam ir iš naujo paleiskite kompiuterį.
11 būdas: įjunkite senąjį režimą
Kartais galite susidurti su „Discord“ problema standartiniu režimu. Norėdami išspręsti šią problemą, galite perjungti į seną režimą atlikdami toliau nurodytus veiksmus.
1. Atviras Nesantaika ir eik į Vartotojo nustatymai > Balsas ir vaizdo įrašas Meniu.
2. Slinkite žemyn iki GARSO POSISTEMAS skyrius.
3. Čia pasirinkite Palikimas parinktį iš išskleidžiamojo meniu.
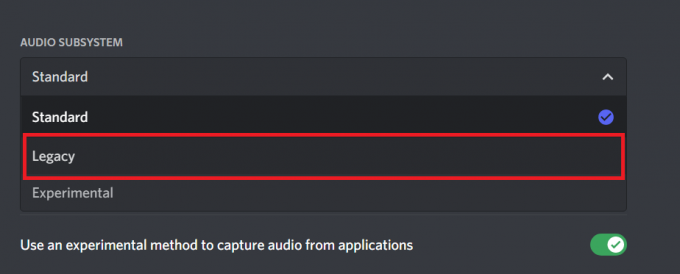
4. Spustelėkite ant Gerai mygtuką Keisti garso posistemį patvirtinimo raginimas.
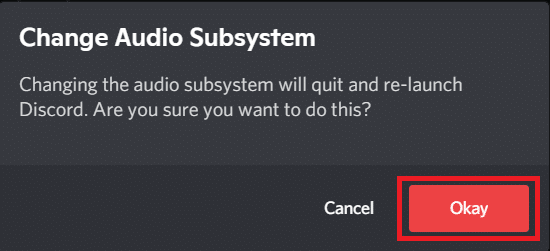
Dabar patikrinkite, ar problema išspręsta.
12 būdas: taisykite sistemos failus
„Windows 10“ vartotojai gali automatiškai nuskaityti ir taisyti savo sistemos failus paleisdami Sistemos failų tikrintuvas. Be to, tai yra integruotas įrankis, leidžiantis vartotojui ištrinti failus ir išspręsti „Discord“ strigimo problemą. Tada atlikite toliau nurodytus veiksmus, kad paleistumėte SFC ir DISM nuskaitymą.
1. Pataikykite „Windows“ klavišas, tipas Komandinė eilutė ir spustelėkite Paleisti kaip administratorius.

2. Spustelėkite Taip viduje konors Vartotojo abonemento valdymas paraginti.
3. Įveskite komandą: sfc /scannow ir paspauskite Įveskite raktą paleisti Sistemos failų tikrintuvas nuskaityti.

Pastaba: Bus pradėtas sistemos nuskaitymas ir užtruks kelias minutes. Tuo tarpu galite tęsti kitą veiklą, tačiau nepamirškite netyčia neuždaryti lango.
Užbaigus nuskaitymą, bus rodomas vienas iš šių pranešimų:
- „Windows Resource Protection“ nerado jokių vientisumo pažeidimų.
- „Windows“ išteklių apsauga negalėjo atlikti prašomos operacijos.
- „Windows Resource Protection“ rado sugadintus failus ir sėkmingai juos pataisė.
- „Windows Resource Protection“ aptiko sugadintus failus, bet nepavyko kai kurių iš jų pataisyti.
4. Kai nuskaitymas bus baigtas, perkrautisavo kompiuterį.
5. Vėlgi, paleiskite Komandinė eilutė kaip administratorius ir vieną po kitos vykdykite pateiktas komandas:
dism.exe /Online /cleanup-image /scanhealthdism.exe /Prisijungęs /cleanup-image /restorehealthdism.exe /Prisijungę /cleanup-image /startcomponentcleanup
Pastaba: Kad tinkamai vykdytumėte DISM komandas, turite turėti veikiantį interneto ryšį.

Taip pat skaitykite:Nesantaika komandų sąrašas
13 būdas: atnaujinkite arba grąžinkite ekrano tvarkykles
Pasenusios arba nesuderinamos ekrano tvarkyklės gali sukelti „Discord“ strigimo problemas. Atnaujinkite arba grąžinkite vaizdo tvarkykles, kad tvarkyklių kortelės būtų suderinamos su operacine sistema, atlikdami toliau nurodytus veiksmus.
1 parinktis: atnaujinkite tvarkyklę
Atnaujinkite savo ekrano tvarkyklę, kad išspręstumėte „Discord“ vaizdo įrašo užšalimo problemą, atlikdami nurodytus veiksmus.
1. Pataikykite „Windows“ klavišas, tipas įrenginių tvarkytuvė, ir spustelėkite Atviras.

2. Spustelėkite šalia esančią rodyklę Ekrano adapteriai ją išplėsti.

3. Dešiniuoju pelės mygtuku spustelėkite savo grafikos tvarkyklė (pvz. NVIDIA GeForcevairuotojas) ir pasirinkite Atnaujinti tvarkyklę, taip, kaip parodyta.

4. Dabar spustelėkite Automatiškai ieškoti tvarkyklių automatiškai rasti ir įdiegti tvarkykles.

5A. Palaukite, kol tvarkyklės bus atnaujintos į naujausią versiją. Tada Iš naujo paleiskite kompiuterį.
5B. Jei jie jau atnaujinami, rodomas toks ekranas su pranešimu: Geriausios jūsų įrenginio tvarkyklės jau įdiegtos. Spustelėkite ant Uždaryti mygtuką, kad išeitumėte iš lango.

2 parinktis: tvarkyklės atnaujinimų grąžinimas
Jei po atnaujinimo iškyla „Discord“ trikčių problema, pabandykite atšaukti tvarkyklės naujinimus, kad išspręstumėte „Discord“ vaizdo įrašo užstrigimo problemą, kaip parodyta toliau.
1. Eikite į Įrenginių tvarkytuvė > Ekrano adapteriai kaip parodyta aukščiau pateiktame metode.
2. Dešiniuoju pelės mygtuku spustelėkite savo ekrano tvarkyklė (pvz. NVIDIA GeForcevairuotojas) ir pasirinkite Savybės, kaip parodyta žemiau.

3. Perjungti į Vairuotojas skirtuką ir spustelėkite Atsukti tvarkyklę, taip, kaip parodyta.
Pastaba: Jei parinktis Atšaukti tvarkyklę yra pilka, tai reiškia, kad jūsų „Windows“ kompiuteryje nėra iš anksto įdiegtų tvarkyklės failų arba jos pavadinimas niekada nebuvo atnaujintas. Tokiu atveju išbandykite alternatyvius šiame straipsnyje aptartus metodus.

4. Pateikite priežastį Kodėl riedatės atgal? viduje konors Vairuotojo paketo grąžinimas langas. Tada spustelėkite Taip mygtuką, rodomas paryškintas.

5. Dabar perkrauti savo sistemą, kad atšaukimas būtų efektyvus.
14 būdas: atnaujinkite „Windows“.
Pasenusi „Windows“ OS taip pat gali sukelti „Discord“ strigimo problemą. Taigi, norėdami optimizuoti savo OS, pabandykite atnaujinti „Windows“, kaip parodyta toliau pateiktuose veiksmuose.
1. Paspauskite „Windows + I“ klavišai vienu metu paleisti Nustatymai.
2. Spustelėkite ant Atnaujinimas ir sauga plytelė, kaip parodyta.

3. Viduje konors Windows "naujinimo skirtuką, spustelėkite Tikrinti, ar yra atnaujinimų mygtuką.

4A. Jei yra naujas naujinimas, spustelėkite Įdiegti dabar ir vadovaukitės instrukcijomis, kad atnaujintumėte.

4B. Priešingu atveju, jei „Windows“ yra atnaujinta, jis bus rodomas Jūs esate atnaujintas žinutę.

Taip pat skaitykite:Discord perdanga neveikia? 10 būdų tai ištaisyti!
15 būdas: atnaujinkite „Discord“.
Jei susiduriate su „Discord“ nuolatine strigimo problema, jūsų „Discord“ programa gali būti pasenusi. Taigi, atnaujinkite „Discord“ programą, kad išspręstumėte problemas. Perskaitykite mūsų straipsnį apie Kaip atnaujinti „Discord“..
16 būdas: iš naujo įdiekite „Discord“.
Jei nė vienas iš būdų jums nepadėjo, pabandykite iš naujo įdiegti „Discord“, jei įmanoma. Visi nustatymai ir konfigūracijos sąranka bus atnaujinti, kai iš naujo įdiegsite „Discord“, todėl yra daugiau galimybių, kad išspręsite „Discord“ strigimo problemą. Atlikite šiuos veiksmus, kad iš naujo įdiegtumėte „Discord“.
1. Paspauskite „Windows + I“ klavišai kartu, kad atidarytumėte „Windows“. Nustatymai.
2. Spustelėkite Programėlės iš duotų plytelių

3. Viduje konors Programos ir funkcijos skirtuką, suraskite ir spustelėkite Nesantaika. Tada spustelėkite Pašalinkite mygtuką.

4. Sekti kryptys rodomas ekrane, kad užbaigtumėte pašalinimą.
5. Tada paspauskite „Windows + E“ klavišai vienu metu atidaryti Failų tvarkyklė.
6. Eikite į toliau pateiktą informaciją kelias iš adreso juostos.
C:\Users\USERNAME\AppData\Local.

7. Dešiniuoju pelės mygtuku spustelėkite Nesantaika ir pasirinkite Ištrinti variantas.

8. Dabar eikite į Discord svetainė ir spustelėkite Atsisiųskite „Windows“. mygtuką.

9. Atidarykite atsisiųstą DiscordSetup.exe failą ir įdiekite programą.

10. Jis taip pat automatiškai atnaujins kiekvieną kartą, kai paleisite programą.

17 būdas: susisiekite su „Discord“ palaikymo komanda
Kaip paskutinę priemonę ištaisyti „Discord“ vaizdo įrašą vis užstringa problema, kurią turėtumėte Pateikti prašymą į Discord palaikymas. Palaikymo komanda matys ir išanalizuos jūsų problemą bei pateiks atitinkamus sprendimus.

Rekomenduojamas:
- Kaip sukurti darbalaukio sparčiuosius klavišus sistemoje „Windows 11“.
- 15 geriausių nemokamų el. pašto paslaugų teikėjų smulkiajam verslui
- Ištaisykite „Discord“ neaptinkantį mikrofoną
- Pataisykite „Twitch“ neveikiantį „Chrome“.
Tikimės, kad šis vadovas buvo naudingas, o jūs galite pataisyti Nesantaika vis griūva sutrikimas. Praneškite mums, kuris metodas jums buvo geriausias. Be to, jei turite klausimų / pasiūlymų dėl šio straipsnio, nedvejodami palikite juos komentarų skiltyje.



