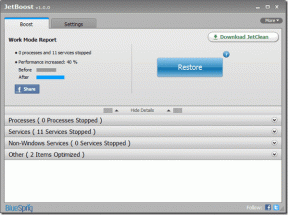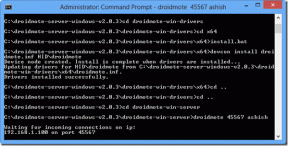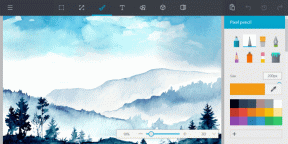Kaip sukurti darbalaukio sparčiuosius klavišus sistemoje „Windows 11“.
Įvairios / / February 08, 2022

Įdiegę bet kurią taikomąją programą ar programinę įrangą kompiuteryje, visi norėtų, kad būtų lengva ją atidaryti, kai tik reikia. Čia naudojami darbalaukio spartieji klavišai, tačiau „Windows 11“ atveju tam tikros programos ir diegimai negauna nuorodų darbalaukis automatiškai baigiant diegimą, ypač kai programos atsisiųstos iš „Microsoft Store“. Taigi, mes pateikiame jums puikų vadovą, kuris išmokys sukurti darbalaukio sparčiuosius klavišus sistemoje „Windows 11“.
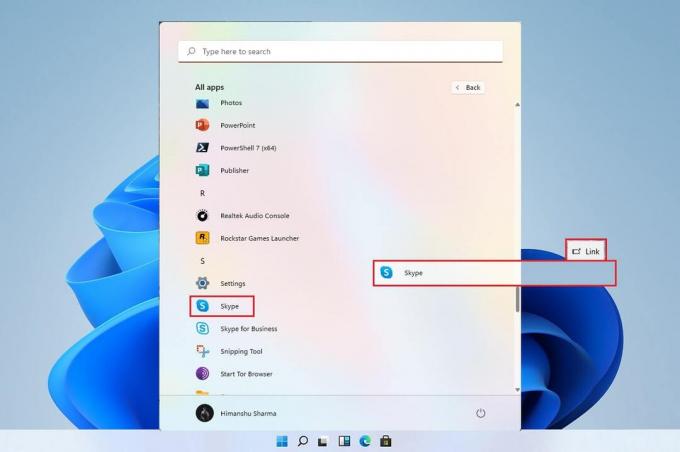
Turinys
- Kaip sukurti darbalaukio sparčiuosius klavišus sistemoje „Windows 11“.
- Ar galime rankiniu būdu sukurti darbalaukio nuorodą „Windows 11“?
- 1 būdas: vilkite programas iš meniu Pradėti
- 2 būdas: per File Explorer
- 3 būdas: per programų aplanką
- 4 būdas: naudodami nuorodų kūrimo vedlį
- 5 būdas: per registro rengyklę
- Pro patarimas: kaip nustatyti darbalaukio piktogramas
Kaip sukurti darbalaukio sparčiuosius klavišus sistemoje „Windows 11“.
Daugelis programų netinkamai veikia su meniu Pradėti, todėl labai reikia sukurti darbalaukio nuorodą
Windows 11. Šiame straipsnyje mes integruosime kelis būdus, kuriais galite pridėti failų ir programų sparčiuosius klavišus darbalaukyje, o pažvelgę į šį klausimą, eikime į priekį.Ar galime rankiniu būdu sukurti darbalaukio nuorodą „Windows 11“?
Spartaus klavišo pridėjimas prie darbalaukio yra šiek tiek savotiškas „Windows 11“, palyginti su „Windows 10“, bet tai nėra neįmanoma. Yra įvairių būdų, kaip rankiniu būdu pridėti nuorodą į darbalaukį. Šiuos veiksmus galima atlikti per Pradžios meniu, Failų naršyklė, ir kitais būdais. Norėdami tai padaryti, mes sudarėme metodų rinkinį, kuris padės darbalaukyje pridėti failų ir programų nuorodas.
1 būdas: vilkite programas iš meniu Pradėti
Jei programa arba programinė įranga matoma pradžios meniu, galite tiesiog naudoti vilkimo metodą, kad nukeltumėte ją į darbalaukį ir sukurtumėte jos nuorodą.
1. Spustelėkite ant Pradėti ir spustelėkite Visos programos variantas.
Pastaba: Taip pat galite rasti programas iš Prisegta skyrius.

2. Vilkite programą iš meniu Pradėti į Darbalaukis.

Pasirinkto failo piktogramą rasite darbalaukyje, po to galėsite ją toliau vilkti į reikiamą darbalaukio vietą. Taip pat galite dešiniuoju pelės mygtuku spustelėti tuščia vieta ant Darbalaukis ir naudokite Rūšiuoti pagal galimybė tvarkyti darbalaukio nuorodas.
2 būdas: per File Explorer
Kitas būdas sukurti programos arba programinės įrangos darbalaukio nuorodą – rasti diegimą failų naršyklės kataloge. Norėdami tai padaryti, atlikite šiuos veiksmus:
1. Spustelėkite ant Paieškos piktograma, tipas PowerPointir spustelėkite rodyklės žemyn piktograma kaip paryškinta toliau esančiame paveikslėlyje.

2. Čia pasirinkite Atidarykite failo vietą variantas.

3. Dešiniuoju pelės mygtuku spustelėkite POWERPNT.exe failą ir pasirinkite Rodyti daugiau parinkčių.

4. Tada spustelėkite Siųsti į ir pasirinkite Darbalaukis (sukurti nuorodą) variantas.

Atlikus šiuos veiksmus, darbalaukyje pasirodys nuorodos piktograma, kurią galima išdėstyti pagal pasirinkimą.
Taip pat skaitykite:Kaip išjungti „Windows 11“ fotoaparatą ir mikrofoną naudojant sparčiuosius klavišus
3 būdas: per programų aplanką
Spartieji klavišai taip pat gali būti sukurti atliekant tam tikrus veiksmus per komandų eilutę. Norėdami tai padaryti, atlikite šiuos veiksmus:
1. Pataikykite „Windows“ klavišas, tipas komandinė eilutė, ir spustelėkite Paleisti kaip administratorius.

2. Įveskite Explorer apvalkalas: AppsFolder komandą ir paspauskite Įveskite raktą.
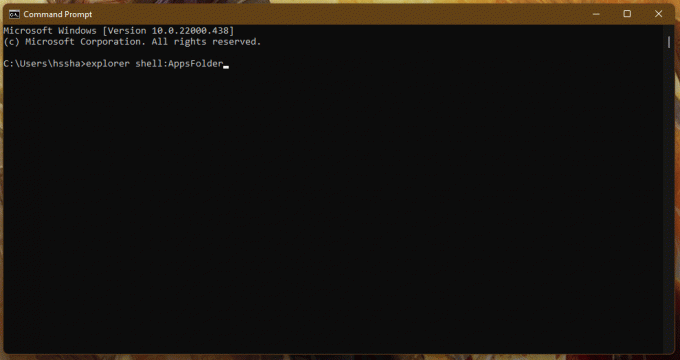
3. Dešiniuoju pelės mygtuku spustelėkite programėlė (pvz. Adobe Photoshop 2022) ir pasirinkite Sukurti nuorodą variantas.

Patikrinkite darbalaukį ir rasite programos / programinės įrangos spartųjį klavišą su kitų nuorodų sąrašu.
4 būdas: naudodami nuorodų kūrimo vedlį
Jei norite sukurti „Windows 11“ darbalaukio nuorodas konkrečiai programai, yra kitas būdas per kontekstinį meniu, kuriuo galime rankiniu būdu sukurti failo ar programos darbalaukio nuorodą. Norėdami tai padaryti, atlikite šiuos veiksmus:
1. Dešiniuoju pelės mygtuku spustelėkite programėlė (pvz. Dreamweaver) ir pasirinkite Kopijuoti kaip kelią variantas.

2. Tada eikite į Darbalaukis ir dešiniuoju pelės mygtuku spustelėkite tuščia vieta.
3. Štai, užveskite pelės žymeklį į Nauja ir pasirinkite Trumpesnis kelias parinktį iš kontekstinio meniu.

4. Dabar įklijuokite nukopijuotą programos kelią Įveskite elemento vietą skyrius. Tada spustelėkite Kitas mygtuką.
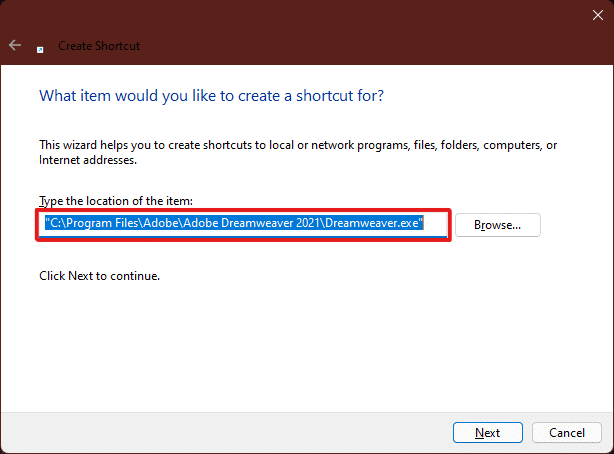
5. Pagaliau, įveskite šio sparčiojo klavišo pavadinimą ir spustelėkite Baigti mygtuką.

Programos nuoroda bus sukurta darbalaukyje.
Taip pat skaitykite:Kaip pridėti „Sukurti atkūrimo taško“ kontekstinį meniu „Windows 11“.
5 būdas: per registro rengyklę
Norint sukurti darbalaukio sparčiuosius klavišus sistemoje „Windows 11“, taip pat gali būti naudingas būdas pridėti programos spartųjį klavišą registro rengyklėje. Norėdami tai padaryti, atlikite šiuos veiksmus:
1. Paspauskite Windows + R klavišai kartu atidaryti Bėk dialogo langas.
2. Štai, įveskite regedit ir spustelėkite Gerai, kaip pavaizduota žemiau.

3. Viduje konors Registro redaktorius, eikite į šią vietą kelias iš adreso juostos
Kompiuteris\HKEY_CLASSES_ROOT\Directory\Background\shell

4. Dešiniuoju pelės mygtuku spustelėkite apvalkalas aplanką, užveskite pelės žymeklį ant Nauja, ir tada pasirinkite Raktas.

5. Pervardykite tai Raktas aplanką ant pavadinimo programėlė (pvz. Photoshop), kurio nuorodą norite sukurti.

6. Dabar dešiniuoju pelės mygtuku spustelėkite Photoshop aplanką ir užveskite pelės žymeklį Nauja, ir tada pasirinkite Raktas.
7. Pervardykite naujai suformuotą Raktas aplankas kaip komandą.

8. Tada atidarykite Failų naršyklė ir nukopijuokite programos kelią, kaip parodyta paveikslėlyje 4 būdas.
9. Perjungti atgal į Registro redaktorius langą ir spustelėkite komandą raktų aplankas.
10. Čia dukart spustelėkite (Numatytas) vertė, kaip paryškinta toliau esančiame paveikslėlyje.

11. Dabar įklijuokite nukopijuotą programos kelią į Vertės duomenys skyrius. Žiūrėkite žemiau esantį paveikslėlį.

Nuoroda dabar bus rodoma dešiniuoju pelės mygtuku spustelėkite darbalaukio kontekstinį meniu ir prireikus bus pasiekiama.
Pro patarimas: kaip nustatyti darbalaukio piktogramas
Jei negaunate konkretaus darbalaukio nuorodos piktogramos, galite pakeisti darbalaukio piktogramos nustatymus. Perskaitykite mūsų vadovą Kaip pakeisti darbalaukio piktogramas „Windows 11“.
Rekomenduojamas:
- Ištaisykite Steam turinio failo užrakinimo klaidą
- Pataisykite „Windows“ kompiuteris neprisijungia prie televizoriaus
- Pataisykite „AdBlock“, neveikiantį „Twitch“.
- Pataisykite „Realtek“ garso konsolę, neveikiančią „Windows 11“.
Tikimės, kad galėjome jums pasiūlyti keletą naudingų metodų sukurti darbalaukio sparčiuosius klavišus sistemoje „Windows 11“. ir jums pavyko rasti tinkamiausią metodą savo kompiuteriui. Žemiau esančiame komentarų skiltyje papasakokite, koks buvo jūsų mėgstamiausias metodas, kuris jums tiko ir ar susidūrėte su juo kitų problemų, susijusių su sparčiaisiais klavišais darbalaukyje, paminėkite jas toliau pateiktame komentarų skyriuje ir nedvejodami pasiekite mus.