Pataisykite sinchronizavimo nustatymo pagrindinio kompiuterio procesą
Įvairios / / February 08, 2022

Sinchronizavimas jau keletą metų buvo standartinė Windows operacinių sistemų funkcija. Tai svarbu, nes vartotojai vis dažniau naudoja tą pačią „Microsoft“ paskyrą daugelyje įrenginių. Nustatymai Sinchronizavimas, taip pat žinomas kaip SettingSyncHost.exe yra „Windows“ OS procedūra, kuri sinchronizuoja visus jūsų sistemos nustatymus su kitais įrenginiais. Jei sinchronizavimo paslaugai nepavyks tinkamai sinchronizuoti informacijos, ji nebus automatiškai nutraukta. Vietoj to, jis tęs veiklą amžinai, sukurdamas didelį pagrindinio proceso disko naudojimą Windows užduotims atlikti. Šiame straipsnyje mes parodėme trikčių šalinimo būdus, kaip išspręsti pagrindinio kompiuterio procesą nustatant sinchronizavimo problemas.
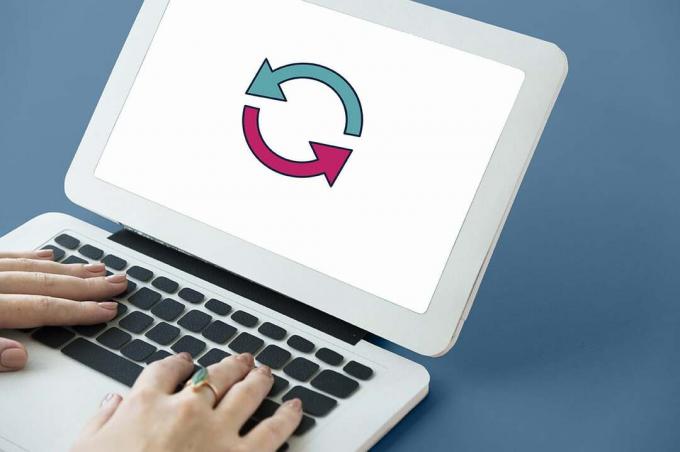
Turinys
- Kaip pataisyti pagrindinio kompiuterio procesą nustatant sinchronizavimą sistemoje „Windows 10“.
- Ar yra kenkėjiška programa kaip SettingSyncHost.exe?
- 1 būdas: atlikite „Windows“ švarų įkrovą
- 2 būdas: pridėkite registro rakto nuosavybės teisę
- 3 būdas: paleiskite „PowerShell“ scenarijų
- 4 būdas: priverstinai išjunkite nustatymo sinchronizavimą
- 5 būdas: atnaujinkite „Windows“.
- 6 būdas: leiskite procesą per ugniasienę
Kaip pataisyti pagrindinio kompiuterio procesą nustatant sinchronizavimą sistemoje „Windows 10“.
SettingSyncHost.exe yra C:\Windows\System32 aplanką, kuris yra esminis „Windows“ komponentas. Jis sinchronizuoja jūsų Internet Explorer, OneDrive, Xbox ir kitas svarbias programas. Tačiau, kad ir kaip naudinga ši procedūra, ji dažnai gali sukelti tokių problemų kaip
- Gali sunaudoja daug išteklių (CPU) per ilgesnį laiką.
- Kitose situacijose, ši operacija visą laiką naudotų 100% vieno iš loginių procesorių.
- Tai gali kartais gali pakibti arba užšalti sistemą.
Yra daugybė „Windows“ užduočių, susijusių su didelio disko naudojimo problemomis, prieglobos proceso sprendimų. Vykdykite nurodytus metodus žingsnis po žingsnio, kad pataisytumėte pagrindinio kompiuterio procesą nustatant sinchronizavimą Windows 10.
Ar yra kenkėjiška programa kaip SettingSyncHost.exe?
Virusų pavadinimus kibernetiniai nusikaltėliai dažniausiai pasirenka taip, kad sistema ar vartotojas negalėtų jų atpažinti. SettingSyncHost.exe yra galimas viruso ar kenkėjiškos programos pavadinimas, kurį vagys gali panaudoti, kad įsivaizduotų save kaip tikrą procesą. Originalų SettingSyncHost.exe failą galima rasti System32 pakatalogyje. Norėdami patikrinti SettingSyncHost.exe autentiškumą, atlikite šiuos veiksmus:
1. Paspauskite Ctrl + Shift + Esc klavišai kartu atidaryti Užduočių tvarkyklė.
2. Viduje konors Procesai skirtuką, dešiniuoju pelės mygtuku spustelėkite Pagrindinis sinchronizavimo nustatymo procesas ir spustelėkite Atidaryti failo vietą iš kontekstinio meniu.

3. Jei failo vieta yra C:\Windows\System32, procesas yra tikras. Jei ne, tai gali būti kenkėjiška programa arba virusas „SyncHost.exe“ nustatymas kad būtų išvengta aptikimo.

Įrenginyje paleiskite visą sistemos antivirusinę nuskaitymą, jei vieta nėra aplanke System32. Norėdami paleisti visą kenkėjiškų programų nuskaitymą, atlikite nurodytus veiksmus.
1. Pataikė „Windows + I“ klavišai vienu metu paleisti Nustatymai.
2. Čia, spustelėkite Atnaujinimas ir sauga nustatymus, kaip parodyta.

3. Eiti į „Windows“ sauga kairiojoje srityje.

4. Spustelėkite ant Apsauga nuo virusų ir grėsmių parinktis dešinėje srityje.

5. Spustelėkite ant Greitas nuskaitymas mygtuką, norėdami ieškoti kenkėjiškų programų.

6A. Kai nuskaitymas bus atliktas, bus rodomos visos grėsmės. Spustelėkite Pradėti veiksmus pagal Dabartinės grėsmės.

6B. Jei jūsų įrenginyje nėra jokios grėsmės, įrenginys parodys Jokių dabartinių grėsmių budrus.

1 būdas: atlikite „Windows“ švarų įkrovą
Paleidus „Windows“ švaraus įkrovimo režimu, bus vykdomos tik svarbiausios paslaugos ir tvarkyklės. Atlikite toliau nurodytus veiksmus, kad paleistumėte švaraus įkrovos režimą ir išspręstumėte pagrindinio kompiuterio procesą, skirtą „Windows“ užduotims, susijusioms su didelio disko naudojimo problema.
1. Paleiskite Bėk dialogo langą paspausdami Windows + R klavišai tuo pačiu metu.
2. Tipas msconfig ir spustelėkite Gerai atidaryti Sistemos konfigūracija.
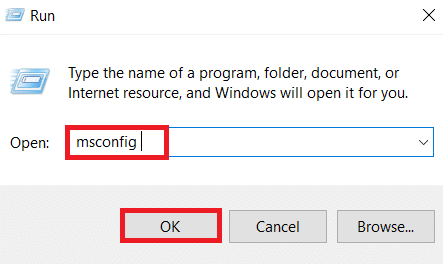
3. Eikite į Paslaugos skirtuką ir pažymėkite žymimąjį laukelį Slėpti visas „Microsoft“ paslaugas variantas.
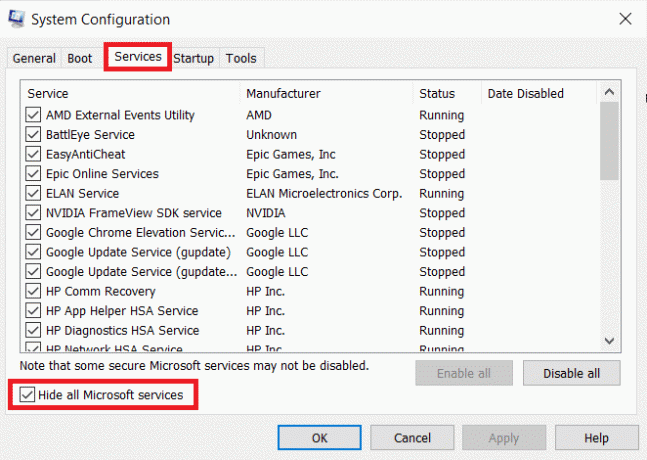
4. Spustelėkite Viską išjungti mygtuką ir spustelėkite Taikyti > Gerai norėdami išsaugoti pakeitimus.

5. Tada paspauskite Ctrl + Shift + Escraktai tuo pačiu metu iškelti Užduočių tvarkyklė langas.
6. Eikite į Pradėti skirtuką.

7. Pasirinkite programas (pvz. Skype) ir spustelėkite Išjungti mygtuką.

8. Pagaliau, iš naujo paleiskite „Windows 10“ kompiuterį.
Taip pat skaitykite:Pataisykite DISM pagrindinio kompiuterio aptarnavimo procesą dėl didelio procesoriaus naudojimo
2 būdas: Pridėkite registro rakto nuosavybės teisę
Tam tikromis aplinkybėmis atrodo, kad procesas SettingSyncHost.exe nuolat bando įrašyti failą į a nurodytą vietą ir vėliau pakeisti registro reikšmę, bet nepavyksta, nes trūksta būtino leidimai. Taigi tai lemia šiuos dalykus:
- Jis nuolat rašo failus ir bando vėl ir vėl.
- Dėl šios priežasties jūsų kompiuteris sunaudoja per daug procesoriaus.
Galime pabandyti pridėti nuosavybės teisę į jūsų kompiuterio registro raktą, kad išspręstume pagrindinio kompiuterio procesą nustatant sinchronizavimo problemas.
1. Paspauskite Windows + R klavišai kartu atidaryti a Bėk dialogo langas
2. Tipas regedit ir spustelėkite Gerai pradėti Registro redaktorius.

2. Spustelėkite Taip viduje konors Vartotojo abonemento valdymas patvirtinimo raginimas.
3. Eikite į toliau pateiktą informaciją kelias iš adreso juostos Registro redaktorius.
HKEY_CURRENT_USER\Software\Microsoft\InputPersonalization\TrainedDataStore\
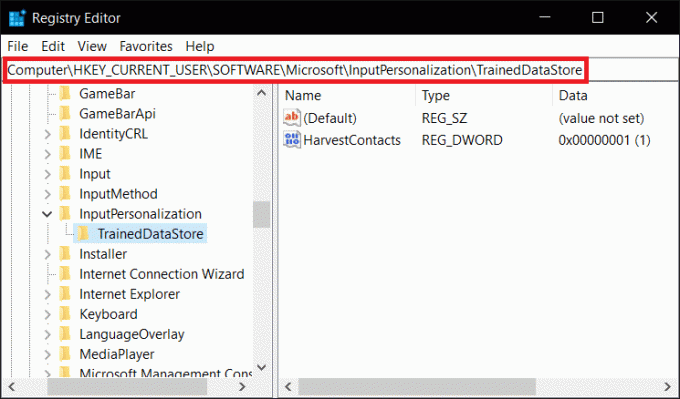
4. Dešiniuoju pelės mygtuku spustelėkite TrainedDataStore kairiojoje srityje ir pasirinkite Leidimai… iš kontekstinio meniu.
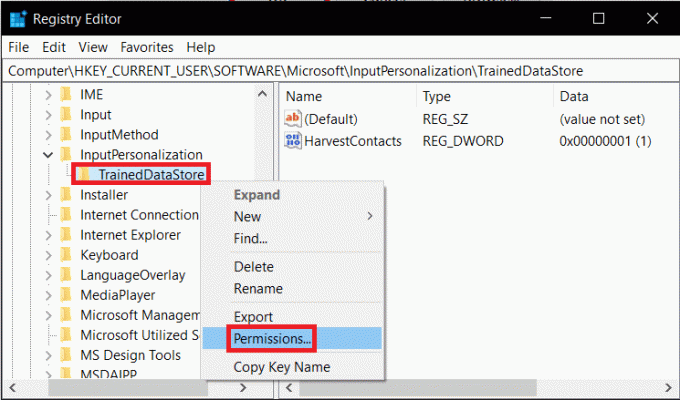
5. Patikrink Leisti žymės langelis Pilna kontrolė variantas visiems Grupės arba vartotojų vardai.
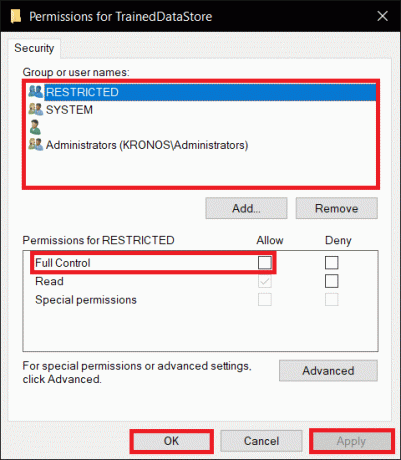
6. Galiausiai spustelėkite Taikyti > Gerai norėdami išsaugoti pakeitimus.
3 būdas: paleiskite „PowerShell“ scenarijų
Taip pat galite paleisti PowerShell scenarijų, kad sustabdytumėte SettingSyncHost.exe procesą. Šis scenarijus nutrauks procesą kas penkias minutes, jei vėl pasirodys, kad ištaisytų pagrindinio kompiuterio procesą nustatant sinchronizavimo problemas. Taigi, atlikite nurodytus veiksmus, kad paleistumėte „PowerShell“ scenarijų.
Pastaba: Jūsų bus paprašyta įvesti savo kredencialus, kad paleistumėte scenarijų.
1. Pataikykite „Windows“ klavišas, tipas PowerShell, ir spustelėkite Paleisti kaip administratorius.

2. Įveskite toliau pateiktą informaciją komandą ir paspauskite Įveskite raktą.
Registracija – Suplanuotas darbas – Vardo nužudymo nustatymas „SyncHost“ – „RunNow“ – Vykdyti kiekvieną 00:05:00 – Kredencialas (Gauti kredencialus) – Suplanuoto darbo parinktis (New-ScheduledJobOption -StartIfOnBattery -ContinueIfGoingOnBattery) -ScriptBlock { Get-Process | ?{ $_.Name -eq SettingSyncHost -ir $_.StartTime -lt ([Sistema. DateTime]::Now).AddMinutes(-5) } | Sustabdyti procesą – priversti}

3. Pagaliau, iš naujo paleiskite kompiuterį.
Kaip matote, prieš užregistruodami užduotį savo kompiuteryje, pirmiausia turite įvesti kredencialus. Patikrinkite, ar „SyncHost“ proceso nustatymas automatiškai sustabdomas įvedus kredencialus. Jei vis tiek neveikia, iš naujo paleiskite kompiuterį ir dar kartą patikrinkite.
Pastaba: Jei anksčiau užregistravote užduotį, bet norite ją nutraukti, atlikite toliau nurodytus veiksmus komandą:
Gauti suplanuotą darbą |? Pavadinimas -eq Kill SettingSyncHost | Išregistruotas-Suplanuotas darbas
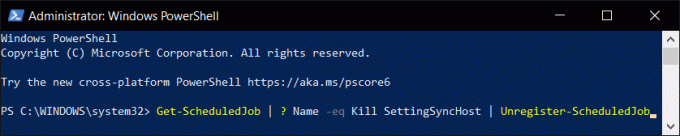
Taip pat skaitykite:Pataisykite .NET Runtime Optimization Service didelį procesoriaus naudojimą
4 būdas: priverstinai išjunkite nustatymo sinchronizavimą
Taip pat galite išjungti „SettingSync“ pagrindinį kompiuterį, kad išspręstumėte pagrindinio kompiuterio procesą nustatant sinchronizavimo problemas. Atlikite šiuos veiksmus, kad priverstinai išjungtumėte SettingSync.
1. Atsisiųskite Išjungti SettingSync.bat failas iš Google diskas.

2. Atsisiuntę failą, dešiniuoju pelės mygtuku spustelėkite jį ir pasirinkite Paleisti kaip administratorius.
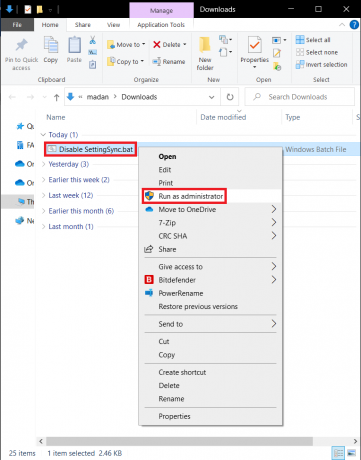
3. Tada tiesiog iš naujo paleiskite kompiuterį Norėdami išspręsti pagrindinio kompiuterio proceso „Windows“ užduotis, susijusias su didelio disko naudojimo problemomis.
5 būdas: atnaujinkite „Windows“.
„Microsoft“ reguliariai išleidžia naujinimus, kad pašalintų klaidas ir suteiktų naujų funkcijų. Jei to nepadarėte ilgą laiką, rekomenduojama iš karto atnaujinti „Windows“. Kai šios problemos atskleidžiamos, „Microsoft“ inžinieriai nedelsdami siūlo pataisymus. Prieš tęsdami dar kartą patikrinkite, ar esate prisijungę kaip administratorius. Atlikite šiuos veiksmus, kad atnaujintumėte „Windows“, kad išspręstumėte pagrindinio kompiuterio procesą nustatant sinchronizavimo problemą.
1. Paspauskite „Windows + I“ klavišai vienu metu paleisti Nustatymai.
2. Spustelėkite ant Atnaujinimas ir sauga plytelė, kaip parodyta.

3. Viduje konors Windows "naujinimo skirtuką, spustelėkite Tikrinti, ar yra atnaujinimų mygtuką.

4A. Jei yra naujas naujinimas, spustelėkite Įdiegti dabar ir vadovaukitės instrukcijomis, kad atnaujintumėte.

4B. Priešingu atveju, jei „Windows“ yra atnaujinta, jis bus rodomas Jūs esate atnaujintas žinutę.

Taip pat skaitykite:Kaip pataisyti hkcmd didelio procesoriaus naudojimą
6 būdas: leiskite procesą per ugniasienę
Nesvarbu, ar nenorite išjungti šios parinkties, patikrinkite, ar užkarda neblokuoja šios procedūros, arba laikinai išjunkite antivirusinę programą. Po to stebėkite, ar „Windows“ užduočių prieglobos proceso problema išlieka, ir praneškite apie tai. Atlikite nurodytus veiksmus, kad išspręstumėte pagrindinio kompiuterio procesą nustatant sinchronizavimo problemą.
1 parinktis: leisti procesą „Windows“ užkardoje
1. Pataikykite „Windows“ klavišas, tipas Kontrolės skydelis viduje konors „Windows“ paieškos juostair spustelėkite Atviras.

2. Čia, nustatykite Žiūrėti pagal: > Didelės piktogramos ir spustelėkite „Windows Defender“ ugniasienė tęsti.

3. Toliau spustelėkite Leiskite programai arba funkcijai per „Windows Defender“ užkardą.

4A. Ieškokite ir leiskite Prieglobos procesas per ugniasienę pažymėdami pažymėtus langelius Privatus ir Viešas

4B. Arba galite spustelėti Pakeisti nustatymus, tada Leisti kitai programai… mygtuką, norėdami naršyti ir pridėti Prieglobos procesas į sąrašą. Tada pažymėkite atitinkamus langelius.
5. Galiausiai spustelėkite Gerai norėdami išsaugoti pakeitimus.
2 parinktis: išjunkite trečiosios šalies antivirusinę programą (jei taikoma)
1. Eikite į Antivirusinė piktograma viduje konors Užduočių juosta ir spustelėkite jį dešiniuoju pelės mygtuku.

2. Dabar pasirinkite Avast skydų valdymas variantas.

3. Pasirinkite bet kurį iš pateiktų galimybės pagal jūsų patogumą:
- Išjungti 10 minučių
- Išjungti 1 valandai
- Išjungti, kol kompiuteris nebus paleistas iš naujo
- Išjungti visam laikui

4. Patvirtinkite ekrane rodomą raginimą ir iš naujo paleiskite kompiuterį.
Pastaba: Galite eiti į antivirusinį meniu ir spustelėti ĮJUNGTI kad iš naujo suaktyvintumėte skydą.

Dažnai užduodami klausimai (DUK)
Q1. Kaip sustabdyti pagrindinio kompiuterio procesą, kad galėčiau nustatyti sinchronizavimą?
Ans. Atlikite šias procedūras, kad sustabdytumėte pagrindinio kompiuterio sinchronizavimo procesą. Sinchronizuokite nustatymus eidami į Meniu Pradėti> Nustatymai> Paskyros> Sinchronizuoti nustatymus. Paspaudę perjungimo mygtuką galite išjungti sinchronizavimo nustatymus.
Q2. Kokį sinchronizavimo procesą naudoja pagrindinis kompiuteris?
Ans. „SyncHost.exe“ nustatymas yra pagrindinis procesas, skirtas konfigūruoti sinchronizavimą jūsų kompiuteryje. Jis naudojamas sinchronizuoti visus kompiuterio nustatymus su visais kitais įrenginiais.
Q3. Koks yra SettingSyncHost EXE programos tikslas?
Ans. SettingSyncHost.exe yra sisteminga procedūra, leidžianti sinchronizuoti kompiuterio nustatymus su kitais įrenginiais. Tapetai, naršyklės, „OneDrive“, „Xbox“., ir Paštas programos paslaugos yra nustatymų pavyzdžiai.
4 klausimas. Kaip išjungti „Windows Services“ prieglobos procesą?
Ans. Jei matote, kad „Windows“ prieglobos procesas naudoja daug procesoriaus, neišjunkite jo, nes tai vienas svarbiausių Windows procesų.
Rekomenduojamas:
- Ištaisyti Discord vis stringa
- Kaip sukurti darbalaukio sparčiuosius klavišus sistemoje „Windows 11“.
- Pataisykite „Windows“ kompiuteris neprisijungia prie televizoriaus
- Kaip patikrinti, kiek VRAM turiu sistemoje „Windows 10“.
Tikimės, kad ši informacija buvo naudinga ir jums pavyko ją pataisyti pagrindinio kompiuterio sinchronizavimo nustatymo procesas sutrikimas. Praneškite mums, kuris metodas jums tinka geriausiai. Jei turite klausimų ar komentarų, palikite juos komentarų skiltyje.


