Pataisyti „Google Chrome“ neatnaujinama
Įvairios / / February 08, 2022
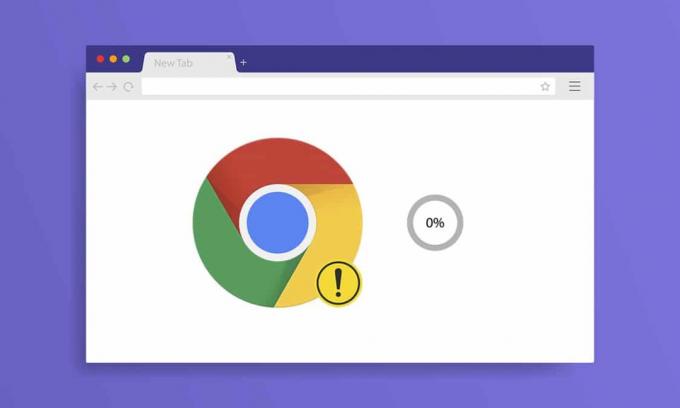
„Google Chrome“ yra plačiausiai naudojama naršyklė šiame technologijų pasaulyje. Ši naršyklė pirmiausia ateina į galvą, kai norite naršyti internete. Tačiau „Google Chrome“ kartais pateikia klaidų. Kiekvieną kartą, kai naršysite kompiuteryje, gausite pranešimą atnaujinti „Google Chrome“. Tačiau bandydami atnaujinti galite susidurti su „Google Chrome“ neatnaujinimo problema. Pateikiame jums naudingą vadovą, kuris padės išspręsti „Google Chrome“ neatnaujinimo problemą. Taigi, skaitykite toliau!

Turinys
- Kaip pataisyti „Google Chrome“ neatnaujinimą „Windows 10“.
- Kokios yra „Chrome“ naujinimo problemos?
- Kaip atnaujinti Google Chrome
- 1 būdas: iš naujo paleiskite kompiuterį
- 2 būdas: iš naujo paleiskite „Google Chrome“.
- 3 būdas: išvalykite naršymo istoriją
- 4 būdas: išjunkite plėtinius
- 5 būdas: išjunkite suderinamumo režimą
- 6 būdas: atlikite disko valymą
- 7 būdas: įgalinkite „Google“ naujinimo paslaugas
- 8 būdas: modifikuokite „Windows“ registrą
- 9 būdas: išjunkite „Windows Defender“ užkardą (nerekomenduojama)
- 10 būdas: paleiskite kenkėjiškų programų nuskaitymą
- 11 būdas: iš naujo nustatykite „Chrome“.
- 12 būdas: iš naujo įdiekite „Chrome“.
Kaip pataisyti „Google Chrome“ neatnaujinimą „Windows 10“.
Atnaujindami „Google Chrome“ atnaujinimo proceso metu galite susidurti su keletu klaidų Kaip, Tikrinant, ar yra naujinimų, įvyko klaida: nepavyko paleisti naujinimo patikros (3 klaidos kodas: 0x80040154).

Susidursite su šia „Chrome“ neatnaujinimo problema, jei „Chrome“ naujinimo programa neras naujinimo serverio, kad pradėtų procesą. Jei susiduriate su tuo pačiu klaidos kodu atnaujindami „Google Chrome“ sistemoje „Windows 10“ ir ieškodami sprendimo, šis straipsnis jums padės.
Kokios yra „Chrome“ naujinimo problemos?
Jei susidursite su šia problema savo įrenginyje, galite susidurti su įvairiomis toliau išvardytomis klaidomis.
- Atnaujinimas nepavyko: Administratorius išjungė naujinimus
- Atnaujinti nepavyko (klaida: 7 arba 12) Tikrinant, ar yra naujinimų, įvyko klaida: nepavyko atsisiųsti
- Atnaujinti nepavyko (klaida: 4 arba 10) Tikrinant, ar yra naujinimų, įvyko klaida: nepavyko paleisti naujinimų tikrinimo
- Atnaujinti nepavyko (klaida: 3 arba 11) Tikrinant, ar yra naujinimų, įvyko klaida: naujinimų serveris nepasiekiamas
- Šis kompiuteris nebegaus „Chrome“ naujinių, nes „Windows XP“ ir „Windows Vista“ nebepalaikomos
Neatsižvelgiant į klaidas ir pranešimus, kad nepavyko atnaujinti, galite vadovautis toliau aptartais trikčių šalinimo metodais, kad išspręstumėte „Chrome“ neatnaujinimo problemą. Tačiau prieš atlikdami metodus galite pabandyti atnaujinti „Chrome“ atlikdami toliau pateiktame skyriuje nurodytus veiksmus.
Kaip atnaujinti Google Chrome
Jei susiduriate su nesėkmingo „Chrome“ naujinimo patikrinimo klaida, galite pabandyti neautomatiškai įdiegti naujausią versiją. Štai kaip tai padaryti.
1. Paleiskite Google Chrome naršyklė.
2. Spustelėkite ant trijų taškų piktograma išplėsti nustatymai Meniu.
3. Tada pasirinkite Pagalba >Apie Google Chrome kaip parodyta žemiau.

4. Leisti Google Chrome norėdami ieškoti atnaujinimų. Bus rodomas ekranas Tikrinama, ar nėra atnaujinimų pranešimą, kaip parodyta.

5A. Jei yra naujinimų, spustelėkite Atnaujinti mygtuką.
5B. Jei „Chrome“ jau atnaujinta, „Google Chrome“ yra atnaujinta bus rodomas pranešimas.

Jei negalite atnaujinti „Google Chrome“, mes sudarėme metodų, kaip išspręsti šią problemą, sąrašą Klaida, kuri įvyko tikrinant, ar yra naujinimų: nepavyko paleisti naujinimų patikros (3 klaidos kodas: 0x80040154). Metodai yra išdėstyti didėjančia tvarka nuo pagrindinių iki išplėstinių metodų, kad būtų išspręstas tas pats. Jei norite pataisyti greičiau ir per kelis veiksmus, atlikite metodus ta pačia tvarka. Štai mes!
1 būdas: iš naujo paleiskite kompiuterį
Prieš bandant kitus būdus, patariama iš naujo paleisti sistemą. Daugeliu atvejų iš naujo paleidus įrenginį problema bus išspręsta be jokių sudėtingų išdėstymų. Taigi, pabandykite iš naujo paleisti sistemą atlikdami toliau nurodytus veiksmus ir patikrindami, ar vėl susiduriate su problema. Arba galite visiškai išjungtas sistemą naudodami maitinimo parinktis ir vėl ją įjunkite.
1. Eikite į Pradžios meniu.
2. Dabar pasirinkite maitinimo piktograma.
Pastaba: „Windows 10“ maitinimo piktograma yra apačioje. Tuo tarpu „Windows 8“ maitinimo piktograma yra viršuje.
3. Keletas variantų kaip Miegoti, Išjungti, ir Perkrauti bus rodomas. Čia, spustelėkite Perkrauti.

2 būdas: iš naujo paleiskite „Google Chrome“.
Vienas iš paprasčiausių būdų ištaisyti, kad „Chrome“ neatnaujinama dėl Klaida, kuri įvyko tikrinant, ar nėra naujinimų iš naujo paleidžia „Google Chrome“. Paleidus iš naujo bus išvalyti visi laikinieji failai ir yra didelė tikimybė, kad galite išspręsti problemą.
1. Paleisti Užduočių tvarkyklė pataikant Ctrl + Shift + Esc klavišai tuo pačiu metu.
2. Viduje konors Procesai skirtuką, ieškokite ir pasirinkite Chrome procesas.
3. Tada spustelėkite Baigti užduotį mygtuką, kaip parodyta žemiau esančiame paveikslėlyje.

4. Dabar iš naujo paleiskite „Google Chrome“. ir patikrinkite, ar išsprendėte problemą.
Taip pat skaitykite:Kaip eksportuoti išsaugotus slaptažodžius iš „Google Chrome“.
3 būdas: išvalykite naršymo istoriją
Visi naršymo istorijos failai bus saugomi kaip laikini failai jūsų naršyklėje. Kai praeina dienos, šių failų dydis padidėja, o dėl sugadintų failų „Chrome“ neatnaujinama problemų. Pabandykite išvalyti naršymo duomenų failus ir patikrinkite, ar išsprendėte šią problemą.
1. Paleisti Google Chrome.
2. Tada spustelėkite trijų taškų piktograma > Daugiau įrankių >Išvalyti naršymo duomenis… kaip parodyta žemiau.

3. Patikrinkite šias parinktis.
- Slapukai ir kiti svetainės duomenys
- Talpykloje saugomi vaizdai ir failai
4. Dabar pasirinkite Visą laiką variantas Laiko intervalas.

5. Galiausiai spustelėkite Išvalyti duomenis.
4 būdas: išjunkite plėtinius
Kai sistemoje yra per daug skirtukų, naršyklės ir kompiuterio greitis bus labai lėtas ir gali sulėtinti „Google Chrome“ naujinimą, todėl gali kilti ši problema. Tokiu atveju jūsų sistema neveiks normaliai, todėl bus rodomas anksčiau minėtas klaidos kodas. Dabar galite pabandyti uždaryti visus nereikalingus skirtukus ir iš naujo paleisti sistemą.
Jei uždarėte visus skirtukus ir vis tiek susiduriate su problema, pabandykite išjungti visus plėtinius.
Vykdykite toliau pateiktas instrukcijas, kad ištrintumėte plėtinius iš „Google Chrome“.
1. Paleisti Chrome ir tipas chromas: // plėtiniai in URL juosta. Pataikė Įveskite raktą Norėdami gauti visų įdiegtų plėtinių sąrašą.

2. Jungiklis Išjungta į perjungti už pratęsimas (pvz. Gramatika, skirta Chrome), kad jį išjungtumėte.

3. Atnaujinkite naršyklę ir pažiūrėkite, ar klaida vėl rodoma, ar ne.
4. Pakartokite aukščiau žingsniai išjungti plėtinius po vieną ir patikrinti, ar klaida ištaisyta, ar ne.
Taip pat skaitykite:Kaip pašalinti „Bing“ iš „Chrome“.
5 būdas: išjunkite suderinamumo režimą
„Google Chrome“ neveikia su ankstesnėmis ir senesnėmis „Windows XP“, „Windows Vista“, „Mac OS X 10.6“, „10.7“ ir „10.8“ versijomis. Galbūt įjungėte savo naršyklės suderinamumo režimą. „Chrome“ palaiko šios „Windows“ versijos:
- Windows 7
- Windows 8
- Windows 8.1
- „Windows 10“ ar naujesnė versija.
- Įrenginys su „Intel Pentium 4“ arba naujesniu procesoriumi, galinčiu perduoti SIMD plėtinius 3.
Jei jūsų kompiuteris atitinka sistemos reikalavimus ir rodo klaidą, Šis kompiuteris nebegaus „Google Chrome“ naujinių, nes „Windows XP“ ir „Windows Vista“ nebepalaikomos atnaujinant „Chrome“. Norėdami išjungti suderinamumo režimą, atlikite toliau nurodytus veiksmus.
1. Dešiniuoju pelės mygtuku spustelėkite Google Chrometrumpesnis kelias darbalaukyje ir pasirinkite Savybės.
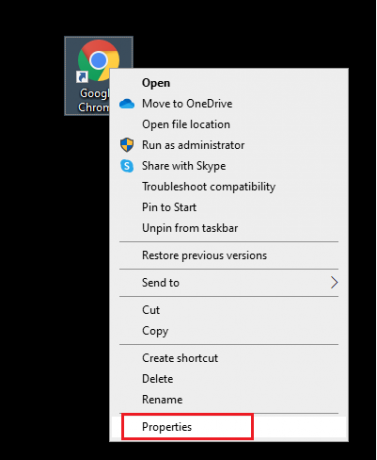
2. Eikite į Suderinamumas skirtuką.
3. Dabar panaikinkite laukelio žymėjimą Paleiskite šią programą suderinamumo režimu.

4. Galiausiai spustelėkite Taikyti ir tada Gerai norėdami išsaugoti pakeitimus.
5. Dabar iš naujo paleiskite naršyklė norėdami sužinoti, ar problema išspręsta dabar.
6 būdas: atlikite disko valymą
Kai jūsų sistemoje yra sugadintų „Chrome“ ar registro failų, susidursite su „Google Chrome“ neatnaujinimo problemomis. Norėdami išspręsti šią problemą, galite atlikti disko valymą. Tada vadovaukitės instrukcijomis, kad įgyvendintumėte tą patį.
Pastaba: Duomenys, ištrinti naudojant disko valymą, nėra visam laikui ištrinami iš sistemos ir lieka pasiekiami standžiajame diske. Jei reikia, galite atkurti failus.
1. Paleisti Failų naršyklė pataikant „Windows + E“ klavišai kartu ir eiti į Šis kompiuteris.

2. Čia dešiniuoju pelės mygtuku spustelėkite vairuoti(C :) kur Garai yra įdiegta ir pasirinkite Savybės kaip pavaizduota.

3. Viduje konors Generolas skirtuką, spustelėkite Disko valymas mygtuką.

4. Pasirodys raginimas ir Disko valymas apskaičiuos vietos, kurią galima padaryti laisvą.

5. Pažymėkite visų norimų elementų laukelį Failai, kuriuos reikia ištrinti: ir spustelėkite Išvalykite sistemos failus.

6. Kartą skenavimas baigta, dar kartą pažymėkite visų pasirinktų elementų langelius ir spustelėkite Gerai.

7. Galiausiai spustelėkite Ištrinti failus patvirtinimo raginimo mygtuką.

8. Perkrautisavo kompiuterį. Norėdami išvalyti daugiau vietos, skaitykite 10 būdų, kaip atlaisvinti vietos standžiajame diske.
Taip pat skaitykite:Pataisykite „Crunchyroll“ neveikiantį „Chrome“.
7 būdas: įgalinkite „Google“ naujinimo paslaugas
Jei „Google“ naujinimo paslaugos jūsų kompiuteryje išjungtos, susidursite su „Google Chrome“ neatnaujinimo klaida. Galite juos įjungti rankiniu būdu atlikdami toliau nurodytus veiksmus.
1. Pataikykite Windows + R klavišai vienu metu atidaryti Bėk dialogo langas.
2. Tipas paslaugos.msc ir spustelėkite Gerai.
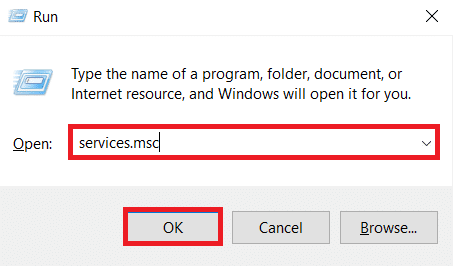
3. Dabar slinkite žemyn sąrašu ir dukart spustelėkite „Google“ naujinimo paslauga (gupdate).
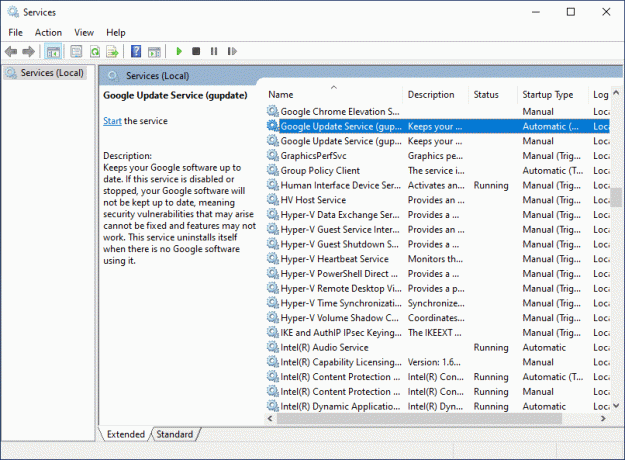
4. Tada nustatykite Paleidimo tipas į Automatinis arba Automatinis (atidėtas paleidimas).
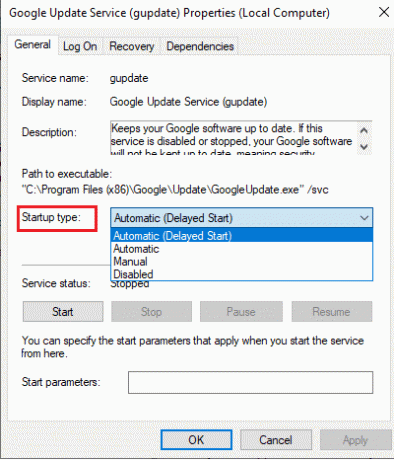
5. Dabar spustelėkite Taikyti ir tada Gerai norėdami išsaugoti pakeitimus.
6. Dar kartą slinkite žemyn iki sąrašo ir dukart spustelėkite „Google“ naujinimo paslauga (gupdatem).

7. Tada nustatykite Paleidimo tipas į vadovas.
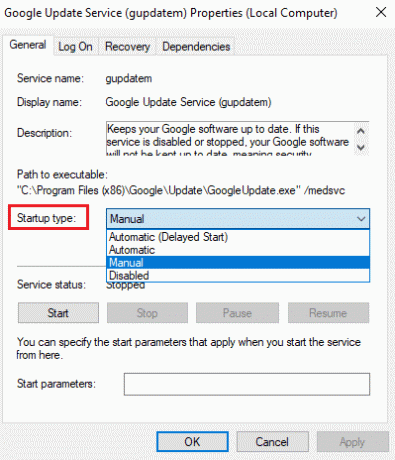
8. Dabar spustelėkite Taikyti > Gerai norėdami išsaugoti pakeitimus.
9. Pagaliau, iš naujo paleiskite kompiuterį ir patikrinkite, ar išsprendėte „Google Chrome“ neatnaujinimo problemą.
8 būdas: modifikuokite „Windows“ registrą
Pakeitus registro reikšmes Windows registro rengyklėje, gali būti pašalintas 3 klaidos kodas: 0x80040154. Štai keletas nurodymų, kaip įgyvendinti tą patį.
1. Paleiskite Bėk dialogo langą ir įveskite regedit ir pataikė į Įveskite raktą.
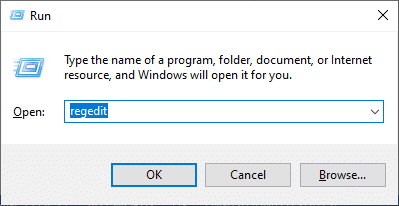
2. Spustelėkite Taip viduje konors Vartotojo abonemento valdymas paraginti.
3. Dabar eikite į toliau pateiktą informaciją kelias viduje konors Registro redaktorius.
Kompiuteris\HKEY_LOCAL_MACHINE\SOFTWARE\ Wow6432Node \Google\Update

4. Dabar dešinėje srityje dešiniuoju pelės mygtuku spustelėkite Numatytasis atnaujinimas ir pasirinkite Modifikuoti variantas.
Pastaba: Jei nepavyko rasti Numatytasis atnaujinimas eilutę, tada pabandykite ieškoti Numatytasis atnaujinimas styga.
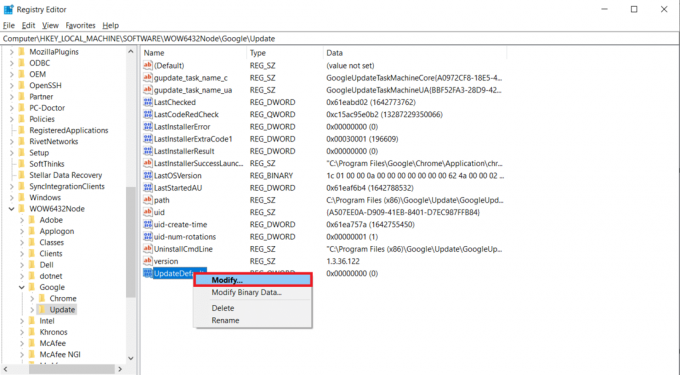
5. Tada nustatykite Vertės duomenys apie Numatytasis atnaujinimas į 1 ir spustelėkite Gerai mygtuką.

Taip pat skaitykite:Kaip įjungti DNS per HTTPS naršyklėje „Chrome“.
9 būdas: išjunkite „Windows Defender“ užkardą (nerekomenduojama)
„Windows Defender“ gali užblokuoti „Chrome“ dėl saugumo priežasčių. Taigi, galite išjungti „Windows Defender“ užkardą, kad išspręstumėte „Google Chrome“ neatnaujinimo problemą.
Pastaba: Išjungus užkardą jūsų sistema tampa labiau pažeidžiama kenkėjiškų programų ar virusų atakų. Taigi, jei nuspręsite tai padaryti, būtinai įjunkite jį netrukus, kai baigsite išspręsti problemą.
1. Pataikykite „Windows“ klavišas, tipas Kontrolės skydelis, ir spustelėkite Atviras.

2. Nustatyti Žiūrėti pagal > Kategorija ir pasirinkite Sistema ir apsauga nustatymus.

3. Spustelėkite „Windows Defender“ ugniasienė.
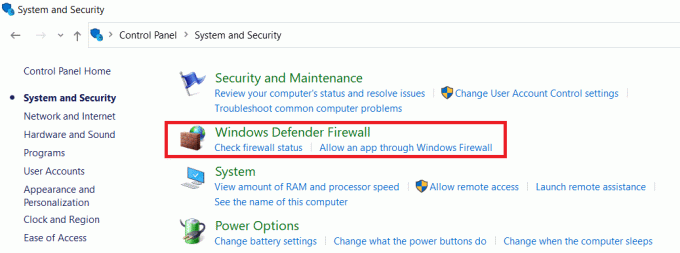
4. Pasirinkite Įjunkite arba išjunkite „Windows Defender“ užkardą parinktį iš kairiosios srities, kaip paryškinta.
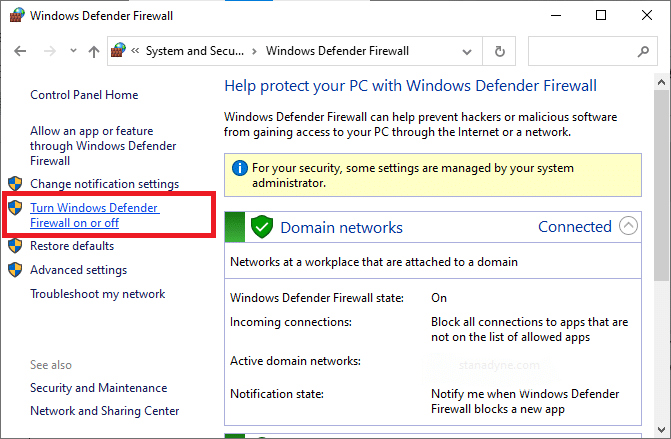
5. Čia pasirinkite Išjunkite „Windows Defender“ užkardą (nerekomenduojama) parinktis kiekvienam galimam tinklo nustatymui, pvz Domenas, Viešas & Privatus.

6. Pagaliau, paleisti iš naujosavo kompiuterį.
10 būdas: paleiskite kenkėjiškų programų nuskaitymą
„Google Chrome“ neatnaujins gali kilti problema, jei jūsų kompiuteryje yra kenkėjiškų programų. Taigi atlikite nurodytus veiksmus, kad paleistumėte kenkėjiškų programų nuskaitymą.
1. Pataikė „Windows + I“ klavišai vienu metu paleisti Nustatymai.
2. Čia, spustelėkite Atnaujinimas ir sauga nustatymus, kaip parodyta.

3. Eiti į „Windows“ sauga kairiojoje srityje.

4. Spustelėkite ant Apsauga nuo virusų ir grėsmių parinktis dešinėje srityje.

5. Spustelėkite ant Greitas nuskaitymas mygtuką, norėdami ieškoti kenkėjiškų programų.

6A. Kai nuskaitymas bus atliktas, bus rodomos visos grėsmės. Spustelėkite Pradėti veiksmus pagal Dabartinės grėsmės.

6B. Jei jūsų įrenginyje nėra jokios grėsmės, įrenginys parodys Jokių dabartinių grėsmių budrus.

Taip pat skaitykite:Išspręskite „Chrome“ blokavimo atsisiuntimo problemą
11 būdas: iš naujo nustatykite „Chrome“.
Nustačius „Chrome“ iš naujo, naršyklėje bus atkurti numatytieji nustatymai, ir yra daugiau galimybių išspręsti aptartą problemą. Atlikite toliau nurodytus veiksmus, kad iš naujo nustatytumėte „Google Chrome“ ir patikrintumėte, ar problema išspręsta.
1. Atviras Google Chrome ir eik į chrome://settings/reset
2. Spustelėkite ant Atkurkite pradinius numatytuosius nustatymus parinktis, rodoma paryškinta.

3. Dabar patvirtinkite savo veiksmą spustelėdami Atstatyti nustatymus mygtuką.

12 būdas: iš naujo įdiekite „Chrome“.
Jei nė vienas iš aukščiau paminėtų būdų nepadėjo išspręsti „Google Chrome“ neatnaujinimo problemos, galite pabandyti iš naujo įdiegti „Google Chrome“. Tai atlikus bus išspręstos visos atitinkamos paieškos variklio problemos, naujiniai ar kitos susijusios problemos, sukeliančios „Chrome“ naujinimo problemas.
Pastaba: Sukurkite visų mėgstamiausių, išsaugotų slaptažodžių, žymių atsargines kopijas ir sinchronizuokite „Google“ paskyrą su „Gmail“. Pašalinus „Google Chrome“, bus ištrinti visi išsaugoti failai.
1. Pataikykite „Windows“ klavišas, tipas programėlės ir funkcijos, ir spustelėkite Atviras.

2. Ieškoti Chrome in Ieškokite šiame sąraše lauke.
3. Tada pasirinkite Chrome ir spustelėkite Pašalinkite mygtukas rodomas paryškintas.

4. Dar kartą spustelėkite Pašalinkite patvirtinti.
5. Dabar paspauskite „Windows“ klavišas, tipas %localappdata%, ir spustelėkite Atviras eiti į „AppData Local“. aplanką.

6. Atidaryk Google aplanką dukart spustelėdami jį.

7. Dešiniuoju pelės mygtuku spustelėkite Chrome aplanką ir pasirinkite Ištrinti parinktis, kaip parodyta žemiau.

8. Dar kartą paspauskite „Windows“ klavišas, tipas %programos duomenys%, ir spustelėkite Atviras eiti į „AppData“ tarptinklinis ryšys aplanką.

9. Vėlgi, eikite į Google aplankas ir Ištrinti į Chrome aplanką, kaip parodyta 6–7 žingsniai.
10. Pagaliau, perkrauti savo kompiuterį.
11. Tada atsisiųskite Naujausia versija apie Google Chrome taip, kaip parodyta.

12. Paleiskite sąrankos failas ir vykdykite ekrane pateikiamas instrukcijas įdiegti Chrome.

Rekomenduojamas:
- Pataisykite sinchronizavimo nustatymo pagrindinio kompiuterio procesą
- Ištaisyti Discord vis stringa
- Pataisykite „AdBlock“, neveikiantį „Twitch“.
- 14 būdų, kaip ištaisyti „Chrome“ profilio klaidą
Tikimės, kad šis vadovas buvo naudingas ir jums pavyko tai pataisyti „Chrome“ neatnaujinama „Windows 10“. Praneškite mums, kuris metodas jums buvo geriausias. Be to, jei turite klausimų / pasiūlymų dėl šio straipsnio, nedvejodami palikite juos komentarų skiltyje.



