Kaip atkurti ištrintus failus naudojant „Recuva“.
Įvairios / / February 08, 2022
Mes ištriname failus per klaidą, ar ne? Ir nors ištrinti lengva, atkurti jų nėra. Laimei, yra laisvų failų atkūrimas turimi įrankiai. Recuva yra vienas iš jų. Tai gana naudingas ir daug funkcijų turintis įrankis, galintis atkurti per klaidą ištrintus failus. Ją galima nemokamai atsisiųsti ir paprasta naudoti.
Be „Windows“ kompiuterių, ji taip pat palaiko keičiamas laikmenas, tokias kaip „Smartmedia“, „Secure“ skaitmeninės kortelės, „Memory Stick“, skaitmeniniai fotoaparatai, „Sony“ atminties kortelės, „Compact Flash“ kortelės ir daugelis kitų.
Pastaba: Pasak „Recuva“ kūrėjų, ji taip pat gali atkurti duomenis iš suformatuoto disko. Jis taip pat gali atkurti ištrintus laiškus iš jūsų pašto programos. Jis palaiko Microsoft Outlook Express, Mozilla Thunderbird arba Windows Live Mail. Tačiau mes neišbandėme šių funkcijų.
Kaip naudoti „Recuva“ ištrintiems failams atkurti
1. Atsisiųskite, įdiekite ir paleiskite programą savo kompiuteryje. Pasirodys pasveikinimo ekranas. Norėdami tęsti, spustelėkite „Kitas“.

2. Jis paklaus, kokio tipo failus bandote nuskaityti? Patikrinkite bet kurią iš pateiktų parinkčių. Jei norite gauti dviejų tipų failus, pvz. nuotraukas ir muziką, negalite pasirinkti abiejų parinkčių vienu metu. Vis dėlto yra gudrybė. Galite pasinaudoti išankstine parinktimi, kurią aptarsiu vėliau pamoka.
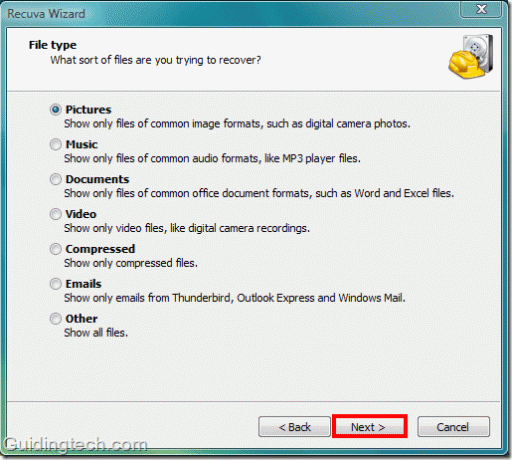
3. Pasirinkite vietą, iš kurios norite gauti failus. Dabar antroji parinktis „Mano medijos kortelėje arba iPod“ gali būti naudinga, jei norite atkurti ištrintus failus iš keičiamųjų laikmenų, tokių kaip telefono atminties kortelė, „iPod“ ar skaitmeniniai fotoaparatai.
Jei norite peržiūrėti bet kurią konkrečią savo kompiuterio vietą, spustelėkite mygtuką „Naršyti“.
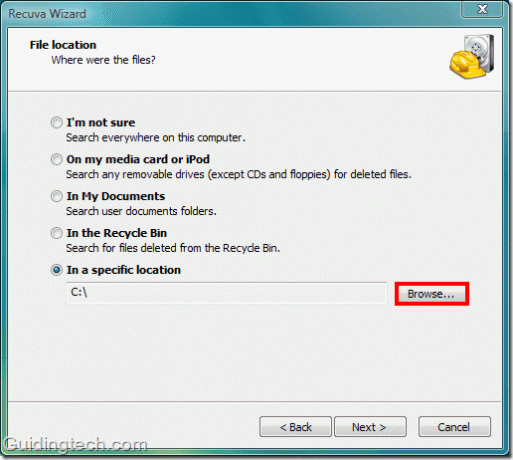
5. Naršykite aplanką. Čia aš pasirinkau C diską. nes noriu nuskaityti darbalaukyje esančius vaizdus, kuriuos netyčia ištryniau prieš kelias dienas.
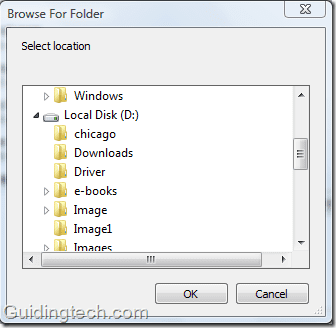
6. Kitame ekrane spustelėkite mygtuką „Pradėti“. Nesirinkite gilaus nuskaitymo parinkties, kol nepavyks pirmas bandymas atkurti failą. Atminkite, kad „Deep Scan“ gali užtrukti ilgiau nei valandą, priklausomai nuo standžiojo disko dydžio.

7. Procesas prasidės. Nustebau pamačiusi nuskaitymo greitį. Tai tikrai labai greita. Jis nuskenavo 38 GB duomenų per 5 sekundes. Labai veiksminga. Dabar laikas pamatyti rezultatą.

8. Bus rodomi visi ištrinti failai (Recuva manęs nenuvilia. Rodo daugiau nei 122 ištrintus failus, įskaitant failą, kurio ieškojau). Norėdami atkurti failą, pažymėkite langelį šalia failo pavadinimo ir spustelėkite mygtuką „Atkurti“.
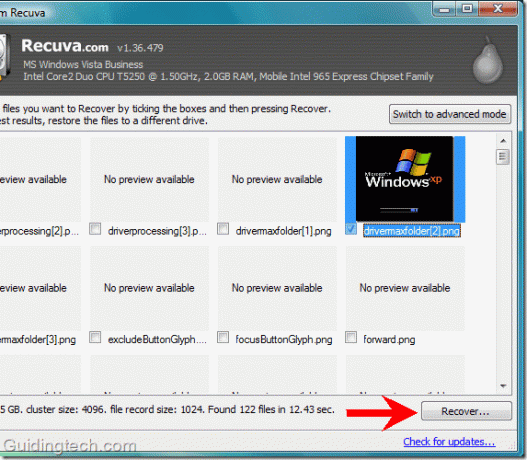
9. Pasirinkite aplanką, kuriame norite atkurti failą. Turėtumėte pasirinkti diską arba aplanką, kuris skiriasi nuo nuskaityto disko (nuskaitau C diską, kad ieškočiau visų ištrintų failų, todėl pasirinkau D diską, kad atkurčiau tuos failus). Pasirinkę reikiamą vietą, spustelėkite mygtuką Gerai.
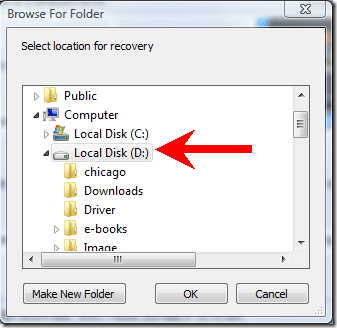
10. Dabar patikrinkite aplanką. Jūs atgausite savo failą. Dabar tarkime, kad norite nuskaityti ištrintą muziką. Jums nereikia grįžti ir pradėti proceso iš naujo. Tiesiog spustelėkite „Perjungti į išankstinį režimą“ mygtuką atidarytame Recuva lange.
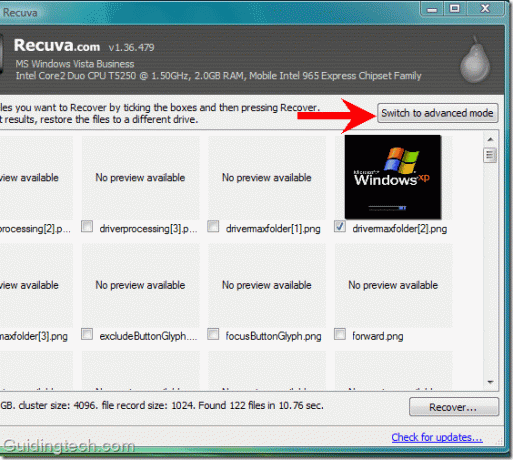
Išplėstiniame režime išskleidžiamajame meniu galite pasirinkti bet kurį disko ir laikmenos tipą. Yra mygtukas „parinktis“, kuriame galite pasirinkti įvairias parinktis, pvz., kalbą, peržiūros režimą, saugų perrašymą ir kitas nuskaitymo parinktis.
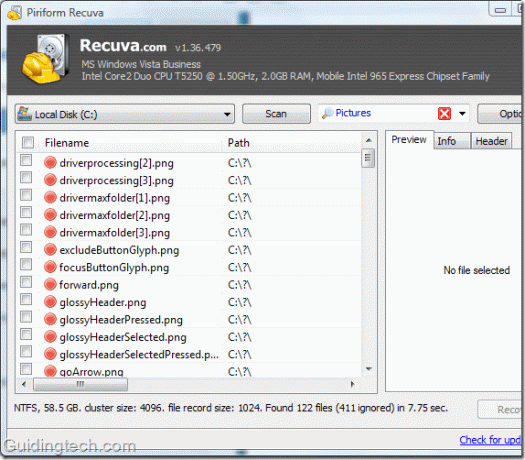
Tokiu būdu galite naudoti Recuva norėdami atkurti ištrintus failus. Šis įrankis man pasirodė naudingas, nes jis yra greitesnis ir efektyvesnis nei kitos panašios priemonės.
Atsisiųskite Recuva atkurti ištrintus failus.
Paskutinį kartą atnaujinta 2022 m. vasario 5 d
Aukščiau pateiktame straipsnyje gali būti filialų nuorodų, kurios padeda palaikyti „Guiding Tech“. Tačiau tai neturi įtakos mūsų redakciniam vientisumui. Turinys išlieka nešališkas ir autentiškas.



