5 maitinimo patarimai, kaip išnaudoti visas „Windows 8.1“ pradžios ekrano galimybes
Įvairios / / February 08, 2022
Jūs atnaujinote į Windows 8, o vėliau į 8.1 ir dėl geros priežasties – Windows 8.1 yra greičiau ir saugiau nei ankstesnės versijos. Bet žinote ką, kelio atgal nėra. Mes visi mėgstame neapkęsti „Windows 8“ (ir 8.1 tam tikru mastu), nes ji atnešė tai, kam mes, žmonės, pagal nutylėjimą esame užprogramuoti priešintis – keisti. drastiškas pokytis.
Jei esate patyręs vartotojas, galbūt niekada nepaleidote nė vienos modernios vartotojo sąsajos programos ir tikriausiai paleidžiate tiesiai į darbalaukį. Tačiau vis tiek pradžios ekranas visada yra ir slypi fone (išskyrus, jei įdiegiate programą, kuri aiškiai tarnauja šiam tikslui). Taigi kodėl gi nepasinaudojus pradžios ekranu, koks jis yra, ir nepasinaudojus juo? Galingo vartotojo stilius!
1. Pakeiskite foną
Visų pirmą. Naudokime tą patį darbalaukio ir pradžios ekrano foną, kad peršokti tarp jų nebebus erzina. Dešiniuoju pelės mygtuku spustelėkite Užduočių juosta ir pasirinkite Savybės. Tada eik į Navigacija ir pažymėkite langelį, kuriame sakoma Rodyti mano darbalaukio foną Pradėti.
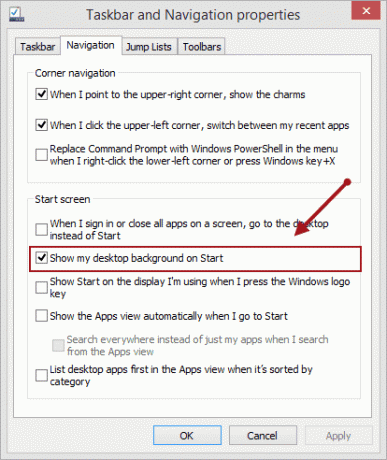
2. Tinkinkite pradžios ekraną
Plytelės atrodo gerai ir tiesioginės plytelės iš naujienų, orų ir Sporto programėlės net iš pirmo žvilgsnio pateikti vertingos informacijos. Naudodami „Windows 8.1“ galite padaryti plyteles mažas ir tai tikrai naudinga, kai turite daug darbalaukio programų. Taigi dešiniuoju pelės mygtuku spustelėkite visas darbalaukio programas, kurias norite tvarkyti pradžios ekrane, pasirinkite Pakeisti dydį apačioje esančiame parinkčių meniu ir spustelėkite Mažas. Visos jūsų mėgstamos programos dabar ekrane suskirstytos į mažą grupę.
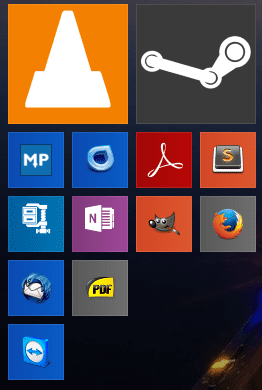
3. Padarykite tai gražiai
Padaryti programas mažas, kad būtų galima jas tvarkyti, buvo greita ir paprasta. Norėdami įgyti šiek tiek daugiau lankstumo, galite naudoti Oblytile norėdami į pradžios ekraną įtraukti plyteles su tinkintomis piktogramomis.
„Oblytile“ buvo atnaujinta „Windows 8.1“ nuo „Ashish“. rašė apie tai. Dabar štai kaip atrodo.
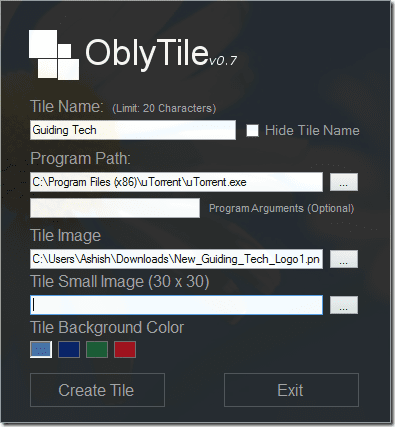
Norėdami sužinoti apie tai išsamiau, peržiūrėkite straipsnį, bet čia yra trumpas aprašymas. Tiesiog pridėkite Programos kelias, Plytelių pavadinimas (kurį galite paslėpti) ir Plytelių vaizdas. Naujoje „Oblytle“ versijoje taip pat galite pridėti skirtingų skirtingų dydžių vaizdų, taigi, jei norite sumažinti tam tikrą programą, galite tai padaryti nesijaudindami dėl mastelio keitimo problemų. Baigę spustelėkite Sukurti plytelę ir plytelė bus paruošta eiti į pradžios ekraną. Priklausomai nuo to, kiek programų turite, gali tekti joms skirti kelias minutes, bet rezultatas bus to vertas. Galite ieškoti skirtingų piktogramų paketų čia.
4. Pradžios ekranas yra jūsų žaidimo ekranas
Lygiai taip pat, kaip sukūrėte programos plytelę, tą patį galite padaryti su bet kuriuo norimu žaidimu, įskaitant Steam žaidimai. Žinoma, jums reikės piktogramos vaizdo, o nuostabios „Windows“ bendruomenės dėka turite daugybę galimybių. Jau yra keletas piktogramų žaidimų paketai prieinami ir jie apima visus populiarius žaidimus!
Kai visa tai baigsite, baigsite tai. Neblogai, ane?

5. Klaviatūros paleidimo priemonė
The paieškos programėlė gavo didelį atnaujinimą ir nors jis dar nėra toks galingas kaip „Spotlight“ paieška OS X jis artėja. Pavyzdžiui, jei norite paleisti programą, turėsite perkelti rankas nuo klaviatūros ant pelės, paspausti pradžios mygtuką, tada spustelėkite piktogramą. Tai užima daug laiko.
Vietoj to galite tiesiog paspausti „Windows“ klavišą, kad eitumėte į pradžios ekraną (arba „Win + S“, kad būtų parodyta paieškos šoninė juosta) ir tiesiog pradėkite rašyti. Labiausiai tikėtina, kad ieškomą programą rasite per pirmąsias 2–3 raides. Tiesiog paspauskite Enter ir programa bus paleista. Kai tai taps raumenų atmintimi, sutaupysite daug laiko.

Skirtingai nei „Windows 8“, dabar yra numatytoji paieškos parinktis viskas, todėl taip pat lengvai galite ieškoti failų, vaizdo įrašų, vaizdų ir nustatymų.
Kaip sakiau anksčiau, jis netinka failams, bet puikiai veikia nustatant nustatymus. Pavyzdžiui, ieškant „skyrių“, greitai pasirodo parinktis „Kurti ir formatuoti standžiojo disko skaidinius“.
Tikiuosi, kad šis straipsnis suteiks jums naują požiūrį į pradžios ekraną. Jei turite pastabų ar pasiūlymų, nedvejodami pasidalykite jais žemiau.
Paskutinį kartą atnaujinta 2022 m. vasario 02 d
Aukščiau pateiktame straipsnyje gali būti filialų nuorodų, kurios padeda palaikyti „Guiding Tech“. Tačiau tai neturi įtakos mūsų redakciniam vientisumui. Turinys išlieka nešališkas ir autentiškas.


