Kaip slaptažodžiu apsaugoti failus ar aplankus „Mac“ kompiuteryje
Įvairios / / February 08, 2022
Kartais galite dirbti su neskelbtinais dokumentais ir kitais failais, kurių nenorite, kad matytų klajojančios akys. Geriausias būdas neleisti kitiems kompiuterio naudotojams pasiekti failų – apsaugoti juos slaptažodžiu.

Daugelis žmonių to nežino, bet galima slaptažodžiu apsaugoti atskirus dokumentus ir didesnes failų grupes jūsų Mac kompiuteryje (taip pat kitose platformose.) Atskiri dokumentai gali būti apsaugoti slaptažodžiu naudojant paslėptą puslapių funkciją, o daugybė failų gali būti saugomi slaptažodžiu apsaugotame diske, saugomame tiesiai jūsų Mac kompiuteryje. Teisingai, šios funkcijos pasiekiamos be jokios programinės įrangos ar pirkimo.
Apsaugokite atskirus dokumentus puslapiais
Jei nenorite slaptažodžiu apsaugoti didelių failų grupių ar nieko, kas nėra standartiniuose dokumentuose, galite naudoti Apple puslapių programą, kad atliktumėte darbą. atskiriems failams. „Pages“ yra „Apple“ tekstų rengyklė, kuri pateikiama su kiekvienu „Mac“, todėl nereikia leisti pinigų
tokia programinė įranga kaip „Microsoft Word“..
Puslapiuose tiesiog pradėkite naują dokumentą arba atidarykite esamą. Prieš pradėdami jį uždaryti arba išsaugoti, spustelėkite Failas meniu juostoje. Tada perkelkite pelę žemyn į Nustatyti slaptažodį… ir spustelėkite jį.

Tai paragins sukurti šio dokumento slaptažodį. Įveskite tą patį slaptažodį Patvirtinti lauke. Nors tai tik neprivaloma, taip pat rekomenduojama pateikti slaptažodžio užuominą, jei pamirštumėte slaptažodį. Kai baigsite, negalėsite grįžti į šį dokumentą nežinant slaptažodžio.
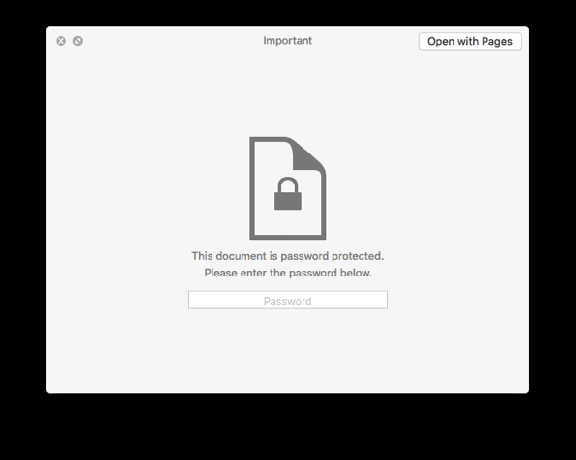
Kai būsite pasiruošę, spustelėkite Nustatyti slaptažodį. Pastebėsite, kad išsaugoję dokumentą ir radę jį „Finder“ piktogramoje dabar yra užraktas, rodantis, kad jis apsaugotas slaptažodžiu. Kai bandysite jį atidaryti ateityje, būsite paraginti įvesti nustatytą slaptažodį.
Pastaba: Be dokumento slaptažodžio niekas negali peržiūrėti ar keisti jūsų dokumento, išskyrus vieną išimtį. Galite pervardyti dokumentą Finder be slaptažodžio. Dokumento turinys lieka nepasiekiamas net ir pervardijus, tačiau atminkite, kad pats dokumento pavadinimas visada gali būti pakeistas.
Sukurkite slaptažodžiu apsaugotą disko vaizdą
Norėdami slaptažodžiu apsaugoti dideles failų grupes, kelis skirtingus failų tipus ar kelis aplankus, geriau tiesiog sukurti vieną didelį slaptažodžiu apsaugotas disko vaizdas viską laikyti. Iš esmės tai panašu į virtualaus standžiojo disko, kuris gyvena jūsų faktiniame standžiajame diske, sukūrimą. Nereikia jungti jokių išorinių įrenginių.
Pastaba: Prieš kurdami disko vaizdą įsitikinkite, kad turite laisvos vietos, kurią galite skirti. Kiek jums reikės, priklauso nuo failų, kuriuos norite saugoti, kiekio. Jei jums reikia tik saugoti dokumentus, pagalvokite apie megabaitus. Paprastai apie 100 MB turėtų padėti. Jei reikia slaptažodžiu apsaugoti vaizdų ar vaizdo įrašų grupes, galbūt apsvarstykite 1 GB arba 2 GB saugyklą.

Norėdami sukurti slaptažodžiu apsaugotą vaizdą, turėsite naudoti Disko paslaugų programa programą „Mac“. Atidarykite jį iš Programos aplanką „Finder“ arba tiesiog ieškokite jo naudodami „Spotlight“. Iš čia spustelėkite Failas meniu juostoje, Naujas vaizdas ir tada Tuščias vaizdas… Taip nuo nulio bus sukurtas tuščias vaizdas.

Pavadinkite savo disko vaizdą ir pasirinkite vietą, kurioje jis bus saugomas. Tada po pagrindiniais laukais galite jį tinkinti. Įveskite dydį į atitinkamą lauką. (Jei nesate tikri dėl dydžio, kol kas pabandykite 100 MB ir pažiūrėkite, kaip tai jums tinka.) Laikykite numatytąjį formatą Išplėstinė OS X (paskelbta žurnale).
Norėdami nustatyti šifravimo tipą, pasirinkite 128 bitų AES šifravimas (rekomenduojama) variantas. Būsite raginami čia nustatyti slaptažodį, todėl pasirinkite ką nors saugaus, bet pakankamai lengvai įsimenamo.

Po to palikite visa kita nepakeistą: „Vienas skaidinys – GUID skaidinio žemėlapis“. Pertvaros ir „skaityti / įrašyti disko vaizdą“. Vaizdo formatas.
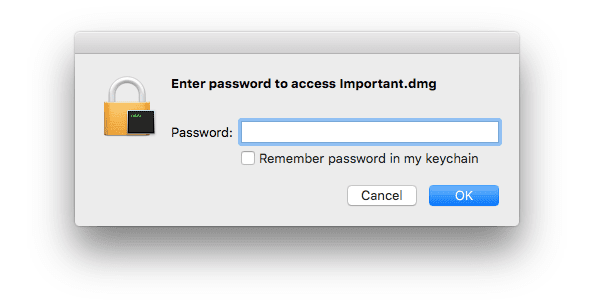
Dabar norėsite atidaryti disko vaizdą dukart spustelėdami jį Finder ir įvesdami slaptažodį. Perkelkite kiekvieną failą ar aplanką, kurį norite apsaugoti, į disko vaizdą. Spustelėkite Išstumti mygtuką Finder šoninėje juostoje, kai baigsite išeiti.
Pakankamai apsaugotas?
Kai kitą kartą norėsite pasiekti šiuos failus, disko vaizdas turės iš anksto įvesti slaptažodį. Jei turite klausimų, prisijunkite prie mūsų forumų.
Paskutinį kartą atnaujinta 2022 m. vasario 03 d
Aukščiau pateiktame straipsnyje gali būti filialų nuorodų, kurios padeda palaikyti „Guiding Tech“. Tačiau tai neturi įtakos mūsų redakciniam vientisumui. Turinys išlieka nešališkas ir autentiškas.

Parašyta
George'as Tinari daugiau nei septynerius metus rašė apie technologijas: vadovus, patarimus, naujienas, apžvalgas ir dar daugiau. Paprastai jis sėdi prieš savo nešiojamąjį kompiuterį, valgo, klausosi muzikos arba garsiai dainuoja pagal minėtą muziką. Taip pat galite sekti jį Twitter @gtinari, jei jūsų laiko juostoje reikia daugiau skundų ir sarkazmo.



