„iWork Keynote“ pagrindai „PowerPoint“ vartotojams
Įvairios / / February 08, 2022
 Iš visų produktyvumo programų, kurias Apple teikia su savo iWork programų rinkiniu, Keynote yra pati geriausia. Ne todėl, kad ji siūlo daugiau nei puslapiai ar numeriai, o daugiausia todėl, kad nors puslapiams ir numeriams kai kuriais atžvilgiais vis dar trūksta, palyginti su atitinkamai „Word“ ir „Excel“, „Keynote“ lengvai pranoksta MS PowerPoint beveik visais aspektais ir yra geriausia komercinė programa pristatymams.
Iš visų produktyvumo programų, kurias Apple teikia su savo iWork programų rinkiniu, Keynote yra pati geriausia. Ne todėl, kad ji siūlo daugiau nei puslapiai ar numeriai, o daugiausia todėl, kad nors puslapiams ir numeriams kai kuriais atžvilgiais vis dar trūksta, palyginti su atitinkamai „Word“ ir „Excel“, „Keynote“ lengvai pranoksta MS PowerPoint beveik visais aspektais ir yra geriausia komercinė programa pristatymams.Taigi, jei pereinate nuo „PowerPoint“, pirmiausia atidžiau pažvelkime į „Keynote“ pagrindus.
Tiesiai iš Temos parinkėjas paleidus Keynote nesunku suprasti, kad buvo daug dėmesio skirta tam, kaip atrodys pristatymai.

Yra keletas temų, iš kurių galite pasirinkti, bet, mano nuomone, tikrai gražus yra dialogo langas „Skaidrės dydis“ (esantis apačioje dešinėje), kuri, kaip tikrai galite atspėti, leidžia nuo pat pradžių nustatyti skaidrių dydį, kad jis geriau atitiktų bet kokius jūsų matmenis. reikalauti.
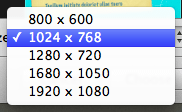
Pereikite prie programos sąsajos. Daugiau nei bet kuri kita „iWork“ programa „Keynote“ yra programa, kuri yra skirta vaizdiniams elementams. Tai aiškiai parodyta pagrindinėje programos įrankių juostoje, kurioje pagal numatytuosius nustatymus yra daugiau vaizdo įrankių nei
arba Skaičiai arba puslapiai, kurie yra labiau orientuoti į duomenis.
Tačiau dar svarbiau nei įrankių juostos elementų skaičius yra tai, ką jie leidžia padaryti vienu paspaudimu.
Pavyzdžiui, kairėje pagrindinės įrankių juostos pusėje galite kurti naujas skaidres arba paleisti visą pristatymą. Tai taip pat leidžia koreguoti keletą numatytųjų peržiūros nustatymų (Žiūrėti mygtuką), įskaitant bendrą skaidrių temą ir stilių (Temos ir Meistrai mygtukai).
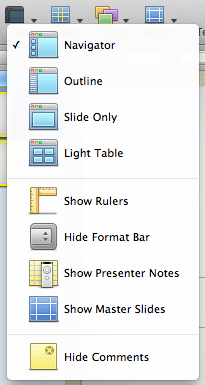

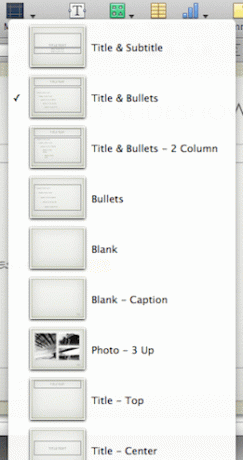
Čia taip pat lengva įterpti tekstą, figūras, lenteles, diagramas ir kt.

Dešinė pagrindinės įrankių juostos pusė skirta beveik vien tik jūsų vaizdams, o tai daugeliui yra tai, kas iš tikrųjų atgaivina pristatymus. Čia yra daug parinkčių, kurias nėra lengva pasiekti naudojant „PowerPoint“, tačiau kurios yra tikrai paprastos ir lengvai pasiekiamos „Keynote“ naudotojams. Pavyzdžiui, galite pasiekti čia norėdami apkarpyti vaizdą pridėti skaidrumo prie jo, dirbti su vaizdų grupe ir kt.
Toliau dešinėje turime inspektorius ir kiti elementai, kurie yra standartiniai visose „iWork“ programose.

Formatavimo juosta, esanti po pagrindine įrankių juosta, yra, kaip rodo jos pavadinimas, kur galite pritaikyti formatą abiem tekstams ir vaizdus savo skaidrių demonstracijoje. Iš čia lengvai pasiekiami tokie dalykai kaip šešėliai, atspindžiai, skaidrumo lygiai ir kt.

„Keynote“ lango apačioje esančioje būsenos juostoje galite keisti dydį Navigatorius (kairioji juosta) slenka, jei pasirenkate tą rodinį, taip pat priartina mastelio keitimo parinktį.

Ir baigėme pačius Keynote pagrindus. Apsilankykite svetainėje, kad gautumėte daugiau mokomųjų „Apple“ pristatymų programos, nes mes apžvelgsime daug sudėtingesnes temas, kad jūsų „Keynote“ skaidrių demonstracijos būtų įspūdingos!
Paskutinį kartą atnaujinta 2022 m. vasario 03 d
Aukščiau pateiktame straipsnyje gali būti filialų nuorodų, kurios padeda palaikyti „Guiding Tech“. Tačiau tai neturi įtakos mūsų redakciniam vientisumui. Turinys išlieka nešališkas ir autentiškas.



