4 būdai, kaip atsikratyti spausdinimo klaidų dėl nešiojamojo kompiuterio jutiklinės planšetės
Įvairios / / February 10, 2022
Nors nešiojamieji kompiuteriai turi jutiklinę dalį, kuri turėtų pakeisti išorinę pelę, atrodo, kad dauguma nešiojamųjų kompiuterių naudotojų renkasi seną gerą pelę, o ne įmontuotą jutiklinę dalį. Viena iš pagrindinių priežasčių, mano nuomone, yra dažnos spausdinimo klaidos, su kuriomis dažniausiai susiduria pradedantieji nešiojamųjų kompiuterių vartotojai.
Galbūt jūs pats tai patyrėte. Rašant dokumentą, žymeklis staiga pasislenka į „Dievas žino, kur“ dėl atsitiktinio piršto ar delno prisilietimo prie jutiklinės dalies. Dėl to kyla nepatogumų iš naujo įvedant tai, ką, jūsų manymu, ką tik įvedėte teisingai.

Taigi geriausias būdas išvengti tokių problemų yra išjungti nešiojamojo kompiuterio jutiklinę dalį, kai rašote. Šiame straipsnyje sužinosite, kaip tai pasiekti. (Paveikslėlio sutikimas – Sinaptikai )
1. Išjunkite jutiklinę dalį naudodami valdymo skydelį
Jūsų sistemoje turi būti įdiegta jutiklinės dalies tvarkyklė. Paimkime kaip pavyzdį labiausiai paplitusią prekės ženklą Synaptics. Valdymo skyde galite atidaryti „Pelės ypatybes“ ir pereiti į skirtuką „Įrenginio nustatymai“ su „Synaptics“ logotipu.
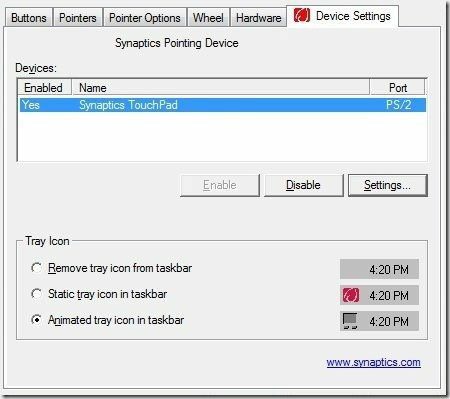
Dabar pamatysite įrenginių sąrašą, pasirinkite savo Synaptics Touchpad, tada spustelėkite „Išjungti“, kad jis neveiktų.
2. Išjunkite jutiklinę dalį naudodami nešiojamojo kompiuterio klaviatūrą
Daugumoje rinkoje esančių nešiojamųjų kompiuterių yra integruotas funkcinis klavišas (Fn), kaip ir WiFi perjungiklis, leidžiantis greitai įjungti arba išjungti jutiklinę dalį.
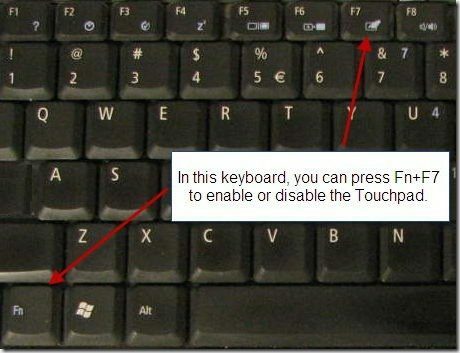
Šis raktas gali būti arba nebūti jūsų nešiojamajame kompiuteryje. Tai priklauso nuo jūsų naudojamo nešiojamojo kompiuterio prekės ženklo.
3. Naudokite TouchFreeze, kad išjungtumėte jutiklinę dalį
Nors naudojant du aukščiau paminėtus būdus galima tik visam laikui išjungti jutiklinę dalį, TouchFreeze yra puiki programa, kuri laikinai išjungia jutiklinę dalį, kai pradedate vesti tekstą. Taigi jums nereikia valdyti jutiklinės dalies perjungiklio rankiniu būdu. Tiesiog palikite jį veikti fone ir atlikite savo darbą užtikrintai.
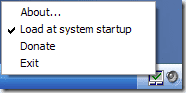
Tačiau atrodė, kad aukščiau pateiktas įrankis netinkamai veikė mano „Windows 7“ sistemoje. Gali būti, kad tai tik XP naudotojams.
4. Naudokite Touchpad Pal, kad išjungtumėte jutiklinę dalį
Panašus į TouchFreeze, Touchpad Pal taip pat gali automatiškai išjungti jutiklinę dalį, kai renkate tekstą.
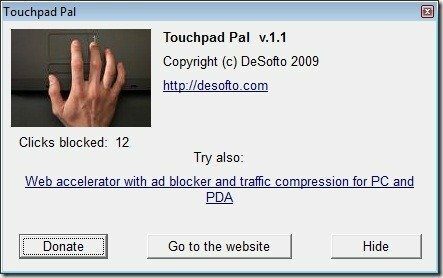
Palyginti su anksčiau pristatytais įrankiais, Touchpad pal turi tam tikrų pranašumų. Kaip ir jis yra suderinamas su „Windows Vista“ ir „Windows 7“, o pagrindinėje sąsajoje rodomas „Paspaudimų užblokuotų“ dažnis.
Taigi tai buvo 4 būdai, kaip atsikratyti erzinančios jutiklinės dalies problemos rašant. Ar turite daugiau įdomių patarimų, kaip naudoti nešiojamąjį kompiuterį su didesniu efektyvumu? Pasidalinkite su mumis komentaruose.
Paskutinį kartą atnaujinta 2022 m. vasario 7 d
Aukščiau pateiktame straipsnyje gali būti filialų nuorodų, kurios padeda palaikyti „Guiding Tech“. Tačiau tai neturi įtakos mūsų redakciniam vientisumui. Turinys išlieka nešališkas ir autentiškas.
AR TU ŽINAI
Produktyvumo programa „Notion“ buvo įkurta 2013 m.



