11 puikių komandų eilutės (cmd) gudrybių, apie kurias galbūt nežinote
Įvairios / / February 10, 2022
Kalbėdamas apie 15 nuostabių „Run Box“ komandų kitą dieną minėjau, kaip „Run Box“ ir „Command Prompt“ traktuojami kaip šiek tiek nerimtai. Na, sistemoje „Windows“ galima dirbti net nepaliečiant laukelio Vykdyti, bet negalite pabėgti nuo komandų eilutės (cmd). Nesvarbu, kaip gerai „Windows“ vystytųsi GUI, komandų eilutės (arba, tiksliau, Komandinė eilutė ) taip viskas prasidėjo.
Taigi čia yra keletas puikių patarimų, kuriais galite pasijusti patogiai dirbdami su komandų eilute. Visų pirma, komandų eilutės nuoroda yra cmd ir tai viskas, ką jums reikia įvesti laukelyje Vykdyti arba Pradėkite paiešką siekdamas jį iškelti.
Dabar pereikime prie šaunių komandų eilutės gudrybių, kurios gali būti žinomos tarp jūsų geiduliams, bet kita vertus, gali sukelti a-ha akimirką daugeliui kitų kasdienių kompiuterių vartotojų tu.
Riedame, ar ne?
Kitos istorijos: Kaip rasti domeno IP adresą naudojant komandų eilutę sistemoje Windows1. Atidarykite komandų eilutę aplanke
Kai atidarote komandų eilutę, ji atsidaro aplanke Vartotojas arba Sistema, priklausomai nuo to, ar paleidote ją kaip administratorius, ar ne. Dabar yra tai, kad jei norite paleisti failą bet kuriame konkrečiame aplanke, turėsite naudoti pakeitimą katalogo (cd) komanda, kad pereitumėte į aplanką, o tai gali būti problema, jei katalogas taip pat yra įdėtas giliai.
Norėdami palengvinti reikalus, galite atidaryti aplanką savo „Windows Explorer“., laikykite nuspaudę klavišą Shift, kai dešiniuoju pelės mygtuku spustelėsite aplanką ir pasirinksite Paleiskite komandų langą čia Norėdami tiesiogiai atidaryti CMD raginimą su keliu į tą aplanką.
2. Įgalinkite „QuickEdit“, kad galėtumėte lengvai kopijuoti / įklijuoti
Vienas dalykas, kurio labiausiai pasigendu „Windows“ komandų eilutėje, yra galimybė lengvai kopijuoti ir įklijuoti tekstą naudojant įprastus „Windows“ sparčiuosius klavišus. Paprastai norint nukopijuoti ir įklijuoti tekstą, reikia naudoti dešiniuoju pelės mygtuku spustelėjusias kontekstinio meniu parinktis, tačiau jei įgalinate „QuickEdit“, galite tai padaryti naudodami paprastus sparčiuosius klavišus.
Norėdami įjungti greitojo redagavimo režimą, dešiniuoju pelės mygtuku spustelėkite komandų eilutės pavadinimo juostą ir pasirinkite Savybės. Įgalinkite ypatybių lange, esančiame skirtuke Parinktis Greitas redagavimas Režimas. Tai viskas; dabar galite greitai pasirinkti tekstą vilkdami pelės žymeklį. Paspaudus įvesties klavišą pasirinktame tekste bus nukopijuokite tekstą į mainų sritį, o tekstui įklijuoti pakaktų paprasto kairiojo spustelėjimo.
Laimei, po „Windows 10“ atnaujinimo kopijuoti įklijuoti „Windows“ yra taip paprasta, kaip pyragas. Viskas, ką jums reikia padaryti, tai naudoti šaltinio kopijavimo spartųjį klavišą Ctrl + C ir įklijuoti jį komandų eilutės lange. Viskas!
Ar žinote, kad Ctrl+C taip pat gali būti traktuojamas kaip signalas, o ne kaip klaviatūros įvestis.3. Vykdykite komandų eilutę kaip administratorių
Daugeliui komandų reikia paleisti komandų eilutę kaip administratorių. Kai ieškote CMD meniu Pradėti, o ne pasirenkant Vykdyti kaip administratorių iš dešiniojo pelės klavišo meniu, galite tiesiog paspausti Ctrl + Shift + Enter kad atidarytumėte jį su administratoriaus teisėmis.
Šis triukas veiks visoms jūsų sistemoje įdiegtoms programoms.
4. Žr. komandų istoriją
Ne paslaptis, kad paskutines naudotas seanso komandas galite pamatyti naudodami naršymo rodyklę klavišus, bet jei norite matyti visų komandų sąrašą, galite jį gauti paspausdami funkciją raktai.
Arba galite naudoti komandą doskey /history, kad pateiktumėte šias komandas pačioje komandų eilutėje.
Nori daugiau?Sužinokite, kaip tapti komandų eilutės nindziu naudojant funkcinių klavišų sparčiuosius klavišus5. Pakeiskite komandų eilutės išvaizdą
Ar jums atsibodo įprastas nespalvotas komandų eilutės vaizdas ir norėtumėte ją nuspalvinti kitaip? Mes jau parengėme vadovą kaip galite tinkinti komandų eilutę kurią galite remtis norėdami atlikti pakeitimus.
Taip pat žr: 5 priežastys, kodėl „Microsoft“ pašalina ReFS iš „Windows“.6. Tiesiogiai nukopijuokite komandų išvestį į mainų sritį
Daug kartų aš dažnai nukopijuoju komandos išvestį į mainų sritį. Ypač kai kartais gaunu klaidą ir noriu įklijuoti tą patį tekstą į el. laišką ar pokalbį.
Pridėkite komandą | klipas komandos pabaigoje
Geras dalykas yra tai, kad šios komandos išvestis gali būti lengvai saugoma mainų srityje naudojant šią naudingą komandą.
Pridėkite komandą | klipas komandos pabaigoje ir tai pasirūpins visa kita. Pavyzdžiui, Dir /p | klipas7. Vilkite ir numeskite failus, kad pakeistumėte kelią
Kitas naudingas komandų eilutės triukas yra tas, kad jei norite nukopijuoti tikslų kelią į aplanką ar failą, kad paleistumėte failą arba pakeistumėte esamą darbo katalogą, galite tiesiog vilkite ir numeskite failą arba aplanką komandų eilutėje.
Išmesto failo ar aplanko kelias bus rodomas kabutėse.
8. Vykdykite kelias komandas
Kitas puikus cmd triukas yra tas, kad vienu metu galite paleisti kelias komandas. Viskas, ką jums reikia padaryti, tai įdėti && tarp dviejų komandų ir vykdyti jas vieną po kitos.
Pirmiausia bus vykdoma komanda kairėje, o po to - dvigubo ampersando dešinėje.
9. Gaukite komandų pagalbos
Tarkime, kad žinote apie komandą, bet nesate tikri, kaip ji veikia. Ne problema, viskas, ką jums reikia padaryti, tai pridėti komandą su /? ir jį vykdyti. Jei komanda galioja, komandų eilutė pateiks visą su ja susijusią informaciją.
10. Žiūrėkite „Žvaigždžių karus“ ASCII formatu
Visiems mano kvailiems draugams, kurie yra užkietėję „Žvaigždžių karų“ gerbėjai, komandų eilutėje galite žiūrėti filmą „Žvaigždžių karų epizodas IV“. Nors tai būtų ASCII, tai bus smagu.
Norėdami pradėti filmą, atidarykite komandų eilutę, įveskite telnet rankšluostis.blinkenlights.nl. ir paspauskite enter. Tačiau nepamirškite spragėsių.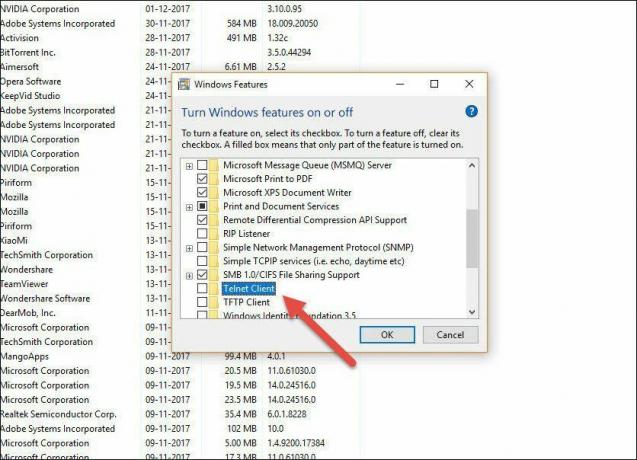
Atminkite, kad aukščiau nurodyta funkcija gali būti neįjungta pagal numatytuosius nustatymus. Norėdami įjungti Telnet, eikite į Valdymo skydas > Programa ir funkcijos > Įjungti arba išjungti „Windows“ funkciją ir pažymėkite parinktį Telnet klientas.
11. Sukurkite „Wi-Fi“ viešosios interneto prieigos tašką
Kitas puikus dalykas, kurį galite padaryti naudodami komandų eilutę, yra sukurti „WiFi“ viešosios interneto prieigos tašką „Windows“ kompiuteryje. Taip, yra daug trečiųjų šalių įrankių, kurie padeda pasiekti tą patį, bet atsiminkite „Geeky“? Norint bendrinti interneto ryšį su draugais, užtenka paprastų komandų.
Norint bendrinti interneto ryšį su draugais, užtenka paprastų komandų.
Prieš įvesdami šią komandą komandų eilutės lange, įsitikinkite, kad ją vykdote kaip administratorius.
NETSH WLAN rodyti tvarkykles
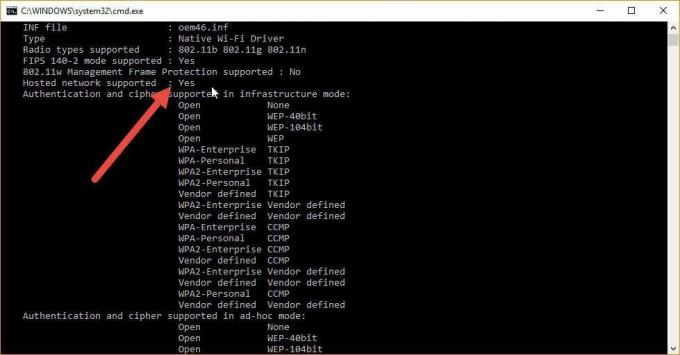
The Palaikomas prieglobos tinklas Komandos išvestis leidžia sužinoti, ar jūsų kompiuteris palaiko „WiFi“ bendrinimą. Jei lauke rodoma Taip, tai reiškia, kad jūsų sistema gali bendrinti WFi. Kai patvirtinsite, įveskite šią komandą,
netsh wlan setednetwork mode=allow ssid=[Vardas] key=[Pwd]
Čia vardas yra tariamas tinklo pavadinimas ir Pwd yra slaptažodis. Dabar tereikia įvesti paskutinę komandą,
netsh wlan pradėti prieglobos tinklą
Dabar leiskite savo draugams atsisėsti ir mėgautis nemokamo interneto ryšio privilegijomis – visa tai jūsų dėka.
Papildomi patarimai: Taip pat patikrinkite, kaip Raskite kompiuterio pavadinimą naudodami komandų eilutę ir Domeno IP adresas naudojant tam tikrą komandąIšvada
Esu tikras, kad šios gudrybės leis jums šiek tiek patogiau naudotis „Windows“ komandų eilute. Jei esate vienas iš mūsų labiau techniką išmanančių skaitytojų, kuris daugelį metų pasitiki komandų eilute, kodėl gi nepasidalijus keletu šaunių gudrybių, kurias sugalvojote? Prisijunkite su savo komentarais!
Žr. toliau: 3 komandų eilutės alternatyvos, kurios yra geresnės nei numatytojiPaskutinį kartą atnaujinta 2022 m. vasario 02 d
Aukščiau pateiktame straipsnyje gali būti filialų nuorodų, kurios padeda palaikyti „Guiding Tech“. Tačiau tai neturi įtakos mūsų redakciniam vientisumui. Turinys išlieka nešališkas ir autentiškas.



