Pataisykite sugadintą užduočių planuoklį sistemoje „Windows 10“.
Įvairios / / November 28, 2021
Jei neseniai atnaujinote arba atnaujinote operacinę sistemą, gali būti, kad jūsų užduočių planuoklis sugedo arba buvo sugadintas aukščiau nurodyto proceso metu ir kada bandydami paleisti „Tak Scheduler“ pamatysite klaidos pranešimą „Užduoties XML reikšmė yra neteisingai suformatuota arba už diapazono ribų“ arba „Užduotyje yra netikėtas mazgas“. Bet kokiu atveju iš viso negalėsite naudoti užduočių planuoklio, nes kai tik jį atidarysite, bus daug iššokančiųjų langų su ta pačia klaida. žinutę.
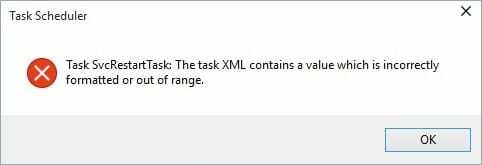
Dabar užduočių planuoklis leidžia automatiškai atlikti įprastą užduotį kompiuteryje, naudojant konkrečius paleidiklius nustatė vartotojai, bet jei negalite atidaryti užduočių planuoklio, negalėsite jo naudoti paslaugos. Taigi, negaišdami laiko, pažiūrėkime, kaip ištaisyti sugadintą užduočių planuoklį sistemoje „Windows 10“, naudodamiesi toliau pateiktu trikčių šalinimo vadovu.
Turinys
- Pataisykite sugadintą užduočių planuoklį sistemoje „Windows 10“.
- 1 būdas: atlikite sistemos atkūrimą
- 2 būdas: nustatykite teisingą laiko juostą
- 3 būdas: įsitikinkite, kad „Windows“ yra atnaujinta
- 4 būdas: taisymo užduotys
Pataisykite sugadintą užduočių planuoklį sistemoje „Windows 10“.
Būtinai sukurti atkūrimo tašką, jei kas nors nutiktų ne taip.
1 būdas: atlikite sistemos atkūrimą
1. Paspauskite „Windows“ klavišą + R ir įveskite“sysdm.cpl“, tada paspauskite „Enter“.

2. Pasirinkite Sistemos apsauga skirtuką ir pasirinkite Sistemos atkūrimo.

3.Spustelėkite Next ir pasirinkite norimą Sistemos atkūrimo taškas.

4. Vadovaukitės ekrane pateikiamomis instrukcijomis, kad užbaigtumėte sistemos atkūrimą.
5. Paleidę iš naujo, galbūt galėsite Pataisykite sugadintą užduočių planuoklį sistemoje „Windows 10“.
2 būdas: nustatykite teisingą laiko juostą
1. Norėdami atidaryti, paspauskite „Windows“ klavišą + I Nustatymai tada spustelėkite Laikas ir kalba.

2. Įsitikinkite, kad jungiklis yra Automatiškai nustatykite laiko juostą nustatytas išjungti.
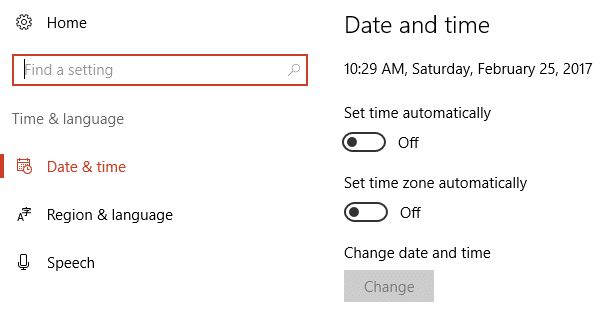
3. Dabar žemiau Laiko juosta nustatykite teisingą laiko juostą tada iš naujo paleiskite kompiuterį.

4. Pažiūrėkite, ar problema išspręsta, ar ne, jei ne, pabandykite nustatyti laiko juostą į Centrinis laikas (JAV ir Kanada).
5. Iš naujo paleiskite kompiuterį, kad išsaugotumėte pakeitimus.
3 būdas: įsitikinkite, kad „Windows“ yra atnaujinta
1. Paspauskite Windows Key + I, tada pasirinkite Atnaujinimas ir sauga.

2. Kitas, dar kartą spustelėkite Tikrinti, ar yra atnaujinimų ir įsitikinkite, kad įdiegėte visus laukiančius naujinimus.

3. Įdiegę naujinimus iš naujo paleiskite kompiuterį ir patikrinkite, ar galite tai padaryti Pataisykite sugadintą užduočių planuoklį sistemoje „Windows 10“.
4 būdas: taisymo užduotys
Atsisiųskite šį įrankį kuris automatiškai išsprendžia visas problemas su užduočių planuokliu ir valia Pataisyti Užduoties vaizdas yra sugadintas arba buvo sugadintas dėl klaidos. Jei yra klaidų, kurių šis įrankis negali ištaisyti, rankiniu būdu ištrinkite tas užduotis, kad sėkmingai išspręstumėte visą užduočių planuoklio problemą.
Taip pat pažiūrėkite, kaip Pataisyti Užduoties vaizdas yra sugadintas arba buvo sugadintas dėl klaidos.
Rekomenduojamas:
- Pataisykite „WiFi“ piktogramą, kurios trūksta užduočių juostoje „Windows 10“.
- Ištaisykite mirtiną klaidą Kalbos failas nerastas
- Pakeiskite kritinį akumuliatoriaus lygį sistemoje „Windows 10“.
- Ištaisyti ffmpeg.exe nustojo veikti klaidą
Tai tau pavyko Pataisykite sugadintą užduočių planuoklį sistemoje „Windows 10“. bet jei vis dar turite klausimų dėl šio vadovo, nedvejodami užduokite juos komentarų skiltyje.


