Pataisykite didelį procesoriaus naudojimą naudojant WmiPrvSE.exe
Įvairios / / November 28, 2021
WmiPrvSE yra „Windows Management Instrumentation Provider Service“ akronimas. „Windows Management Instrumentation“ (WMI) yra „Microsoft Windows“ operacinės sistemos komponentas, teikiantis valdymo informaciją ir valdymą įmonės aplinkoje. Daugelis žmonių mano, kad tai virusas, nes kartais WmiPrvSE.exe sukelia daug procesoriaus naudojimo, tačiau tai nėra virusas ar kenkėjiška programa, o WmiPrvSE.exe gamina pati Microsoft.

Pagrindinė problema yra ta, kad „Windows“ užstringa arba užstringa, kai WmiPrvSE.exe sunaudoja daug sistemos išteklių, o visoms kitoms programoms ar programoms lieka mažai išteklių arba jų visai nėra. Dėl to jūsų kompiuteris taps vangus ir negalėsite juo naudotis, pagaliau turėsite iš naujo paleisti kompiuterį. Net ir paleidus iš naujo, kartais ši problema nebus išspręsta ir vėl susidursite su ta pačia problema. Taigi, negaišdami laiko, pažiūrėkime, kaip iš tikrųjų pataisyti WmiPrvSE.exe didelio procesoriaus naudojimą naudojant toliau pateiktą trikčių šalinimo vadovą.
Turinys
- Pataisykite didelį procesoriaus naudojimą naudojant WmiPrvSE.exe
- 1 būdas: iš naujo paleiskite „Windows Management Instrumentation Service“.
- 2 būdas: iš naujo paleiskite kitas su WMI susijusias paslaugas
- 3 būdas: paleiskite „CCleaner“ ir „Malwarebytes“.
- 4 būdas: paleiskite sistemos priežiūros trikčių šalinimo įrankį
- 5 būdas: suraskite procesą rankiniu būdu naudodami įvykių peržiūros priemonę
Pataisykite didelį procesoriaus naudojimą naudojant WmiPrvSE.exe
Būtinai sukurti atkūrimo tašką tik tuo atveju, jei kas nors negerai.
1 būdas: iš naujo paleiskite „Windows Management Instrumentation Service“.
1. Paspauskite „Windows“ klavišą + R, tada įveskite paslaugos.msc ir paspauskite Enter.

2. Rasti „Windows“ valdymo instrumentų paslauga sąraše, tada dešiniuoju pelės mygtuku spustelėkite jį ir pasirinkite Perkrauti.

3. Tai iš naujo paleis visas su WMI paslaugomis susijusias paslaugas ir Pataisykite didelį procesoriaus naudojimą naudojant WmiPrvSE.exe.
2 būdas: iš naujo paleiskite kitas su WMI susijusias paslaugas
1. Paspauskite „Windows“ klavišą + X, tada pasirinkite Komandinė eilutė (administratorius).

2. Į cmd įveskite šiuos žodžius ir po kiekvieno paspauskite Enter:
tinklo stotelė iphlpsvc
tinklo stotelė wscsvc
tinklo stotelė winmgmt
tinklo pradžia winmgmt
tinklo pradžia wscsvc
tinklo pradžia iphlpsvc

3. Iš naujo paleiskite kompiuterį, kad išsaugotumėte pakeitimus.
3 būdas: paleiskite „CCleaner“ ir „Malwarebytes“.
1. Atsisiųskite ir įdiekite CCleaner & Malwarebytes.
2. Paleiskite „Malwarebytes“. ir leiskite nuskaityti jūsų sistemą, ar nėra kenksmingų failų. Jei randama kenkėjiškų programų, ji automatiškai jas pašalins.

3. Dabar paleiskite CCleaner ir pasirinkite Custom Clean.
4. Dalyje Custom Clean pasirinkite „Windows“ skirtukas tada būtinai pažymėkite numatytuosius nustatymus ir spustelėkite Analizuoti.

5. Baigę analizę įsitikinkite, kad pašalinsite failus, kuriuos norite ištrinti.

6. Galiausiai spustelėkite Paleiskite Cleaner mygtuką ir leiskite CCleaner veikti savo eiga.
7. Norėdami toliau išvalyti sistemą, pasirinkite skirtuką Registrasir įsitikinkite, kad yra patikrinta:

8. Spustelėkite ant Ieškokite problemų mygtuką ir leiskite CCleaner nuskaityti, tada spustelėkite Išspręskite pasirinktas problemas mygtuką.

9. Kai „CCleaner“ klausia „Ar norite kopijuoti registro pakeitimus?” pasirinkite Taip.
10. Baigę atsarginę kopiją, spustelėkite Išspręskite visas pasirinktas problemas mygtuką.
11. Iš naujo paleiskite kompiuterį, kad išsaugotumėte pakeitimus.
4 būdas: paleiskite sistemos priežiūros trikčių šalinimo įrankį
1. Paspauskite „Windows“ klavišą + X ir spustelėkite Kontrolės skydelis.

2. Ieškokite Trikčių šalinimas ir spustelėkite Problemų sprendimas.

3. Tada kairiojoje srityje spustelėkite Peržiūrėti viską.

4. Spustelėkite ir paleiskite Sistemos priežiūros trikčių šalinimo įrankis.

5. Trikčių šalinimo įrankis gali išspręsti WmiPrvSE.exe didelio procesoriaus naudojimo problemą.
5 būdas: suraskite procesą rankiniu būdu naudodami įvykių peržiūros priemonę
1. Paspauskite „Windows“ klavišą + R, tada įveskite eventvwr.msc ir paspauskite Enter, kad atidarytumėte Įvykių peržiūros priemonė.

2. Viršutiniame meniu spustelėkite Žiūrėti ir tada pasirinkite Rodyti analizės ir derinimo žurnalų parinktį.

3. Dabar iš kairiosios srities eikite į toliau pateiktą dukart spustelėdami kiekvieną iš jų:
Programų ir paslaugų žurnalai > Microsoft > Windows > WMI veikla
4. Kai būsite žemiau WMI veikla aplanką (įsitikinkite, kad jį išplėtėte dukart spustelėdami) pasirinkite Operatyviai.
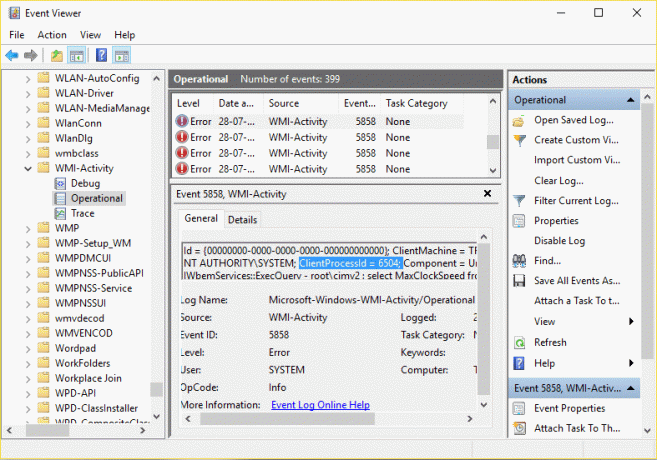
5. Dešinėje lango srityje pasirinkite Klaida skirtuke Operatyvus ir Bendra ieškokite ClientProcessId už tą konkrečią paslaugą.
6. Dabar turime konkrečios paslaugos, sukeliančios didelį procesoriaus naudojimą, proceso ID išjungti šią konkrečią paslaugą išspręsti šią problemą.
7. Paspauskite Ctrl + Shift + Esc kartu, kad atidarytumėte Task Manager.

8. Pereiti prie Paslaugos skirtukas ir ieškokite Proceso ID kurį pažymėjote aukščiau.

9. Paslauga su atitinkamu proceso ID yra kaltininkė, todėl ją radę eikite į Valdymo skydas > Pašalinti programą.

10. Pašalinkite konkrečią programą arba paslauga, susieta su aukščiau nurodytu proceso ID, tada iš naujo paleiskite kompiuterį.
Rekomenduojamas:
- Pataisykite didelį procesoriaus naudojimą, naudodami TiWorker.exe
- „Windows“ nepavyko paleisti. Priežastis gali būti neseniai atliktas aparatinės ar programinės įrangos pakeitimas
- Pataisykite didelį procesoriaus naudojimą naudojant svchost.exe (netsvcs)
- Pakeiskite ekranų DPI mastelio keitimo lygį sistemoje „Windows 10“.
Tai tau pavyko Pataisykite didelį procesoriaus naudojimą naudojant WmiPrvSE.exe bet jei vis dar turite klausimų dėl šio įrašo, nedvejodami užduokite juos komentarų skiltyje.



