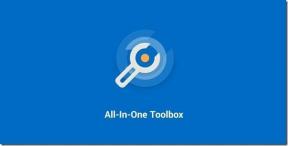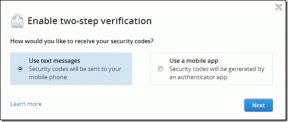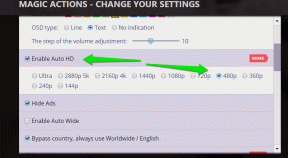5 puikūs „Chrome“ priedai, skirti pagerinti „YouTube“ žiūrėjimo patirtį
Įvairios / / February 10, 2022

Kai sakau, YouTube Šiomis dienomis tapo mano gelbėjimosi ratu, patikėkite manimi, aš neperdedu. Dabar, kai pradėjau gyventi vienas, „YouTube“ man labai padeda. Ar tai būtų maisto gaminimo ir namų ruošos pamokos, muzikinių vaizdo įrašų leidimas, laidų žiūrėjimas ar kiti panašūs dalykai. Vargu ar išeina diena, kai „YouTube“ nepaleidžiami vaizdo įrašai
Be jokios abejonės, „YouTube“ siūlo geriausias internetinio vaizdo įrašų portalo funkcijas, tačiau nieko nėra tobulo. Šiandien kalbėsiu apie 5 „Chrome“ priedus, kurie suteikia labai reikalingų vaizdo įrašų peržiūros „YouTube“ patobulinimų.
Pažvelkime į juos.
Vaizdas vaizde, skirtas „YouTube“.
Vaizdas paveikslėlyje (ATNAUJINIMAS: Vaizdas paveikslėlyje nebepasiekiamas. Naudokite Panel Tabs plėtinys vietoj) yra vienas iš mano mėgstamiausių „Chrome“ plėtinių, skirtų „YouTube“. Kaip ir daugelyje TV sąsajų, kur galite prisegti konkretų kanalą ir matyti tiesioginę peržiūrą viršų kitų kanalų, šis plėtinys prisega jūsų „YouTube“ vaizdo įrašus prie ekrano kampo, kad galėtumėte į

Įdiegę šį plėtinį kiekvieną kartą leisdami vaizdo įrašą šalia bendrinimo mygtuko pamatysite naują PIP mygtuką. Kai tik paspausite PIP mygtuką, plėtinys paleis nedidelį vaizdo grotuvą, kuris liks visų langų viršuje. Tada galite uždaryti „YouTube“ skirtuką ir leisti dainą mažame ekrane.
Pirmą kartą paleidus plėtinį turėsite leisti priedą pasiekti darbalaukyje, kad jis būtų rodomas ant kitų „Windows“ programų.
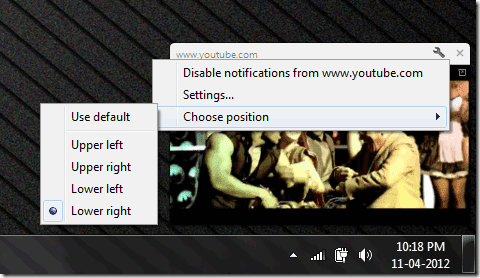
Taip pat galite pakeisti prijungimo padėtį spustelėdami nustatymų mygtuką. Baigę spustelėkite uždarymo mygtuką. Vienintelis plėtinio apribojimas yra tas, kad jei įkėlėjas išjungė įterpimo į tam tikrą vaizdo įrašą parinktį, PIP priedas negalės jo prijungti.
Išjungti šviesas
Sąvoka Išjungti šviesas priedas yra paprastas. Papildinys patamsina viską, kas yra „YouTube“ puslapyje, paliekant visą dėmesį leidžiančiam vaizdo įrašui ir paliekant nėra vietos blaškytis. Atsisiuntę ir įdiegę programą „Chrome Omnibar“ pamatysite mažą lemputės piktogramą. Kai kitą kartą leisite vaizdo įrašą „YouTube“, tiesiog paspauskite lemputę, kad puslapio elementai, išskyrus vaizdo įrašą, patamsėtų.

Pagal numatytuosius nustatymus neskaidrumas yra 80%, tačiau jį galite padidinti arba sumažinti įrankio nustatymų meniu. Yra keletas kitų nustatymų, pvz., automatinis įjungimas žaidžiant ir pan. Tiesiog tyrinėkite ir sužinokite, kas jums labiausiai tinka.
„YouTube“ vaizdo įrašo peržiūra
Vienas mano, kad aš nekenčiu labiausiai šlamšto vaizdo įrašai „YouTube“.. Naudotojai įkelia muzikinius vaizdo įrašus su raktiniais žodžiais, pvz., visa vaizdo įrašo daina, o kai iš tikrųjų atidarote vaizdo įrašą, matote nuotraukų skaidrių demonstraciją, kurios fone groja daina. Dabar yra būdas susidoroti su tokiais šlamšto vaizdo įrašais ir viskas „YouTube“ vaizdo įrašo peržiūra.
Atsisiuntę ir įdiegę šį „Chrome“ priedą, apsilankykite „YouTube“ puslapyje ir ieškokite vaizdo įrašo, kurį norite peržiūrėti. Kaip įprasta, paieška pateiks daug susijusių vaizdo įrašų. Viskas, ką jums reikia padaryti, tai uždėti pelės žymeklį ant vaizdo įrašo miniatiūros peržiūros ir leisti įrankiui veikti. Įrankis peržiūros miniatiūroje vieną po kitos parodys keletą vaizdo įrašo kadrų, padėsiančių pastebėti tikrą ir su paieška susijusį vaizdo įrašą.
„YouTube“ automatinis paleidimas išjungtas
Kaip sako pavadinimas, „YouTube“ automatinis paleidimas išjungtas (ATNAUJINTI: Šis įrankis nebepasiekiamas) išjungs automatinį vaizdo įrašų paleidimą, kai tik juos atidarysite. Šis papildinys tikrai padeda, kai vienu metu atidarote „YouTube“ vaizdo įrašus keliuose skirtukuose. Norėdami paleisti vaizdo įrašą, tiesiog spustelėkite bet kurią puslapio vietą.
„Auto HD“, skirta „YouTube“.
„Auto HD“, skirta „YouTube“. tarnauja dviem tikslams. Pirmasis yra, kai tik paleidžiate vaizdo įrašą ir jei vaizdo įrašas pasiekiamas HD, vaizdo įrašas pradedamas leisti HD. Be to, jūs turite galimybę išplėsti grotuvą, kad jis atitiktų ekrano plotį.
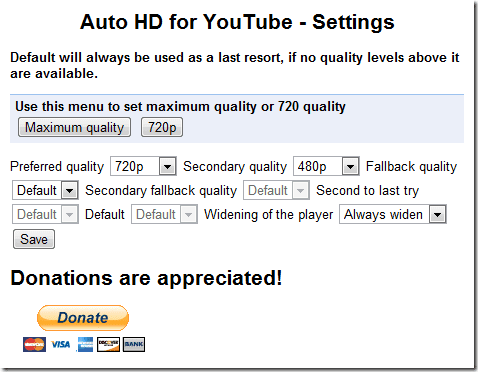
Kai tik įdiegsite plėtinį, būsite nukreipti į priedo nustatymų puslapį, kuriame galėsite pasirinkti pageidaujamą vaizdo kokybę ir ar norite, kad grotuvas išsiplėstų automatiškai. Pasirinkite reikiamus nustatymus ir paspauskite išsaugojimo mygtuką.
Esu tikras, kad nekantraujate išbandyti aukščiau pateiktus plėtinius naršyklėje „Chrome“. Taigi pirmyn ir išbandykite juos visus po vieną.
Neklausiu, kuris iš jų yra jūsų mėgstamiausias, nes visi jie turi skirtingas funkcijas, tarnauja skirtingiems tikslams ir yra nuostabūs savaime. Mėgaukitės jais visais! 🙂
Paskutinį kartą atnaujinta 2022 m. vasario 03 d
Aukščiau pateiktame straipsnyje gali būti filialų nuorodų, kurios padeda palaikyti „Guiding Tech“. Tačiau tai neturi įtakos mūsų redakciniam vientisumui. Turinys išlieka nešališkas ir autentiškas.