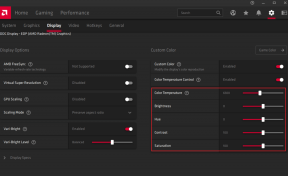Ištaisykite „Windows Store“ klaidą 0x803F7000 sistemoje „Windows 10“.
Įvairios / / November 28, 2021
Ištaisykite „Windows Store“ klaidą 0x803F7000 sistemoje „Windows 10“: Atnaujinę „Windows 10“ naudotojai negali atsisiųsti ar atnaujinti jokios programos „Windows“ parduotuvėje. Kai pasirenkate konkrečią programą, kurią norite atnaujinti arba atsisiųsti iš „Windows“ parduotuvės, rodoma, kad reikia įsigyti licenciją, o tada staiga nepavyksta atsisiųsti programos ir pateikiamas klaidos kodas 0x803F7000. Atrodo, kad pagrindinė šios klaidos priežastis yra neteisinga data / laikas, sugadinta „Windows Store“ talpykla, „WindowsStore“ serveris gali būti perkrautas ir pan. Taigi, nešvaistydami laiko, pažiūrėkime, kaip iš tikrųjų ištaisyti „Windows Store“ klaidą 0x803F7000 sistemoje „Windows 10“, naudodamiesi toliau pateiktu trikčių šalinimo vadovu.

Turinys
- Ištaisykite „Windows Store“ klaidą 0x803F7000 sistemoje „Windows 10“.
- 1 būdas: sureguliuokite datą/laiką
- 2 būdas: iš naujo nustatykite „Windows Store“ talpyklą
- 3 būdas: paleiskite „Windows Store“ trikčių šalinimo įrankį
- 4 būdas: nustatykite tinkamą regioną ir kalbą
- 5 būdas: įsitikinkite, kad „Windows“ yra atnaujinta
- 6 būdas: iš naujo užregistruokite „Windows Store“.
- 7 būdas: ištrinkite talpyklos aplanką „TokenBroker“.
- 8 būdas: sukurkite naują vietinę paskyrą
- 9 būdas: taisykite, įdiekite „Windows 10“.
Ištaisykite „Windows Store“ klaidą 0x803F7000 sistemoje „Windows 10“.
Būtinai sukurti atkūrimo tašką tik tuo atveju, jei kas nors negerai.
1 būdas: sureguliuokite datą/laiką
1. Paspauskite Windows Key + I, kad atidarytumėte nustatymus, tada pasirinkite Laikas ir kalba.

2. Tada raskite Papildomi datos, laiko ir regiono nustatymai.

3. Dabar spustelėkite Data ir laikas tada pasirinkite Skirtukas Interneto laikas.

4. Tada spustelėkite Keisti nustatymus ir įsitikinkite, kadSinchronizuokite su interneto laiko serveriu“, tada spustelėkite Atnaujinti dabar.

5. Spustelėkite Gerai, tada spustelėkite Taikyti ir Gerai. Uždarykite valdymo skydelį.
6. Nustatymų lange skiltyje Data ir laikas įsitikinkite, kad „Nustatykite laiką automatiškai“ yra įjungtas.

7. Išjungti “Automatiškai nustatykite laiko juostą“, tada pasirinkite norimą laiko juostą.
8. Uždarykite viską ir paleiskite kompiuterį iš naujo.
2 būdas: iš naujo nustatykite „Windows Store“ talpyklą
1. Paspauskite „Windows“ klavišą + R, tada įveskite „wsreset.exe“ ir paspauskite „Enter“.

2. Leiskite paleisti aukščiau pateiktą komandą, kuri iš naujo nustatys „Windows Store“ talpyklą.
3. Kai tai bus padaryta, iš naujo paleiskite kompiuterį, kad išsaugotumėte pakeitimus. Pažiūrėkite, ar galite Ištaisykite „Windows Store“ klaidą 0x803F7000 sistemoje „Windows 10“.
3 būdas: paleiskite „Windows Store“ trikčių šalinimo įrankį
1.Eikite į tjo nuorodą ir atsisiųskite„Windows Store“ programų trikčių šalinimo įrankis.
2. Dukart spustelėkite atsisiuntimo failą, kad paleistumėte trikčių šalinimo įrankį.

3. Būtinai spustelėkite Išplėstinė ir pažymėkite „Automatiškai taikyti remontą.“
4. Leiskite veikti trikčių šalinimo įrankiui ir Pataisykite neveikiančią „Windows Store“.
5. Dabar Windows paieškos juostoje įveskite „trikčių šalinimas“ ir spustelėkite Problemų sprendimas.

6. Toliau kairiajame lango lange pasirinkite Peržiūrėti visus.
7. Tada iš Kompiuterio trikčių šalinimo sąrašo pasirinkite „Windows Store“ programos.

8. Vykdykite ekrane pateikiamus nurodymus ir paleiskite „Windows“ naujinimo trikčių šalinimo programą.
9. Iš naujo paleiskite kompiuterį ir galbūt galėsite tai padaryti Ištaisykite „Windows Store“ klaidą 0x803F7000 sistemoje „Windows 10“.
4 būdas: nustatykite tinkamą regioną ir kalbą
1. Paspauskite „Windows“ klavišas + I norėdami atidaryti nustatymus, tada spustelėkite Laikas ir kalba.

2. Dabar kairiajame meniu spustelėkite Regionas ir kalba.
3.Skiltyje Kalbos nustatykite norimą kalba kaip numatytoji, jei jūsų kalba nepasiekiama, spustelėkite Pridėti kalbą.

4. Ieškokite savo norima kalba sąraše ir spustelėkite jį norėdami įtraukti jį į sąrašą.

5. Spustelėkite naujai pasirinktą lokalę ir pasirinkite Funkcijos.

6.Pagal Atsisiųskite kalbos paketą, rašymą ranka ir kalbąspustelėkite Atsisiųsti po vieną.

7. Baigę aukščiau nurodytus atsisiuntimus, grįžkite atgal ir spustelėkite šią kalbą, tada pasirinkite parinktį Nustatyti kaip numatytąjį.

8. Iš naujo paleiskite kompiuterį, kad išsaugotumėte pakeitimus.
9. Dabar vėl grįžkite į Regiono ir kalbos nustatymai ir įsitikinkite, kad pagal Šalis ar regionas pasirinkta šalis atitinka „Windows“ ekrano kalba nustatyti į Kalbos nustatymai.

10. Dabar vėl grįžkite į Laiko ir kalbos nustatymai tada spustelėkite Kalba iš kairiojo meniu.
11. Patikrinkite Kalbos kalbos nustatymai, ir įsitikinkite, kad ji atitinka kalbą, kurią pasirinkote dalyje Regionas ir kalba.

12. Taip pat pažymėkite "Atpažinkite nevietinius šios kalbos kirčius.“
13. Iš naujo paleiskite kompiuterį, kad išsaugotumėte pakeitimus.
5 būdas: įsitikinkite, kad „Windows“ yra atnaujinta
1. Paspauskite Windows Key + I, tada pasirinkite Atnaujinimas ir sauga.

2. Kitas, dar kartą spustelėkite Tikrinti, ar yra atnaujinimų ir įsitikinkite, kad įdiegėte visus laukiančius naujinimus.

3. Įdiegę naujinimus iš naujo paleiskite kompiuterį ir patikrinkite, ar galite tai padaryti Ištaisykite „Windows Store“ klaidą 0x803F7000 sistemoje „Windows 10“.
6 būdas: iš naujo užregistruokite „Windows Store“.
1. „Windows“ paieškos tipe Powershell tada dešiniuoju pelės mygtuku spustelėkite Windows PowerShell ir pasirinkite Vykdyti kaip administratorių.

2. Dabar „Powershell“ įveskite šią informaciją ir paspauskite „Enter“:
Get-AppXPackage | Foreach {Add-AppxPackage -DisableDevelopmentMode -Register "$($_.InstallLocation)\AppXManifest.xml"}

3.Paleiskite aukščiau nurodytą procesą ir paleiskite kompiuterį iš naujo.
7 būdas: ištrinkite talpyklos aplanką „TokenBroker“.
1. Paspauskite „Windows“ klavišą + R, tada įveskite šiuos žodžius ir paspauskite „Enter“:
%USERPROFILE%\AppData\Local\Microsoft\TokenBroker\
2. Dabar visam laikui ištrinkite Talpyklos aplankas viduje TokenBroker.
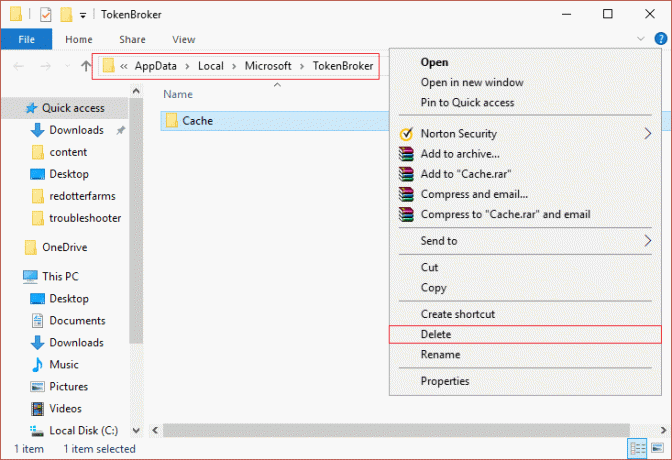
3. Iš naujo paleiskite kompiuterį ir patikrinkite, ar galite ištaisyti „Windows Store“ klaidą 0x803F7000 sistemoje „Windows 10“.
8 būdas: sukurkite naują vietinę paskyrą
1. Norėdami atidaryti, paspauskite „Windows“ klavišą + I Nustatymai ir tada spustelėkite Sąskaitos.

2. Spustelėkite Skirtukas Šeima ir kiti žmonės kairiajame meniu ir spustelėkite Pridėkite ką nors kitą prie šio kompiuterio pagal Kiti žmonės.

3. Spustelėkite Neturiu šio asmens prisijungimo informacijos apačioje.

4. Pasirinkite Pridėkite vartotoją be „Microsoft“ paskyros apačioje.

5. Dabar įveskite naujos paskyros vartotojo vardą ir slaptažodį ir spustelėkite Pirmyn.

Prisijunkite prie šios naujos vartotojo paskyros ir pažiūrėkite, ar „Windows“ parduotuvė veikia, ar ne. Jei sėkmingai sugebi Ištaisykite „Windows Store“ klaidą 0x803F7000 sistemoje „Windows 10“. Šioje naujoje vartotojo paskyroje problema buvo su sena vartotojo paskyra, kuri vis tiek galėjo būti sugadinta perkelkite failus į šią paskyrą ir ištrinkite senąją paskyrą, kad užbaigtumėte perėjimą prie šios naujos sąskaitą.
9 būdas: taisykite, įdiekite „Windows 10“.
Šis metodas yra paskutinė išeitis, nes jei niekas nepasiteisins, šis metodas tikrai pašalins visas jūsų kompiuterio problemas Ištaisykite „Windows Store“ klaidą 0x803F7000 sistemoje „Windows 10“. Taisymo diegimas tiesiog naudoja vietoje esantį naujinimą, kad ištaisytų sistemos problemas, neištrindama sistemoje esančių vartotojo duomenų. Taigi sekite šį straipsnį, kad pamatytumėte Kaip lengvai pataisyti įdiegtą „Windows 10“.
Rekomenduota jums:
- Ištaisykite neteisingą MS-DOS funkcijos klaidą sistemoje „Windows 10“.
- Kaip pataisyti GWXUX nustojo veikti
- Fix Windows užblokavo šią programinę įrangą, nes ji negali patvirtinti leidėjo
- 8 būdai, kaip išspręsti „Windows 10“ garso problemas
Tai tau pavyko Ištaisykite „Windows Store“ klaidą 0x803F7000 sistemoje „Windows 10“. bet jei vis dar turite klausimų dėl šio vadovo, nedvejodami užduokite juos komentarų skiltyje.