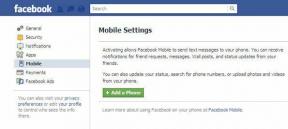Kaip „Slipstream“ įdiegti „Windows 10“.
Įvairios / / November 28, 2021
Leiskite man atspėti, jūs esate „Windows“ vartotojas ir išsigąstate, kai jūsų „Windows“ operacinė sistema prašo atnaujinti, ir žinote nepakeliamą skausmą dėl nuolatinių „Windows“ naujinimo pranešimų. Be to, vieną naujinimą sudaro daugybė nedidelių atnaujinimų ir įdiegimų. Sėdėti ir laukti, kol visi jie baigsis, jus mirtinai erzina. Mes viską žinome! Štai kodėl šiame straipsnyje mes jums papasakosime apie „Windows 10“ diegimą „Slipstreaming“.. Tai padės jums atsikratyti tokių skausmingai ilgų „Windows“ naujinimo procesų ir efektyviai juos įveikti per daug trumpesnį laiką.
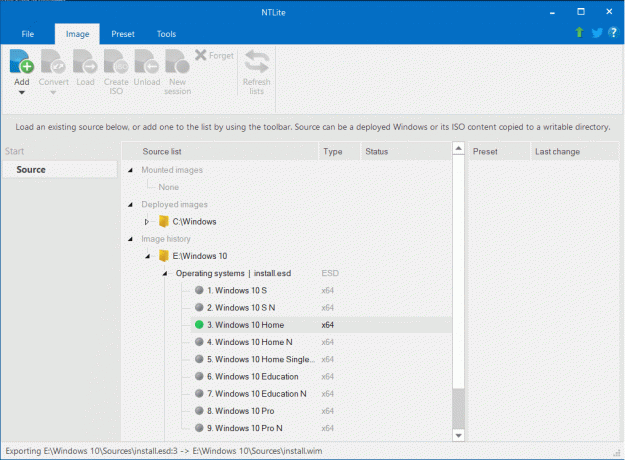
Turinys
- Kas yra Slipstreaming?
- Kaip „Slipstream“ įdiegti „Windows 10“ (vadovas)
- #1. Patikrinkite visus įdiegtus „Windows“ naujinimus ir pataisymus
- #2. Atsisiųskite galimus pataisymus, pataisas ir naujinimus
- #3. Atsisiųskite „Windows 10 ISO“.
- #4. Įkelkite Windows 10 ISO duomenų failus į NTLite
- #5. Įkelkite „Windows 10“ pataisas, pataisas ir naujinimus
- #6. Perkelkite „Windows 10“ naujinimus į ISO failą
Kas yra Slipstreaming?
Slydimas srautu
yra „Windows“ naujinimo paketų įtraukimo į „Windows“ sąrankos failą procesas. Trumpai tariant, tai yra „Windows“ naujinimų atsisiuntimo ir atskiro „Windows“ diegimo disko, kuriame yra šie naujinimai, sukūrimas. Dėl to atnaujinimo ir diegimo procesas tampa efektyvesnis ir greitesnis. Tačiau slydimo proceso naudojimas gali būti gana sudėtingas. Tai gali būti ne tokia naudinga, jei nežinote veiksmų, kuriuos reikia atlikti. Dėl to taip pat gali prireikti daugiau laiko nei įprastai atnaujinant „Windows“. Atliekant paslydimą srautą iš anksto nesuvokus veiksmų, taip pat gali kilti pavojus jūsų sistemai.„Slipstreaming“ yra labai naudingas, kai reikia įdiegti „Windows“ ir jos naujinimus keliuose kompiuteriuose. Taip išvengiama nuolatinio atnaujinimų atsisiuntimo galvos skausmo, be to, sutaupoma daug duomenų. Be to, „Windows“ versijos leidžia jums įdiegti naują atnaujintą „Windows“ bet kuriame įrenginyje.
Kaip „Slipstream“ įdiegti „Windows 10“ (vadovas)
Tačiau jums nereikia šiek tiek jaudintis, nes šiame straipsnyje mes jums pasakysime viską, ką turite žinoti, kad galėtumėte atlikti „Slipstream“ savo „Windows 10“. Tęskime pirmąjį reikalavimą:
#1. Patikrinkite visus įdiegtus „Windows“ naujinimus ir pataisymus
Prieš pradedant naujinimus ir pataisymus, geriau žinoti, kas šiuo metu vyksta su jūsų sistema. Turite žinoti apie visus jūsų sistemoje jau įdiegtus pataisymus ir naujinimus. Tai taip pat padės jums patikrinti atnaujinimus per visą srautinio perdavimo procesą.
Ieškoti Įdiegti naujinimai užduočių juostos paieškoje. Spustelėkite viršutinį rezultatą. Sistemos nustatymų skiltyje Programos ir funkcijos atsidarys įdiegtų naujinimų langas. Šiuo metu galite jį sumažinti ir pereiti prie kito žingsnio.
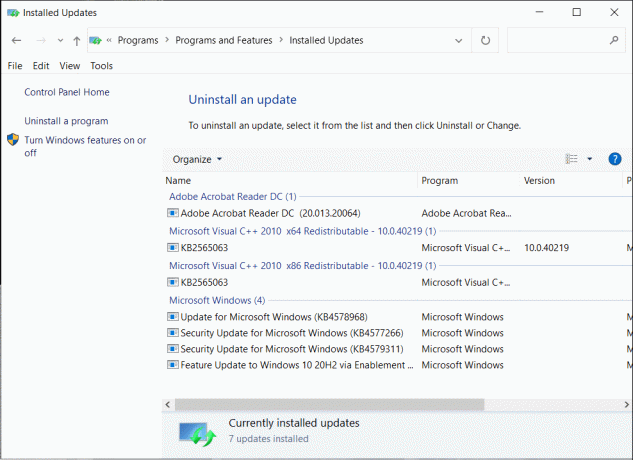
#2. Atsisiųskite galimus pataisymus, pataisas ir naujinimus
Paprastai „Windows“ automatiškai atsisiunčia ir įdiegia naujinimus, tačiau norint, kad „Windows 10“ būtų pašalintas srautas, reikia įdiegti atskirų naujinimų failus. Tačiau tokių failų paieška „Windows“ sistemoje yra labai sudėtinga. Todėl čia galite naudoti WHDownloader.
1. Pirmiausia, atsisiųskite ir įdiekite WHDownloader. Įdiegę paleiskite jį.
2. Paleidę spustelėkite rodyklės mygtuką viršutiniame kairiajame kampe. Bus pateiktas jūsų įrenginiui galimų naujinimų sąrašas.
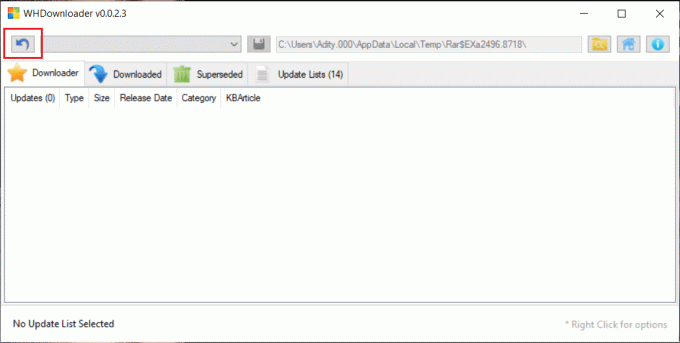
3. Dabar pasirinkite versiją ir sukurkite savo operacinės sistemos numerį.

4. Kai sąrašas pasirodys ekrane, pasirinkite juos visus ir spustelėkite „parsisiųsti’.
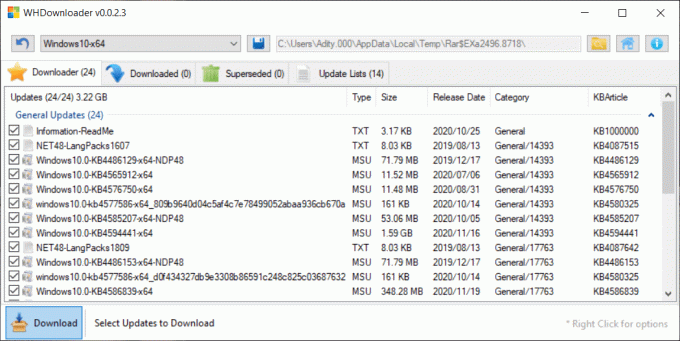
Vietoj WHDownloader taip pat galite naudoti įrankį, vadinamą WSUS atnaujinimu neprisijungus. Atsisiuntę naujinimus su jų diegimo failais, būsite pasiruošę pereiti prie kito veiksmo.
#3. Atsisiųskite „Windows 10 ISO“.
Norint perkelti „Windows“ naujinimus, pagrindinis reikalavimas yra atsisiųsti „Windows ISO“ failą į savo sistemą. Galite atsisiųsti per oficialų Microsoft Media Creation įrankis. Tai yra atskiras „Microsoft“ įrankis. Jums nereikia diegti šio įrankio, tereikia paleisti .exe failą ir galite pradėti.
Tačiau mes griežtai draudžiame atsisiųsti iso failą iš bet kurio trečiosios šalies šaltinio. Dabar, kai atidarote medijos kūrimo įrankį:
1. Jūsų paklaus, ar norite „Atnaujinti kompiuterį dabar“ ar „Sukurti diegimo laikmeną (USB atmintinę, DVD arba ISO failą) kitam kompiuteriui“.

2. Pasirinkite „Sukurti diegimo laikmeną“ parinktį ir spustelėkite Pirmyn.
3. Dabar Norėdami atlikti tolesnius veiksmus, pasirinkite pageidaujamą kalbą.
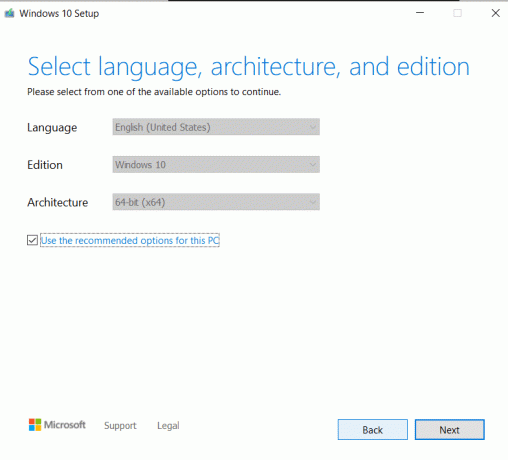
4. Dabar jūsų paklaus jūsų sistemos specifikacijos. Tai padės įrankiui rasti ISO failą, suderinamą su jūsų Windows kompiuteriu.
5. Dabar, kai pasirinkote kalbą, leidimą ir architektūrą, spustelėkite Kitas.
6. Kadangi pasirinkote diegimo laikmenos parinktį, dabar jūsų bus paprašyta pasirinkti iš „USB atmintinė“ ir „ISO failas’.

7. Pasirinkite ISO failas ir spustelėkite Pirmyn.

Dabar „Windows“ pradės atsisiųsti ISO failą jūsų sistemai. Kai atsisiuntimas bus baigtas, eikite per failo kelią ir atidarykite „Explorer“. Dabar eikite į patogų katalogą ir spustelėkite Baigti.
#4. Įkelkite Windows 10 ISO duomenų failus į NTLite
Dabar, kai atsisiuntėte ir įdiegėte ISO, turite modifikuoti ISO failo duomenis pagal jūsų „Windows“ kompiuterio suderinamumą. Tam jums reikės įrankio, vadinamo NTLite. Tai „Nitesoft“ kompanijos įrankis, kurį galima nemokamai rasti adresu www.ntlite.com.
NTLite diegimo procesas yra toks pat kaip ISO, dukart spustelėkite exe failą ir vykdykite ekrane pateikiamas instrukcijas, kad užbaigtumėte diegimą. Visų pirma, jūsų bus paprašyta sutikite su privatumo sąlygomis tada nurodykite diegimo vietą savo kompiuteryje. Taip pat galite pasirinkti darbalaukio nuorodą.
1. Dabar, kai įdiegėte NTLite, pažymėkite Paleiskite NTLite žymimąjį laukelį ir spustelėkite Baigti.

2. Kai tik paleisite įrankį, jis paklaus jūsų apie jūsų versijos pasirinkimą, t. y. nemokama arba mokama versija. Nemokama versija tinka asmeniniam naudojimui, tačiau jei NTLite naudojate komerciniais tikslais, rekomenduojame įsigyti mokamą versiją.

3. Kitas žingsnis bus failų ištraukimas iš ISO failo. Čia reikia eiti į „Windows File Explorer“ ir atidaryti „Windows ISO“ failą. Dešiniuoju pelės mygtuku spustelėkite ISO failą ir pasirinkite Montuoti. Failas bus prijungtas, o dabar jūsų kompiuteris jį traktuoja kaip fizinį DVD.

4. Dabar nukopijuokite visus reikiamus failus į bet kurią naują standžiojo disko katalogo vietą. Dabar tai veiks kaip atsarginė kopija, jei atlikdami tolesnius veiksmus padarysite klaidą. Galite naudoti tą kopiją, jei norite vėl pradėti procesus.

5. Dabar grįžkite į NTLite ir spustelėkite „Papildyti“ mygtuką. Išskleidžiamajame meniu spustelėkite Vaizdų katalogas. Iš naujo išskleidžiamojo meniu pasirinkite aplanką, kuriame nukopijavote turinį iš ISO.
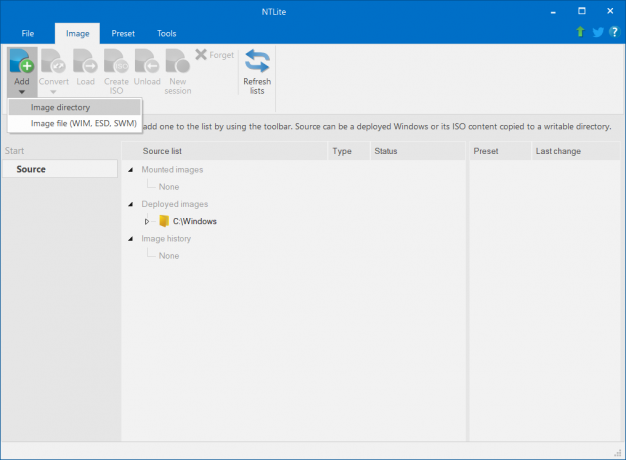
6. Dabar spustelėkite „Pasirinkite Aplankas“, norėdami importuoti failus.
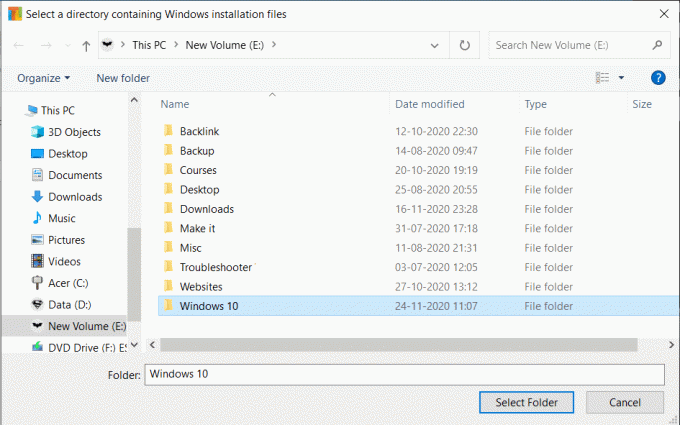
7. Kai importavimas bus baigtas, pamatysite Windows leidimų sąrašą Vaizdų istorijos skyrius.
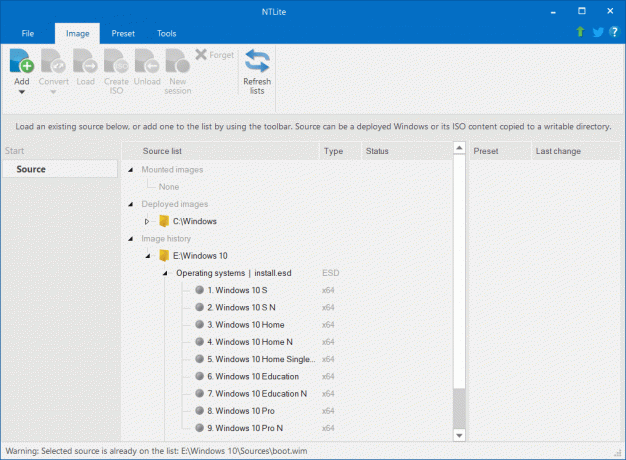
8. Dabar reikia pasirinkti vieną iš leidimų, kuriuos norite keisti. Rekomenduojame eiti su Namai arbaNamai N. Vienintelis skirtumas tarp Home ir Home N yra medijos atkūrimas; jums nereikia dėl to jaudintis. Tačiau, jei esate sutrikęs, galite pasirinkti pagrindinį parinktį.

9. Dabar spustelėkite Įkelti mygtuką viršutiniame meniu ir spustelėkite Gerai kai atsiras patvirtinimo langas konvertuoti Rodomas failas „install.esd“ į WIM formatą.
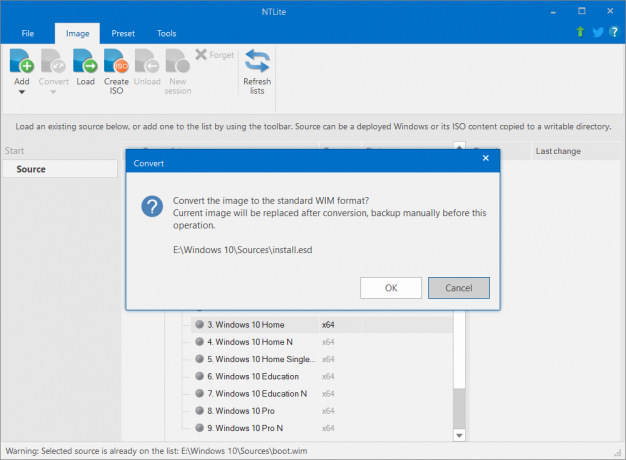
10. Kai vaizdas įkeliamas, jis bus perkeltas iš istorijos skyriaus į aplanką Sumontuoti vaizdai. The pilkas taškas čia taps žalias, rodantis sėkmingą įkėlimą.

#5. Įkelkite „Windows 10“ pataisas, pataisas ir naujinimus
1. Kairiajame meniu spustelėkite Atnaujinimai.

2. Spustelėkite ant Papildyti viršutiniame meniu ir pasirinkite Naujausi internetiniai atnaujinimai.
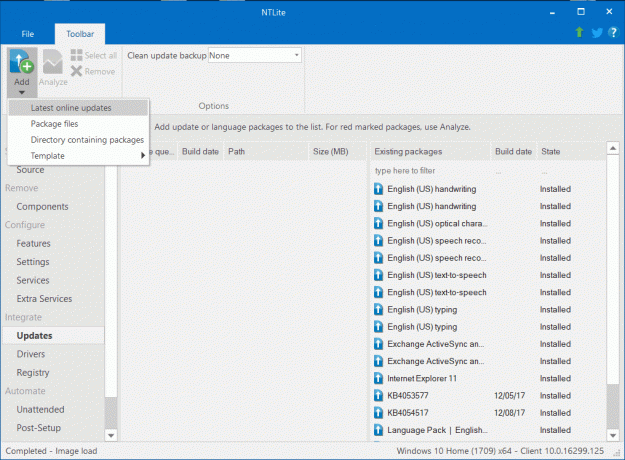
3. Atsidarys atsisiuntimo naujinimų langas, pasirinkite Windows versijos numeris norite atnaujinti. Turėtumėte pasirinkti didžiausią arba antrą pagal dydį atnaujinimo versijos numerį.

Pastaba: Jei ketinate pasirinkti didžiausią versijos numerį, pirmiausia įsitikinkite, kad versijos numeris yra aktyvus, o ne dar neišleidžiamo versijos numerio peržiūra. Geriau naudoti tiesioginio kūrimo numerius, o ne peržiūras ir beta versijas.
4. Dabar, kai pasirinkote tinkamiausią versijos numerį, pažymėkite kiekvieno eilėje esančio naujinio žymimąjį laukelį ir tada spustelėkite „Eilė“ mygtuką.

#6. Perkelkite „Windows 10“ naujinimus į ISO failą
1. Kitas žingsnis yra pritaikyti visus atliktus pakeitimus. Padėtų, jei pereitumėte prie Taikyti skirtuką galima rasti kairiajame meniu.
2. Dabar pasirinkite „Išsaugokite vaizdą“ parinktį, esančią skyriuje „Taupymo režimas“.

3. Eikite į skirtuką Parinktys ir spustelėkite Sukurkite ISO mygtuką.

4. Ten, kur jums reikia, pasirodys iššokantis langas pasirinkite failo pavadinimą ir nurodykite vietą.

5. Atsiras kitas ISO etiketės iššokantis langas, įveskite savo ISO vaizdo pavadinimą ir spustelėkite Gerai.

6. Atlikę visus aukščiau nurodytus veiksmus, spustelėkite Procesas mygtuką iš viršutinio kairiojo kampo. Jei antivirusinėje programoje rodomas iššokantis įspėjimas, spustelėkite Ne, ir toliau. Priešingu atveju tai gali sulėtinti tolesnius procesus.
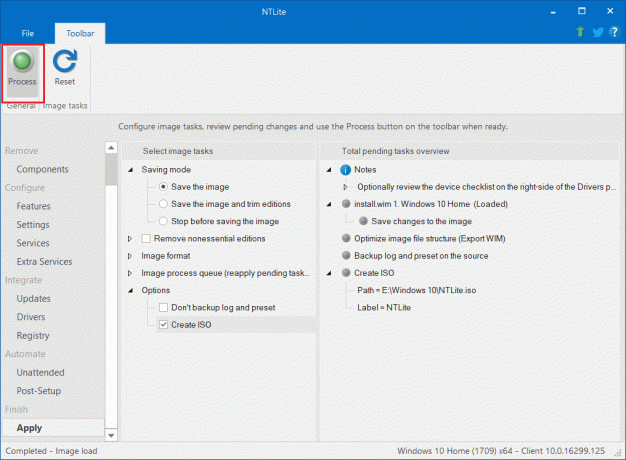
7. Dabar iškylančiajame lange bus paprašyta pritaikyti laukiančius pakeitimus. Spustelėkite Taip patvirtinti.

Kai visi pakeitimai bus sėkmingai pritaikyti, pamatysite Atlikta prieš kiekvieną procesą eigos juostoje. Dabar esate pasirengę naudoti naująjį ISO. Liko tik nukopijuoti ISO failą į USB diską. ISO gali būti kelių GB dydžio. Todėl jo kopijavimas į USB atmintinę užtruks šiek tiek laiko.
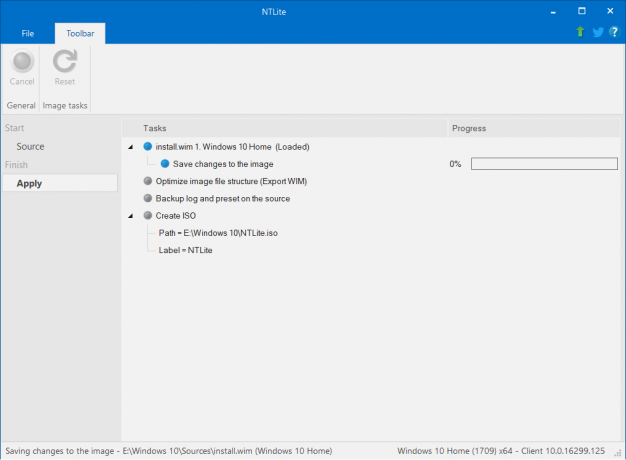
Dabar galite naudoti USB diską, kad įdiegtumėte tą „Windows“ versiją. Triukas čia yra prijungti USB prieš paleidžiant kompiuterį ar nešiojamąjį kompiuterį. Prijunkite USB ir paspauskite maitinimo mygtuką. Įrenginys gali pats pradėti atsisiųsti slydimo srauto versiją arba gali paklausti, ar norite paleisti naudodami USB, ar įprastą BIOS. Pasirinkite USB atmintinę parinktį ir tęskite.
Kai atidaroma „Windows“ diegimo programa, viskas, ką jums reikia padaryti, tai vadovautis pateiktomis instrukcijomis. Be to, tą USB galite naudoti tiek įrenginių ir tiek kartų, kiek norite.
Taigi, tai buvo viskas apie „Windows 10“ skirtą „Slipstreaming“ procesą. Žinome, kad tai yra šiek tiek sudėtingas ir varginantis procesas, tačiau pažvelkime į bendrą vaizdą – šios vienkartinės pastangos gali sutaupyti tiek daug duomenų ir laiko tolesniam atnaujinimui keliuose įrenginiuose. Šis paslydimas buvo gana lengvas naudojant „Windows XP“. Tai buvo kaip failų kopijavimas iš kompaktinio disko į standųjį diską. Tačiau keičiantis „Windows“ versijoms ir naujoms versijoms, pasikeitė ir slydimas.
Rekomenduojamas:
- Kas yra USO Core Worker Process arba usocoreworker.exe?
- Kaip pakeisti šriftus „Android“ telefone (be įsišaknijimo)
- Kaip peržiūrėti naujausius atsisiuntimus „Google Chrome“.
Tikimės, kad šis straipsnis buvo naudingas ir jums tai pavyko Slipstream Windows 10 diegimas. Be to, būtų puiku, jei vadovaudamiesi nuosekliu savo sistemos vadovu nesusidurtumėte su jokiais sunkumais. Tačiau jei susidursite su kokia nors problema, esame pasiruošę padėti. Tiesiog palikite komentarą, kuriame paminėta problema, ir mes padėsime.