Kaip įdiegti ir paleisti „Backtrack“ sistemoje „Windows“.
Įvairios / / November 28, 2021
Jūsų kompiuterio sistemoje arba „Android“ telefone gali kilti problemų, susijusių su sauga, ir jūs norėtumėte, kad šios problemos būtų išspręstos. Bet kaip tai galima padaryti? Grįžimas yra būdas, kuris gali padėti diagnozuoti sistemos klaidas ir technines kompiuterio problemas. Jį lengva įdiegti ir paleisti atgalinį režimą sistemoje „Windows“, o netrukus išmoksite grįžti prie kompiuterio.
Norėdami įdiegti ir paleisti atgalinį procesą savo kompiuteryje, perskaitykite visą straipsnį, kad sužinotumėte, ką reiškia grįžimas atgal ir kokia yra tinkama procedūra.
Ką reiškia Backtrack?
„Backtrack“ yra „Linux“ platinimo sistema, sukurta saugos įrankiams, kurią naudoja saugos ekspertai prasiskverbimo testai. Tai yra įsiskverbimo testavimo programa, leidžianti saugos specialistams įvertinti pažeidžiamumą ir atlikti vertinimus visiškai įprastoje aplinkoje. „Backtrack“ yra didžiulė daugiau nei 300 atvirojo kodo saugos įrankių kolekcija, pvz., „Informacijos rinkimas“, „Stresas“ Testavimas“, „Atvirkštinė inžinerija“, „Teismo ekspertizė“, „Ataskaitų teikimo įrankiai“, „Privilegijų eskalavimas“, „Prieigos palaikymas“ ir kt. daugiau.
Turinys
- Kaip įdiegti ir paleisti „Backtrack“ sistemoje „Windows“.
- 1 būdas: VMware naudojimas
- 2 būdas: įdiekite „Backtrack“ sistemoje „Windows“ naudodami „Virtual Box“.
- 3 būdas: įdiekite ir paleiskite atgalinį veiksmą naudodami ISO (vaizdo failą)
Kaip įdiegti ir paleisti „Backtrack“ sistemoje „Windows“.
Tai paprasta paleisti ir įdiegti „backtrack“. Galite naudoti šiuos metodus, norėdami paleisti atgalinį kompiuterį savo kompiuteryje:
- Naudojant VMware
- „VirtualBox“ naudojimas
- ISO (vaizdo failo) naudojimas
1 būdas: VMware naudojimas
1. Įdiekite „VMware“ savo kompiuteryje. Atsisiųskite failą ir sukurti virtualią mašiną.
2. Dabar spustelėkite parinktį „Tipiškas“, kad tęstumėte.
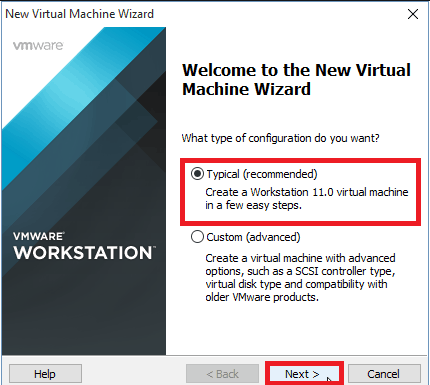
3. Tada pasirinkite diegimo programos vaizdo failą, kaip nurodyta toliau:
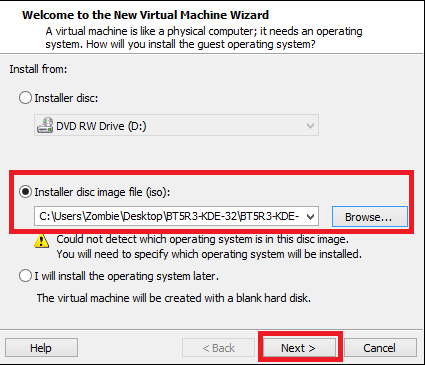
4. Dabar turite pasirinkti svečio operacinę sistemą. Spustelėkite mygtuką šalia „Linux“ ir išskleidžiamajame meniu pasirinkite Ubuntu.
5. Kitame lange pavadinkite virtualią mašiną ir pasirinkite vietą, kaip parodyta:
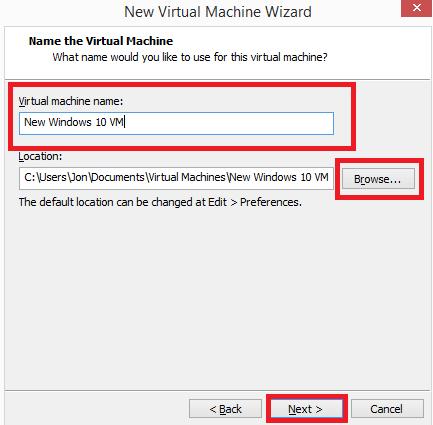
6. Dabar patikrinkite disko talpą. (rekomenduojama 20 GB)
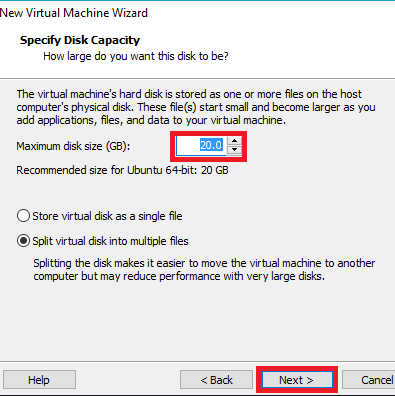
7. Spustelėkite parinktį „Baigti“. Palaukite, kol pateksite į įkrovos ekraną.
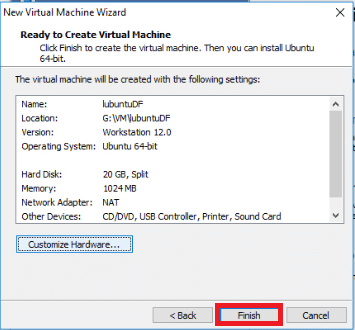
8. Pasirodžius naujam langui, pasirinkite atitinkamą parinktį, kaip parodyta toliau:
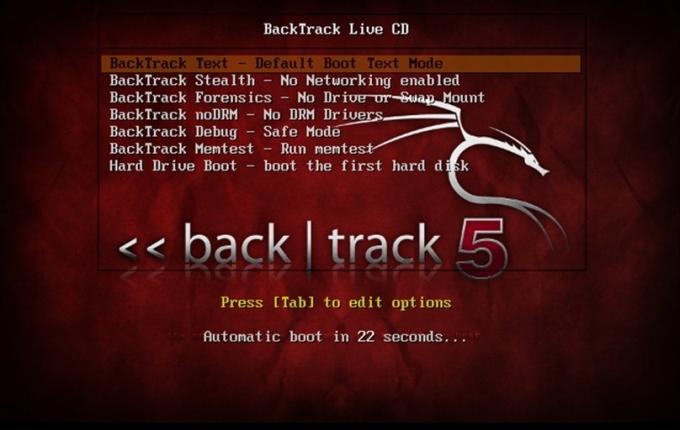
9. Įveskite startx, kad gautumėte GUI, tada paspauskite Enter.
10. Programos meniu pasirinkite „Atgal“ norėdami pamatyti įdiegtus saugos įrankius.
11. Dabar jūs turite visus įrankius.
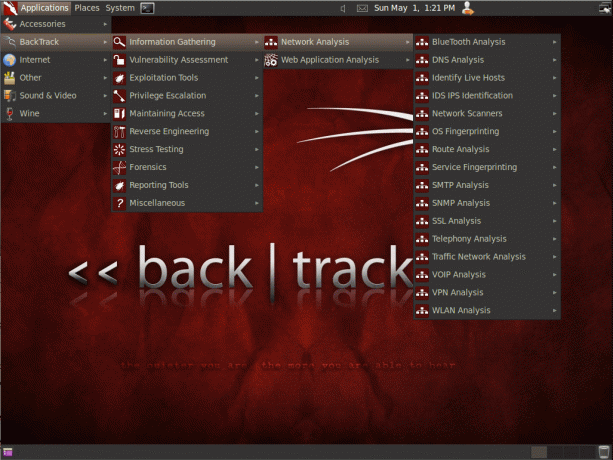
12. Spustelėkite parinktį „Įdiegti atgalinį takelį“ viršutiniame kairiajame ekrano kampe, kad jis paleistų.
Taip pat skaitykite:Kaip ištaisyti DNS serverio neatsako klaidą
2 būdas: įdiekite „Backtrack“ sistemoje „Windows“ naudodami „Virtual Box“.
1. Paleiskite „Virtual Box“ ir įrankių juostoje spustelėkite parinktį „Naujas“, kad paleistumėte naują virtualią mašiną, kaip parodyta toliau:
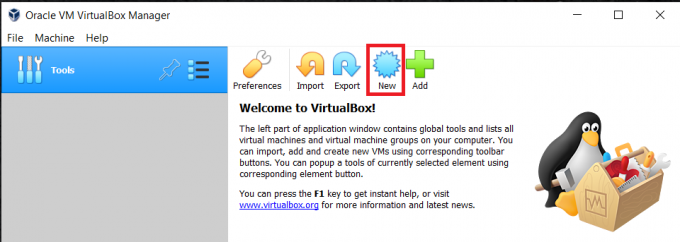
2. Įveskite naujos virtualios mašinos pavadinimą, tada pasirinkite OS tipą ir versiją, kaip parodyta toliau:
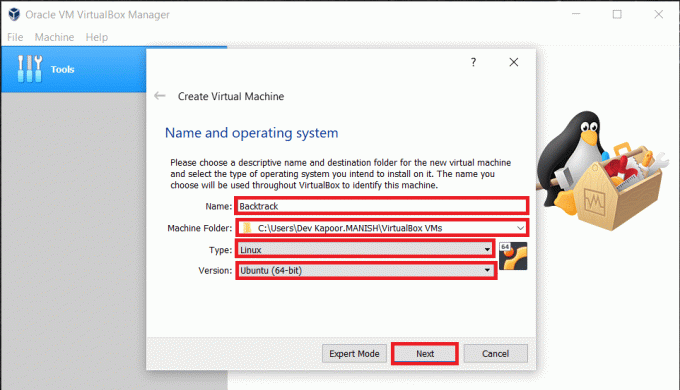
3. Pastaba – rekomenduojamas versijos pasirinkimas yra nuo 512 MB iki 800 MB
4. Dabar pasirinkite virtualaus disko failą. Paskirkite vietos iš disko virtualiai mašinai. Spustelėkite parinktį „Kitas“ ir bus sukurta nauja virtuali mašina.
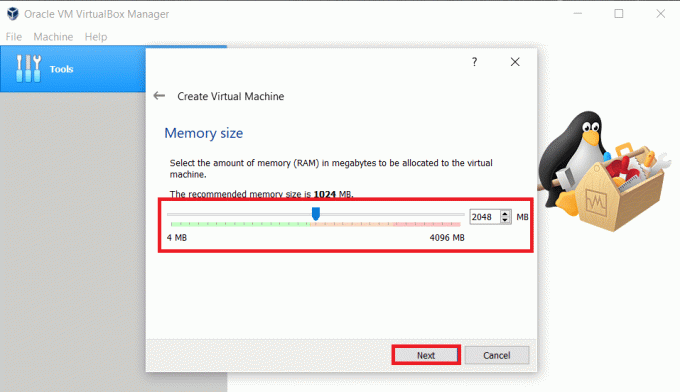
5. Spustelėkite akutę šalia parinkties „Sukurti naują standųjį diską“ ir spustelėkite parinktį „Sukurti“. Pateikite standžiojo disko failo tipą. Spustelėkite toliau pateiktą parinktį „Kitas“, kad patvirtintumėte.
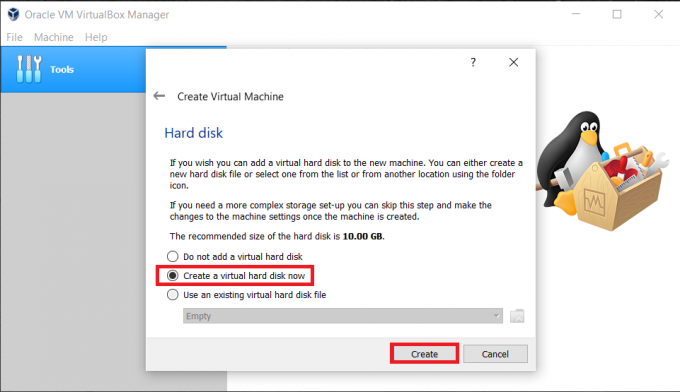
6. Pridėkite OS ISO arba vaizdo failą. Spustelėkite nustatymų mygtuką. Pasirinkite saugyklą ir užbaikite spustelėdami „Ištuštinti“. Pasirinkite disko piktogramą, tada išskleidžiamajame meniu pasirinkite parinktis, kaip parodyta toliau:
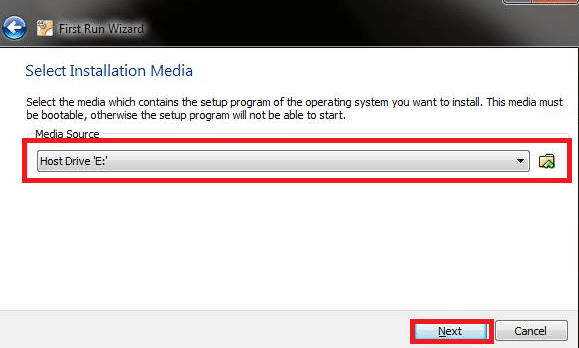
7. Pasirinkite virtualųjį CD arba DVD failą ir atidarykite vietą, kurioje apsaugotas jūsų ISO arba vaizdo failas. Peržiūrėję ISO arba vaizdo failą, spustelėkite „Gerai“ ir užbaikite veiksmą spustelėdami mygtuką Pradėti.

8. Spustelėjus Pradėti, virtualioji mašina bus paleista. Norėdami tęsti, spustelėkite klaviatūros mygtuką Enter.
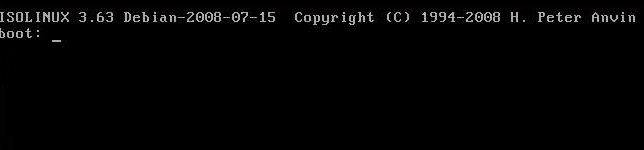
Viskas. Baigėte naudoti antrąjį metodą, skirtą įdiegti ir paleisti atgalinį procesą „Windows“ kompiuteryje.
3 būdas: įdiekite ir paleiskite atgalinį veiksmą naudodami ISO (vaizdo failą)
Šis metodas yra paprasta alternatyva įdiegti ir paleisti Backtrack Windows kompiuteryje. Tiesiog atlikite nurodytus veiksmus, kad tęstumėte:
1. Galia ISO arba demono įrankių programinė įranga (greičiausiai ji jau bus įdiegta jūsų kompiuteryje). Jei jis neįdiegtas, atsisiųskite ISO įrankius iš nurodytos nuorodos:
Atsisiųskite Talkatone APK
2. Atsisiųskite „Backtrack“ ISO vaizdo failą
4. Jums reikės CD arba DVD įrašymo programinės įrangos ir suderinamo disko.
5. Į disko įrenginį įdėkite tuščią DVD.
6. Norėdami įrašyti vaizdo failą diske, naudokite Power ISO failą.
7. Įdiekite „backtrack“ savo kompiuteryje iš naujo paleisdami jį per DVD.
Rekomenduojamas: 12 geriausių įsiskverbimo testavimo programų, skirtų „Android 2020“.
Taigi, tai buvo keli paprasti žingsniai, norint įdiegti ir paleisti „Backtrack“ sistemoje „Windows“ kompiuteryje. Galite naudoti vieną iš šių būdų, kad paleistumėte atgalinį takelį savo kompiuteryje. „Backtrack“ yra naudingas „Linux“ sukurtas įrankis, skirtas įvertinti saugumo spragas ir saugumo patikrinimus bei pažeidimus. Tam pačiam tikslui taip pat galite apsvarstyti naująjį „Kali Linux“.



