Išmokite „Mac“ automato pagrindų naudodami šią failų pervardijimo darbo eigą
Įvairios / / February 10, 2022
 Tiems „Mac“ naudotojams, kurie galbūt nežino, „Automator“ yra „Apple“ automatizavimo įrankis, įtrauktas į kiekvieną „Mac“ su OS X. Šis įrankis leidžia „Mac“ vartotojams lengvai automatizuoti užduotis, nereikalaujant jokių programavimo įgūdžių.
Tiems „Mac“ naudotojams, kurie galbūt nežino, „Automator“ yra „Apple“ automatizavimo įrankis, įtrauktas į kiekvieną „Mac“ su OS X. Šis įrankis leidžia „Mac“ vartotojams lengvai automatizuoti užduotis, nereikalaujant jokių programavimo įgūdžių.Tiesą sakant, jei išmoksite naudoti „Automator“, galite sutaupyti neįtikėtinai daug laiko, ypač jei dirbate su užduotimis, kurias reikia kartoti.
Taigi, jei norite sužinoti daugiau apie „Automator“, skaitykite toliau, kad sužinotumėte jo pagrindus.
Kai atidarysite „Automator“ savo „Mac“, būsite paraginti pasirinkti, kokią darbo eigą norite sukurti. Kadangi šio įrašo tikslas yra išmokti pagrindus, spustelėkite Taikymas parinkties turėtų būti daugiau nei pakankamai, kad susidarytumėte gerą supratimą, kaip šioje programoje sukurti darbo eigą.
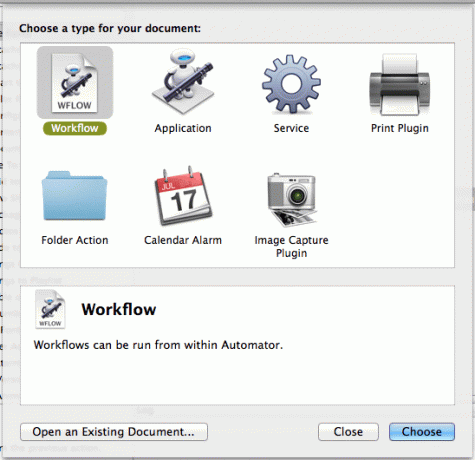
Tai atlikę pamatysite, kad kairiajame Automator skydelyje pateikiamos visos jo palaikomos programos. Sąrašas gali būti neišsamus, tačiau jame esančios programos apima daugiau nei pakankamai funkcijų, kad būtų galima atlikti pagrindines užduotis.

Kai pasirenkate programą, su kuria norite dirbti, dešinėje esantis skydelis ( Veiksmai skydelis) rodo galimus pasirinktos programos veiksmus. Be to, galite naudoti programos viršuje esantį paieškos laukelį, norėdami ieškoti bet kokio konkretaus veiksmo, kuris savo ruožtu bus aprašytas toliau esančiame horizontaliame skydelyje.
Šiame pavyzdyje sukursime paprastą automato veiksmą, kad pervardytume kai kuriuos elementus „Finder“..

Tiesiog dukart spustelėjus veiksmą, jis atsidurs dešiniausiame skydelyje, kur galėsite kurti visos jūsų darbo eigos.

Dabar žinokite, kad visiems Automator veiksmams reikės atlikti tam tikrą įvesties formą. Šiuo atveju, kadangi planuojame sukurti veiksmą, kad pervardytume kai kuriuos „Finder“ elementus, „Automator“ reikalauja, kad pateiktumėte jį kartu su tais failais. Taigi, kaip yra šiuo metu, darbo eiga yra neužbaigta, kol nepateiksite tų elementų.
Norėdami tai padaryti, tiesiog vilkite juos virš esamų darbo eigos skyrių. Šiuo atveju naudosime keletą vaizdų, kuriuos norime pervardyti.


Tada turėsite patikrinti kiekvieną iš skirtingų darbo eigos žingsnių / veiksmų, keisdami jų parinktis, kol pasirinksite parametrus. Mūsų pavyzdyje pakoreguosime antrą ir trečią veiksmus (Kopijuoti ieškiklio elementus ir Pervardyti Finder elementus).
Antrame žingsnyje panaikinsime žymėjimą Esamų failų pakeitimas žymės langelį, kad galėtume išsaugoti originalių vaizdų kopijas norime pervadinti.
Tada trečiame žingsnyje pasirenkame Padaryti nuoseklų pervardykite parametrą ir pakoreguokite jo parinktis, kad visi vaizdai būtų su tuo pačiu pavadinimu ir sunumeruoti iš eilės, kaip matote toliau esančiame paveikslėlyje.

Kai būsite pasiruošę, spustelėkite Bėk Automator viršutiniame dešiniajame kampe esantį mygtuką, kad paleistumėte darbo eigą.

Kai jis bus paleistas, „Automator“ praneš, ar darbo eiga vyko sklandžiai, taip pat matysite jau pervardytus vaizdus.


Puikus patarimas: Norite pakartoti šią darbo eigą? Tiesiog išsaugokite jį kaip tokį ir kiekvieną kartą atidarę turėsite pakoreguoti tik keletą parinkčių, kad galėtumėte jį naudoti.
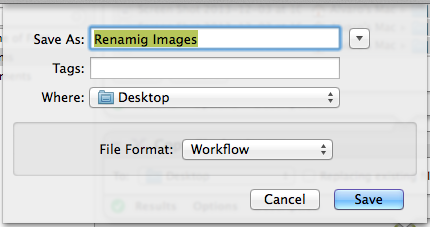
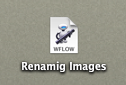
Štai taip. Automator yra tikrai vienas iš labiausiai patogios komunalinės paslaugos kiekvienas „Mac“ savininkas turi, ir tikimės, kad naudodamiesi šia paprasta mokymo programa dabar galėsite sutaupyti daug laiko leisdami „Automator“ pasirūpinti tomis nuobodžiomis, pasikartojančiomis užduotimis.
Paskutinį kartą atnaujinta 2022 m. vasario 03 d
Aukščiau pateiktame straipsnyje gali būti filialų nuorodų, kurios padeda palaikyti „Guiding Tech“. Tačiau tai neturi įtakos mūsų redakciniam vientisumui. Turinys išlieka nešališkas ir autentiškas.



