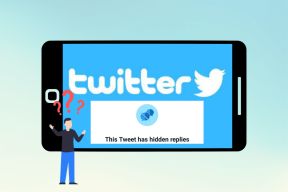Kaip sukurti ir naudoti el. pašto parašą programoje „Outlook 2013“.
Įvairios / / February 10, 2022

Jei daug naudojate „Outlook 2013“ (arba bet kurią kitą el. pašto programą), parašas yra būtina, nes tai suteikia jūsų žinutėms asmeniškumo.
Tai leidžia žinutės gavėjui lengviau tiksliai žinoti, nuo ko jis yra, net jei ne taip dažnai bendraujate vienas su kitu.
Nors parašas turėtų būti trumpas (nemanau, kad kas nors įvertins daug teksto el. pašto paraše), tai turėtų būti pateikti svarbiausi duomenys apie jus – jūsų vardas ir pareigos, taip pat norimi kontaktiniai duomenys naudojamas. Nedėkite į jį savo Skype ID, jei nenorite, kad žmonės, kuriems siunčiate el. laiškus, galėtų su jumis susisiekti tokiu būdu; tas pats pasakytina ir apie jūsų telefono numerį arba adresą.
Jūsų puslapiai mėgstamose socialinės žiniasklaidos svetainėse yra visiškai tinkami, jei jie atitinka el. pašto adreso tipą, kuriam kuriate parašą – Pavyzdžiui, jei į jį skelbiate nuotraukas iš vakarėlių, kuriuose dalyvaujate su draugais, jūsų Facebook profilio nuoroda neturėtų būti jūsų darbo el. parašas. Galite sukurti daugiau nei vieną parašą, skirtą naudoti įvairiose situacijose.
Parašo kūrimas programoje „Outlook 2013“ yra kitoks procesas nei anksčiau Outlook 2010 parašas, bet tai nereiškia, kad tai sunku. Jei atliksite toliau nurodytus veiksmus, jį naudosite greitai.
Parašo kūrimas programoje „Outlook 2013“.
Štai žingsniai, kaip sukurti el. pašto parašą programoje „Outlook 2013“.
1 žingsnis: spustelėkite Failas viršutiniame meniu.
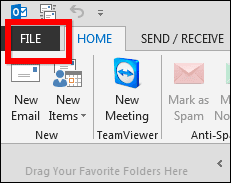
2 žingsnis: Kairėje „Outlook 2013“ ekrano pusėje esančiame meniu spustelėkite Galimybės.
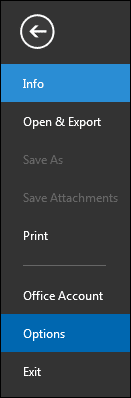
3 veiksmas: Atsidarys langas. Kairiajame meniu spustelėkite Paštas.
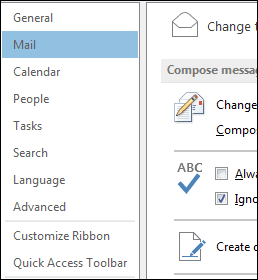
4 veiksmas: Slinkite, kol rasite toliau pateiktą skyrių, ir spustelėkite Parašai… mygtuką.

5 veiksmas: Atsidariusiame lange spustelėkite Nauja el. pašto parašo skirtuke.
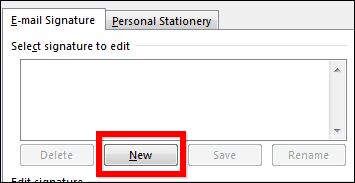
6 veiksmas: Dabar jūs iš tikrųjų sukursite savo parašą, kurio siekėte. Pradėsite suteikdami savo parašui vardą – šis vardas nebus rodomas jūsų el. laiškuose, jis tiesiog naudojamas, kad galėtumėte atskirti savo parašus.
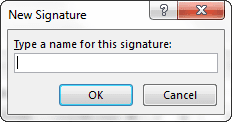
7 veiksmas: Dabar, kai jūsų parašas turi pavadinimą, galite eiti į priekį ir pridėti prie jo tai, ko norite. Tačiau prieš tai darydami įsitikinkite, kad kairėje lango pusėje esančiame sąraše pasirinktas ką tik įvestas vardas. Mano naujas parašas vadinamas „Pagrindiniu parašu“, todėl pasirinkau būtent tai.
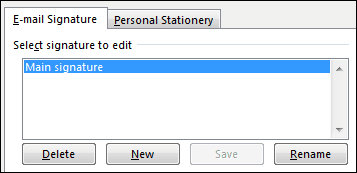
8 veiksmas: Dabar dešinėje lango pusėje pasirinkite, kam bus naudojamas parašas. Tikriausiai norėsite, kad jis būtų rodomas naujuose pranešimuose, bet jei nenorite, kad jis būtų pridėtas atsakant į pranešimą arba jį persiunčiant, tai nebūtina. Čia jūs priimate tuos esminius sprendimus.
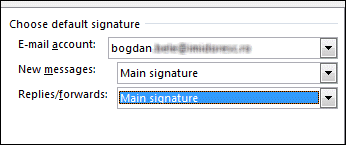
9 veiksmas: Sukurkime patį parašą. Lango apačioje esančiame laukelyje įveskite viską, ko norite. Tu gali naudokite jums patinkančius šriftus, todėl būkite kūrybingi!
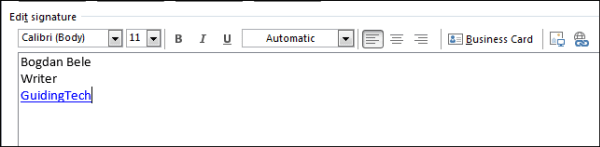
Puikus patarimas: Galite pridėti nuorodą prie savo parašo pasirinkę tekstą, prie kurio norite jį pritvirtinti, tada naudodami specialų mygtuką (jis yra paskutinis dešinėje viršuje parodytoje įrankių juostoje), kad įvestumėte adresą.

Viskas! Po to, kai spustelėsite Sutaupyti ir tada Gerai, jūsų parašas dabar bus automatiškai rodomas visose pasirinktose situacijose. Jei norite jį įterpti patys, tai galite lengvai padaryti spustelėdami Parašas mygtuką, po Pranešimas el. pašto redagavimo lange, kaip parodyta aukščiau esančioje ekrano kopijoje.
Tikimės, kad žingsniai buvo paprasti ir lengvai suprantami. Praneškite mums, jei turite klausimų.
Paskutinį kartą atnaujinta 2022 m. vasario 02 d
Aukščiau pateiktame straipsnyje gali būti filialų nuorodų, kurios padeda palaikyti „Guiding Tech“. Tačiau tai neturi įtakos mūsų redakciniam vientisumui. Turinys išlieka nešališkas ir autentiškas.