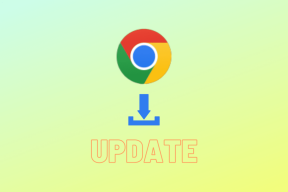Pataisykite juodą ekraną su žymekliu paleidžiant
Įvairios / / November 28, 2021
Pataisykite juodą ekraną su žymekliu paleidžiant: Vartotojai praneša apie naują savo sistemos problemą, kai paleidus kompiuterį, jis paleidžiamas įprastai ir patenka į BIOS ekrane pasirodo „Windows“ logotipo ekranas, bet po to jie gauna juodą ekraną su pelės žymekliu viduryje. Jie negali prisijungti prie ekrano, nes yra įstrigę juodame ekrane su pelės žymekliu. Vartotojai gali judinti pelę, bet kairiuoju arba dešiniuoju pelės mygtuku spustelėjus nereaguojama, klaviatūra taip pat neveikia. Ir paspaudus Ctrl + Alt + Del arba Ctrl + Shift + Esc nieko nedaro, iš esmės niekas neveikia ir esate užstrigę juodame ekrane. Šiuo metu vienintelė vartotojo galimybė yra priverstinai išjungti kompiuterį ir jį išjungti.
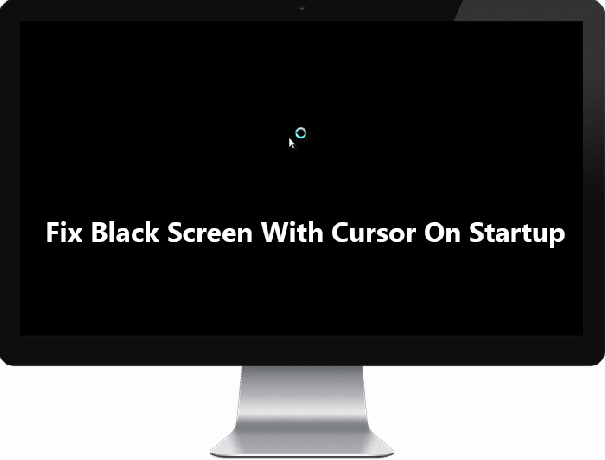
Atrodo, kad pagrindinė šios klaidos priežastis yra ekrano tvarkyklės, tačiau tai neapsiriboja tik tuo. Šią problemą kartais taip pat sukelia sugadinti „Windows“ failai arba akumuliatoriaus likučiai. Be to, jei bandysite paleisti į saugųjį režimą, gali būti, kad vėl įstrigsite įkeldami failus ir vėl atsidursite juodame ekrane su pelės žymekliu. Taigi negaišdami laiko pažiūrėkime, kaip iš tikrųjų pataisyti juodą ekraną su žymekliu paleidžiant naudojant toliau pateiktą trikčių šalinimo vadovą.
Pastaba: Būtinai atjunkite visus išorinius įrenginius arba priedus, prijungtus prie kompiuterio, ir prieš tęsdami išbandykite šiuos veiksmus.
1. Paleiskite „Windows“ kaip įprasta ir juodajame ekrane, kur matote paspaudžiamą žymeklį Ctrl + Shift + Esc kartu, kad atidarytumėte „Windows“ užduočių tvarkyklę.
2. Dabar procesų skirtuke dešiniuoju pelės mygtuku spustelėkite „Windows Explorer“ arba „Explorer.exe“. ir pasirinkite Baigti užduotį.

3. Tada užduočių tvarkyklės meniu spustelėkite Failas > Vykdyti naują užduotį.

4. Tipas Explorer.exe ir spustelėkite Gerai. Vėl pamatysite savo „Windows“ darbalaukį be jokių problemų.

5. Dabar iš naujo paleiskite kompiuterį, kad išsaugotumėte pakeitimus ir gali būti, kad juodas ekranas su žymekliu nebebus rodomas.
Turinys
- Pataisykite juodą ekraną su žymekliu paleidžiant
- 1 būdas: išimkite bateriją ir vėl įdėkite
- 2 būdas: paleiskite paleidimą / automatinį taisymą
- 3 būdas: paleiskite sistemos atkūrimą
- 4 būdas: paleiskite SFC ir CHKDSK
- 5 būdas: paleiskite DISM
- 6 būdas: įjunkite mažos raiškos vaizdo įrašą
- 7 būdas: išbandykite saugųjį režimą, kad pašalintumėte ekrano tvarkyklę
- 8 būdas: išspręskite leidimų problemas
Pataisykite juodą ekraną su žymekliu paleidžiant
1 būdas: išimkite bateriją ir vėl įdėkite
Pirmas dalykas, kurį turėtumėte pabandyti, yra išimti bateriją iš nešiojamojo kompiuterio ir atjungti visus kitus USB priedus, maitinimo laidą ir kt. Kai tai padarysite, paspauskite ir 10 sekundžių palaikykite maitinimo mygtuką, tada vėl įdėkite bateriją ir bandykite dar kartą įkrauti akumuliatorių, pažiūrėkite, ar galite Pataisykite juodą ekraną su žymekliu paleidžiant sistemoje „Windows 10“.

2 būdas: paleiskite paleidimą / automatinį taisymą
1.Įdėkite „Windows 10“ įkrovos diegimo DVD arba atkūrimo diskas ir iš naujo paleiskite kompiuterį.
2. Kai būsite paraginti Paspauskite bet kurį klavišą, kad paleistumėte iš CD arba DVD, paspauskite bet kurį mygtuką tęsti.

3. Pasirinkite kalbos nuostatas ir spustelėkite Pirmyn. Spustelėkite Remontas savo kompiuterį apatiniame kairiajame kampe.

4. Parinkties ekrane spustelėkite Trikčių šalinimas.

5. Trikčių šalinimo ekrane spustelėkite Išplėstinė parinktis.

6. Ekrane Išplėstinės parinktys spustelėkite Automatinis remontas arba paleidimo taisymas.

7. Palaukite, kol bus baigtas „Windows“ automatinis / paleisties taisymas.
8. Paleiskite iš naujo ir sėkmingai Pataisykite juodą ekraną su žymekliu paleidžiant.
Taip pat skaitykite Kaip pataisyti automatinio taisymo funkciją nepavyko pataisyti kompiuterio.
3 būdas: paleiskite sistemos atkūrimą
1. Įdėkite „Windows“ diegimo laikmeną arba atkūrimo diską / sistemos taisymo diską ir pasirinkite savo lkalbos nuostatosir spustelėkite Pirmyn
2. Spustelėkite Remontas kompiuterio apačioje.

3. Dabar pasirinkite Trikčių šalinimas ir tada Išplėstiniai nustatymai.
4.. Galiausiai spustelėkite „Sistemos atkūrimo“ ir vykdykite ekrane pateikiamas instrukcijas, kad užbaigtumėte atkūrimą.

5. Iš naujo paleiskite kompiuterį, kad išsaugotumėte pakeitimus.
4 būdas: paleiskite SFC ir CHKDSK
1. Vėl eikite į komandų eilutę naudodami 1 metodą, tiesiog spustelėkite komandų eilutę ekrane Išplėstinės parinktys.

2. Įveskite šią komandą į cmd ir po kiekvienos iš jų paspauskite Enter:
sfc /scannow /offbootdir=c:\ /offwindir=c:\windows. chkdsk C: /f /r /x
Pastaba: Įsitikinkite, kad naudojate disko raidę, kurioje šiuo metu įdiegta „Windows“. Taip pat aukščiau pateiktoje komandoje C: yra diskas, kuriame norime paleisti tikrinimo diską, /f reiškia vėliavėlę, kuri chkdsk suteikia leidimą taisyti visas susijusias klaidas su disku, /r leidžia chkdsk ieškoti blogų sektorių ir atlikti atkūrimą, o /x nurodo tikrinimo diskui išmontuoti diską prieš pradedant procesas.

3. Išeikite iš komandų eilutės ir iš naujo paleiskite kompiuterį.
5 būdas: paleiskite DISM
1. Dar kartą atidarykite komandų eilutę aukščiau nurodytu būdu.
2. Įveskite šią komandą į cmd ir po kiekvienos iš jų paspauskite Enter:
a) Dism /Prisijungęs /Išvalymo vaizdas /Patikrinkite sveikatą. b) Dism /Online /Cleanup-Image /ScanHealth. c) Dism /Online /Cleanup-Image /RestoreHealth

3. Paleiskite komandą DISM ir palaukite, kol ji baigsis.
4. Jei aukščiau pateikta komanda neveikia, pabandykite atlikti toliau nurodytus veiksmus.
Dism /Vaizdas: C:\offline /Cleanup-Image /RestoreHealth /Šaltinis: c:\test\mount\windows. Dism /Prisijungęs /Išvalymo vaizdas /RestoreHealth /Šaltinis: c:\test\mount\windows /LimitAccess
Pastaba: Pakeiskite C:\RepairSource\Windows į savo taisymo šaltinio vietą („Windows“ diegimo arba atkūrimo diską).
5. Iš naujo paleiskite kompiuterį, kad išsaugotumėte pakeitimus, ir tai turėtų būti padaryta Ištaisykite juodo ekrano su žymekliu paleidžiant problemą.
6 būdas: įjunkite mažos raiškos vaizdo įrašą
1. Pirmiausia būtinai pašalinkite visus išorinius priedus, tada išimkite iš kompiuterio kompaktinius arba DVD diskus ir paleiskite iš naujo.
2. Paspauskite ir palaikykite klavišą F8, kad būtų parodyta išplėstinių įkrovos parinkčių ekranas. Jei naudojate „Windows 10“, turite vadovautis toliau pateiktu vadovu.
3. Iš naujo paleiskite „Windows 10“.
4. Kai sistema paleidžiama iš naujo, pereikite prie BIOS sąrankos ir sukonfigūruokite kompiuterį, kad jis būtų paleistas iš CD / DVD.
5. Įdėkite Windows 10 įkrovos diegimo DVD diską ir iš naujo paleiskite kompiuterį.
6. Kai būsite paraginti Paspauskite bet kurį klavišą, kad paleistumėte iš CD arba DVD, paspauskite bet kurį klavišą, kad tęstumėte.
7. Pasirinkite savo kalbos nuostatos, ir spustelėkite Pirmyn. Spustelėkite Remontas savo kompiuterį apatiniame kairiajame kampe.

8. Parinkties ekrane spustelėkite Trikčių šalinimas.

9. Trikčių šalinimo ekrane spustelėkite Išplėstinė parinktis.

10. Ekrane Išplėstinės parinktys spustelėkite Komandinė eilutė.

11. Kai atidaroma komandų eilutė (CMD). C: ir paspauskite įvesti.
12. Dabar įveskite šią komandą:
BCDEDIT / NUSTATYTI {NUMATYTOJI} Įkrovos MENUPOLITIKOS PASTATYMĄ.
13.Ir paspauskite Enter Įgalinti seną išplėstinį įkrovos meniu.

14. Uždarykite komandų eilutę ir grįžkite į ekraną Pasirinkti parinktį spustelėkite tęsti, kad paleistumėte Windows 10 iš naujo.
15. Galiausiai nepamirškite išimti „Windows 10“ diegimo DVD, kad gautumėte Įkrovos parinktys.
16. Ekrane Išplėstinės įkrovos parinktys naudokite rodyklių klavišus, kad paryškintumėte Įjungti mažos raiškos vaizdo įrašą (640 × 480), tada paspauskite Enter.

Jei problemos nerodomos mažos skyros režimu, problema susijusi su vaizdo / ekrano tvarkyklėmis. Tu galėtum Ištaisykite juodo ekrano su žymekliu paleidžiant problemą tiesiog atsisiųsdami vaizdo plokštės tvarkyklę iš gamintojo svetainės ir įdiegdami ją saugiuoju režimu.
7 būdas: išbandykite saugųjį režimą, kad pašalintumėte ekrano tvarkyklę
Pirmiausia naudodami aukščiau pateiktą vadovą iš išplėstinės įkrovos parinkties pasirinkite saugųjį režimą, tada atlikite toliau nurodytus veiksmus.
1. Saugiuoju režimu paspauskite „Windows“ klavišą + R, tada įveskite devmgmt.msc ir paspauskite Enter, kad atidarytumėte įrenginių tvarkytuvę.

2. Išplėskite Ekrano adapteris, tada dešiniuoju pelės mygtuku spustelėkite savo integruotas ekrano adapteris ir pasirinkite pašalinti.

3. Dabar, jei turite specialią grafikos plokštę, dešiniuoju pelės mygtuku spustelėkite ją ir pasirinkite Išjungti.

4. Dabar meniu Įrenginių tvarkytuvė spustelėkite Veiksmas, tada spustelėkite Ieškokite aparatūros pakeitimų.

5. Iš naujo paleiskite kompiuterį ir patikrinkite, ar galite tai padaryti Ištaisykite juodo ekrano su žymekliu paleidžiant problemą.
8 būdas: išspręskite leidimų problemas
1. Atidarykite komandų eilutę eidami į saugųjį režimą arba naudodami „Windows“ diegimo arba atkūrimo diską.
2. Į cmd įveskite šią komandą ir po kiekvienos iš jų paspauskite Enter. Taip pat būtinai pakeiskite C: savo sistemos disko raide.
kelias %path%;C:\Windows\System32
cacls C:\Windows\System32 /E /T /C /G visi: F
Pastaba: Aukščiau pateiktos komandos užtruks šiek tiek laiko, todėl būkite kantrūs.
3. Iš naujo paleiskite kompiuterį ir jei juodo ekrano su žymekliu problemą sukėlė netinkami leidimai, „Windows“ dabar turėtų veikti normaliai.
4. Paspauskite „Windows“ klavišą + X, tada pasirinkite „Command Prompt“ (administratorius).
5. Į cmd įveskite šią komandą ir paspauskite Enter:
cacls C:\Windows\System32 /E /T /C /G Sistema: F Administratoriai: R
cacls C:\Windows\System32 /E /T /C /G visi: R
6. Dar kartą iš naujo paleiskite kompiuterį, kad išsaugotumėte pakeitimus.
Rekomenduota jums:
- Pataisykite didelį procesoriaus naudojimą naudojant WmiPrvSE.exe
- Pataisyti Windows aptiko standžiojo disko problemą
- 6 būdai, kaip pataisyti „Windows“ parduotuvė neatsidaro
- Pataisykite neveikiančią „Windows Store“.
Tai tau pavyko Ištaisykite juodą ekraną su žymekliu paleidimo metu bet jei vis dar turite klausimų dėl šio įrašo, nedvejodami užduokite juos komentarų skiltyje.