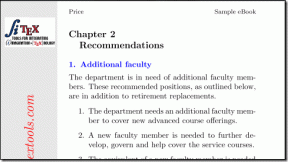Pataisykite neveikiantį „Ubisoft Connect“.
Įvairios / / February 11, 2022

„Ubisoft“ priklauso vaizdo žaidimų platinimo platforma „Ubisoft Connect“ (UPlay) ir sukūrė keletą nuostabių žaidimų, tokių kaip „Far Cry“, „Tom Clancy“ serija, „Assassin's Creed“, „Just Dance“ ir daug daugiau. „Uplay“ yra esminis kiekvieno „Ubisoft“ žaidimo komponentas, nes jis valdo skaitmeninį platinimą, kelių žaidėjų palaikymą ir ryšius. Kad galėtumėte mėgautis Ubisoft žaidimais, kompiuteris pirmiausia turi prisijungti prie Ubisoft serverių. Šiame etape galite susidurti su Uplay nepasiekiama klaida. Šiame straipsnyje mes išsamiai paaiškinome priežastis, dėl kurių „Ubisoft Connect“ neveikia, ir pateikėme visą trikčių šalinimo metodų rinkinį, kaip išspręsti tą patį. Taigi, skaitykite toliau!

Turinys
- Kaip pataisyti „Ubisoft Connect“ neveikiantį „Windows 10“.
- 1 būdas: iš naujo paleiskite kompiuterį
- 2 būdas: iš naujo paleiskite maršrutizatorių
- 3 būdas: uždarykite foninius procesus
- 4 būdas: paleiskite tinklo trikčių šalinimo įrankį
- 5 būdas: pašalinkite „ipconfig“ triktis naudodami komandų eilutę
- 6 būdas: pašalinkite „Winsock“ katalogo įrašus
- 7 būdas: paleiskite SFC ir DISM nuskaitymą
- 8 būdas: išjunkite VPN
- 9 būdas: išjunkite IPV6
- 10 būdas: pakeiskite DNS serverio adresą
- 11 būdas: pakeiskite duomenų ir laiko formatą
- 12 būdas: atnaujinkite arba grąžinkite tinklo tvarkykles
- 13 būdas: iš naujo nustatykite pagrindinio kompiuterio failą
- 14 būdas: atnaujinkite „Windows“.
- 15 būdas: Atlikite tinklo atstatymą
- 16 būdas: susisiekite su „Ubisoft“ palaikymo komanda
Kaip pataisyti „Ubisoft Connect“ neveikiantį „Windows 10“.
Patariame atidžiai perskaityti šį skyrių, kad nustatytumėte priežastį, dėl kurios rodomas klaidos pranešimas. Galite lengvai ištaisyti klaidą, tačiau norint išsiaiškinti pagrindinę priežastį, gali prireikti laiko, kol bus atlikti atitinkami trikčių šalinimo veiksmai. Taigi išanalizuokite veiksnius, dėl kurių pateikiami klaidų pranešimai naudodami „Ubisoft“ sistemoje „Windows 10“, kaip aptarta toliau.
- Tinklo problemos: Jei jūsų tinklo ryšys arba tinklo nustatymai trikdo, galite susidurti su minėta problema. Yra daug būdų, kaip pašalinti tinklo nustatymus, kaip aptarta straipsnyje.
- Nesuderinamos programos: Vykdomasis failas programoje ProgramData gali sukelti klaidos pranešimą „Ubisoft Service Is Currently Unavailable“. Pabandykite jį ištrinti ir uždaryti visas nepageidaujamas programas ir programas, veikiančias fone, kad ištaisytumėte tą patį.
- Datos ir laiko nustatymai: Daugelis internetinių žaidimų serverių priklauso nuo tobulų datos ir laiko nustatymų, ypač jei jie veikia visame pasaulyje. Jei nustatysite neteisingą datą ir laiką, susidursite su klaida.
- IPv6 nesuderinamumo problemos: Jei kompiuteryje naudojate 6 interneto protokolo versiją, galite susidurti su minėta problema. Norėdami tai išspręsti, laikinai išjunkite protokolą ir patikrinkite, ar tai veikia.
Štai keli trikčių šalinimo būdai, kaip ištaisyti klaidos pranešimą. Vykdykite juos, kad pasiektumėte geriausių rezultatų.
1 būdas: iš naujo paleiskite kompiuterį
Prieš bandant kitus būdus, patariama iš naujo paleisti sistemą atliekant nurodytus veiksmus.
1. Eikite į Darbalaukis paspausdami Win + D klavišai tuo pačiu metu.
2. Dabar paspauskite Alt + F4 klavišai kartu. Pamatysi Išjunkite Windows iššokantį langą, kaip parodyta žemiau.

3. Dabar spustelėkite išskleidžiamąjį laukelį ir pasirinkite Perkrauti variantas.

4. Galiausiai pataikė Įeikite arba spustelėkite Gerai kad iš naujo paleistumėte sistemą.
2 būdas: iš naujo paleiskite maršrutizatorių
Iš naujo paleidus maršruto parinktuvą, tinklo ryšys bus iš naujo inicijuotas, ir tik nedaugelis vartotojų pranešė, kad viskas konfigūracijos nustatymuose pažymėti pakeitimai įsigalios, kai iš naujo paleisite maršrutizatorius. Todėl atlikite toliau nurodytus veiksmus, kad iš naujo paleistumėte maršrutizatorių.
1. Surask Įjungimo mygtukas maršrutizatoriaus gale.
2. Vieną kartą paspauskite mygtuką, kad Išjunk.

3. Dabar atsijungti tavo Maršrutizatoriaus maitinimo kabelis ir palaukite, kol maitinimas visiškai išeis iš kondensatorių.
4. Tada vėl prisijungti į maitinimo kabelis ir po minutės įjunkite.
5. Palaukite, kol bus atkurtas tinklo ryšys ir pabandykite prisijungti dar kartą.
Taip pat skaitykite:Pataisykite kompiuterius, kurie nerodomi tinkle sistemoje „Windows 10“.
3 būdas: uždarykite foninius procesus
Gali būti daug programų, veikiančių fone. Tai padidins procesoriaus ir atminties erdvę, o tai turės įtakos sistemos veikimui. Atlikite toliau nurodytus veiksmus, kad uždarytumėte fonines užduotis.
1. Paleisti Užduočių tvarkyklė, paspauskite Ctrl + Shift + Escraktai Tuo pačiu metu.
2. Raskite ir pasirinkite nepageidaujamasfoneprocesus naudojant didelę atmintį.
3. Tada spustelėkite Baigti užduotį, kaip parodyta paryškinta.

4 būdas: paleiskite tinklo trikčių šalinimo įrankį
Paleidus tinklo adapterio trikčių šalinimo įrankį bus pašalinti visi eterneto ryšio trikdžiai, taip pašalinant Uplay nepasiekiamo klaidą. Šis metodas taikomas ne tik „Windows 7“, bet ir „Windows 7“ bei „8.1“.
1. Paspauskite „Windows + I“ klavišai vienu metu paleisti Nustatymai.
2. Spustelėkite ant Atnaujinimas ir sauga plytelė, kaip parodyta.

3. Eiti į Trikčių šalinimas meniu iš kairiosios srities ir suraskite Raskite ir išspręskite kitas problemas dešinėje srityje.
4. Pasirinkite Tinklo adapteris trikčių šalinimo įrankis ir spustelėkite Paleiskite trikčių šalinimo įrankį mygtukas rodomas paryškintas.

5. Palaukite, kol trikčių šalinimo įrankis aptiks ir išspręs problemą. Kai procesas bus baigtas, sekite ekrane pateikiamus nurodymus ir perkrautisavo kompiuterį.
Taip pat skaitykite:Pataisyti Windows negalėjo automatiškai aptikti šio tinklo tarpinio serverio nustatymų
5 būdas: pašalinkite „ipconfig“ triktis naudodami komandų eilutę
Vis dėlto, jei net paleidę tinklo trikčių šalinimo įrankį susiduriate su klaida „Uplay nepasiekiamas“, tai rodo, kad kyla tinklo konfliktų. Neveikiančią „Ubisoft Connect“ problemą galite išspręsti naudodami kelias komandas, kaip nurodyta toliau.
1. Pataikykite „Windows“ klavišas, tipas Komandinė eilutė ir spustelėkite Paleisti kaip administratorius.

2. Dabar po vieną įveskite šias komandas ir paspauskite Įeikite.
ipconfig/flushdnsipconfig/releaseipconfig/release6ipconfig/renew

3. Galiausiai palaukite, kol procesas bus baigtas, ir patikrinkite, ar problema išspręsta dabar.
6 būdas: pašalinkite „Winsock“ katalogo įrašus
„Winsock“ leidžia jūsų OS nustatyti TCP/IP ryšį, kai tik prisijungiate prie tinklo. Tačiau užmegztiems ryšiams sukuriami keli įrašai, vedantys į klaidą Uplay nepasiekiamas. Galite juos išvalyti vadovaudamiesi toliau pateiktomis instrukcijomis.
1. Paleisti Komandinė eilutė kaip administratorius.

2. Dabar įveskite netsh winsock komandą ir paspauskite Įveskite raktą.
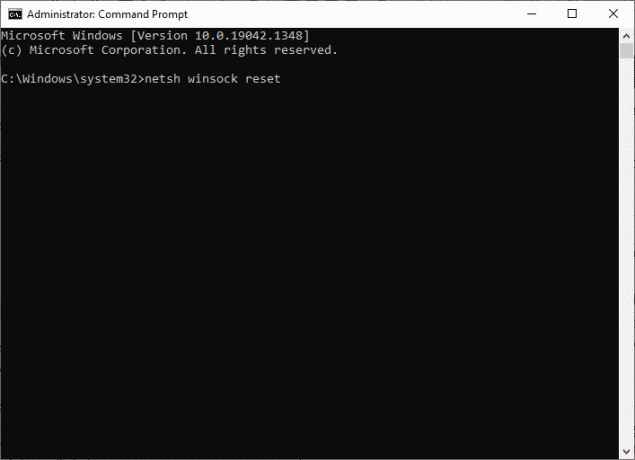
Palaukite pranešimo apie „Winsock“ atstatymą ir patikrinkite, ar „Ubisoft Connect“ neveikianti problema išspręsta.
Taip pat skaitykite:Pataisykite Ethernet neturi galiojančios IP konfigūracijos klaidos
7 būdas: paleiskite SFC ir DISM nuskaitymą
„Windows 10“ vartotojai gali automatiškai nuskaityti ir taisyti savo sistemos failus paleisdami sistemos failų tikrintuvą (SFC) ir DISM nuskaitymus. Be to, tai yra integruotas įrankis, leidžiantis vartotojui ištrinti failus ir pataisyti klaidos pranešimą. Tada atlikite toliau nurodytus veiksmus, kad įgyvendintumėte tą patį.
1. Atviras Komandinė eilutėkaip administratorius.

2. Spustelėkite Taip viduje konors Vartotojo abonemento valdymas paraginti.
3. Įveskite komandą: sfc /scannow ir paspauskite Įveskite raktą paleisti Sistemos failų tikrintuvas nuskaityti.

Pastaba: Bus pradėtas sistemos nuskaitymas ir užtruks kelias minutes. Tuo tarpu galite tęsti kitą veiklą, tačiau nepamirškite netyčia neuždaryti lango.
Užbaigus nuskaitymą, bus rodomas vienas iš šių pranešimų:
- „Windows Resource Protection“ nerado jokių vientisumo pažeidimų.
- „Windows“ išteklių apsauga negalėjo atlikti prašomos operacijos.
- „Windows Resource Protection“ rado sugadintus failus ir sėkmingai juos pataisė.
- „Windows Resource Protection“ aptiko sugadintus failus, bet nepavyko kai kurių iš jų pataisyti.
4. Kai nuskaitymas bus baigtas, perkrautisavo kompiuterį.
5. Vėlgi, paleiskite Komandinė eilutė kaip administratorius ir vieną po kitos vykdykite pateiktas komandas:
dism.exe /Online /cleanup-image /scanhealthdism.exe /Prisijungęs /cleanup-image /restorehealthdism.exe /Prisijungę /cleanup-image /startcomponentcleanup
Pastaba: Kad tinkamai vykdytumėte DISM komandas, turite turėti veikiantį interneto ryšį.

8 būdas: išjunkite VPN
Atlikite šiuos veiksmus, kad išjungtumėte VPN ir išspręstumėte neveikiančią „Ubisoft Connect“ problemą.
1. Pataikykite „Windows“ klavišas, tipas VPN nustatymai „Windows“ paieškos juostoje ir spustelėkite Atviras.

2. Viduje konors Nustatymai langą, pasirinkite Prijungtas VPN (pvz. vpn2).

3. Spustelėkite ant Atsijungti mygtuką.

4. Dabar perjunkite Išjungta toliau nurodytų veiksmų jungiklį VPN parinktys pagal Išplėstiniai nustatymai:
- Leisti VPN per matuojamus tinklus
- Leisti VPN tarptinklinio ryšio metu

Patikrinkite, ar „Ubisoft Connect“ neveikia problema, ar ne.
Taip pat skaitykite:Kas yra VPN ir kaip jis veikia?
9 būdas: išjunkite IPV6
Nors IPv6 turi papildomų pranašumų, palyginti su IPv4, jai yra keletas apribojimų. Tačiau kai jūsų sistema nepritaikys IPv6 protokolo, susidursite su Uplay nepasiekiama klaida. Todėl patariama išjungti IPv6, kaip nurodyta toliau.
Pastaba: Čia rodomi „Wi-Fi“ ryšio veiksmai. Jei naudojate Ethernet ryšį, atitinkamai pasirinkite nustatymus.
1. Pataikykite „Windows“ klavišas, tipas peržiūrėti tinklo ryšius, ir spustelėkite Atviras.
2. Dabar dešiniuoju pelės mygtuku spustelėkite aktyvųjį Tinklo adapteris ir spustelėkite Savybės taip, kaip parodyta.
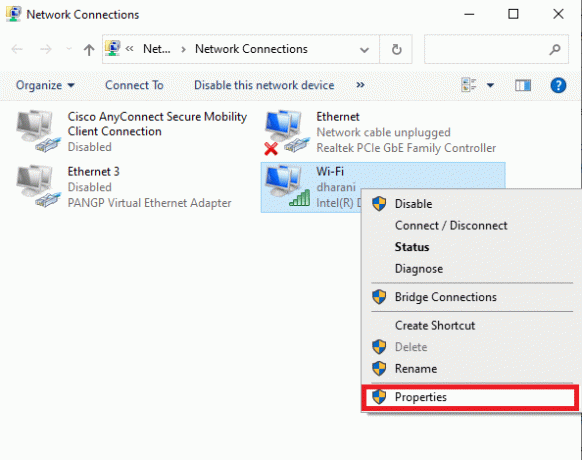
3. Čia, „Wi-Fi“ ypatybių lange, panaikinkite žymėjimą 6 interneto protokolo versija (TCP/IPv6) variantas.
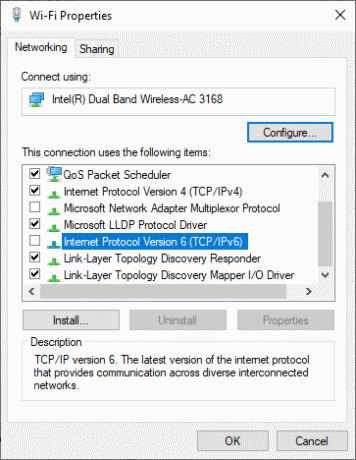
4. Galiausiai spustelėkite Gerai Norėdami išsaugoti pakeitimus ir patikrinti, ar problema išspręsta.
Pastaba: Jei naudojate kelis tinklo ryšius, atlikite nurodytus veiksmus:
1. Eikite į Tinklo jungtys langas.
2. Dabar dešiniuoju pelės mygtuku spustelėkite adapterį ir pasirinkite Išjungti variantas.
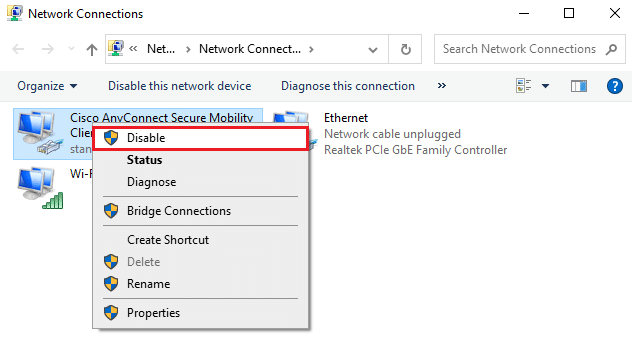
Taip pat išjunkite visas papildomas jungtis, išskyrus tą, kurią naudojate, ir patikrinkite, ar „Uplay nepasiekiamas“ problema išspręsta.
10 būdas: pakeiskite DNS serverio adresą
IPv4 adresas turi didesnius paketus, todėl jūsų tinklo ryšys bus stabilizuotas, kai juos pakeisite. Todėl atlikite toliau nurodytus veiksmus, kad pakeistumėte IPv4 adresą, kad išspręstumėte „Ubisoft Connect“ neveikiančią problemą.
1. Paspauskite „Windows“ klavišas, tipas Kontrolės skydelis ir spustelėkite Atviras.

2. Nustatyti Žiūrėti pagal: > Didelės piktogramos ir spustelėkite Tinklo ir dalinimosi centras iš sąrašo.

3. Tada spustelėkite Pakeiskite adapterio nustatymus kairiojoje srityje yra hipersaitas.

4. Dešiniuoju pelės mygtuku spustelėkite esamą tinklo ryšį (pvz., Bevielis internetas) ir pasirinkite Savybės, kaip pavaizduota.

5: Pagal Šiam ryšiui naudojami šie elementai: sąrašą, suraskite ir spustelėkite 4 interneto protokolo versija (TCP/IPv4).

6. Spustelėkite Savybės mygtuką, kaip paryškinta aukščiau.
7. Čia pasirinkite Naudokite šiuos DNS serverio adresus: parinktį ir įveskite:
Pageidaujamas DNS serveris: 8.8.8.8
Alternatyvus DNS serveris: 8.8.4.4

8. Spustelėkite Gerai norėdami išsaugoti pakeitimus.
Taip pat skaitykite:Pataisyti Turinio negalima rodyti, nes S/MIME valdiklis nepasiekiamas
11 būdas: pakeiskite duomenų ir laiko formatą
Kad išvengtumėte „Ubisoft Connect“ neveikiančios klaidos, pabandykite suderinti internetinio interneto serverio laiką su kompiuterio nustatymais. Tai labai paprasta ir štai kaip tai padaryti.
1. Paleisti Kontrolės skydelis įvesdami jį į paieškos juosta.

2. Atidarykite geriausius rezultatus ir spustelėkite Keisti datos, laiko arba skaičių formatus pagal Laikrodis ir regionas taip, kaip parodyta.

3. Čia patikrinkite Formatas yra nustatytas jūsų geografinėje vietoje ir įsitikinkite, kad Datos ir laiko formatai nustatyti teisingi nustatymai, kaip parodyta.
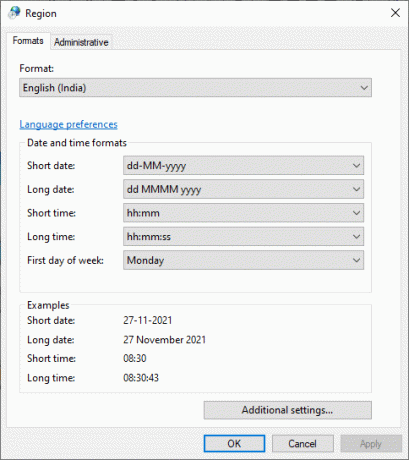
4. Galiausiai spustelėkite Taikyti ir Gerai jei norite išsaugoti pakeitimus.
12 būdas: atnaujinkite arba grąžinkite tinklo tvarkykles
Jei dabartinės jūsų sistemos tvarkyklės yra nesuderinamos arba pasenusios su žaidimų failais, galite susidurti su „Ubisoft Connect“ neveikiančiomis problemomis. Todėl patariama atnaujinti įrenginį ir tvarkykles, kad išvengtumėte „Uplay“ nepasiekiamos problemos.
1 parinktis: atnaujinkite tvarkyklę
1. Tipas Įrenginių tvarkytuvė „Windows 10“ paieškos meniu.

2. Dukart spustelėkite Tinklo adapteriai ją išplėsti.
3. Dešiniuoju pelės mygtuku spustelėkite savo belaidžio tinklo tvarkyklė (pvz. Qualcomm Atheros QCA9377 belaidis tinklo adapteris) ir pasirinkite Atnaujinti tvarkyklę, kaip pavaizduota žemiau.

4. Toliau spustelėkite Automatiškai ieškoti tvarkyklių automatiškai atsisiųsti ir įdiegti geriausią turimą tvarkyklę.

5A. Dabar tvarkyklės bus atnaujintos ir įdiegtos į naujausią versiją, jei jos nebus atnaujintos.
5B. Jei jie jau atnaujinami, pasirodo pranešimas Geriausios jūsų įrenginio tvarkyklės jau įdiegtos bus rodomas.

6. Spustelėkite ant Uždaryti mygtuką, kad išeitumėte iš lango ir iš naujo paleiskite kompiuterį.
Patikrinkite, ar fiksuotas „Ubisoft“ ryšys neveikia „Windows 10“.
2 parinktis: grąžinkite tvarkyklės naujinimus
1. Eiti į Įrenginių tvarkytuvė > Tinklo adapteriai kaip anksčiau.
2. Dešiniuoju pelės mygtuku spustelėkite Wi-Fi tvarkyklė (pvz. „Intel (R) Dual Band Wireless-AC 3168) ir pasirinkite Savybės, kaip pavaizduota.

3. Perjungti į Tvarkyklės skirtukas ir pasirinkite Atsukti tvarkyklę, kaip paryškinta.
Pastaba: Jei yra galimybė Atsukti diskąr yra pilka, tai reiškia, kad jūsų kompiuteryje nėra iš anksto įdiegtų tvarkyklės failų arba jis niekada nebuvo atnaujintas.

4. Pateikite savo priežastį Kodėl riedatės atgal? in Vairuotojo paketo grąžinimas. Tada spustelėkite Taip, kaip parodyta žemiau.
5. Tada spustelėkite Gerai pritaikyti šį pakeitimą. Pagaliau, iš naujo paleiskite kompiuterį.
Taip pat skaitykite:Kaip pataisyti „Uplay“ nepavyksta paleisti
13 būdas: iš naujo nustatykite pagrindinio kompiuterio failą
Daug kartų žaidimų prieglobos failai paveikiami blogo tinklo veikimo metu, ypač internetiniams žaidimams ir paleidimo priemonės ryšiui. Jei susiduriate su „Ubisoft connect“ neveikiančia problema, gali būti paveikti sistemos pagrindiniai failai. Štai kaip galite jį nustatyti iš naujo:
1. Pataikykite „Windows + E“ klavišai kartu atidaryti Failų naršyklė.
2. Spustelėkite ant Žiūrėti skirtuką ir patikrinkite Paslėpti daiktai variantas.
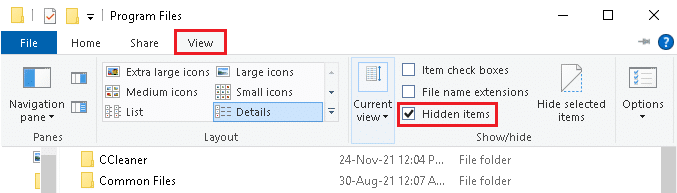
3. Tada eikite į šį kelią iš adreso juostos.
C:\Windows\System32\Drivers\etc
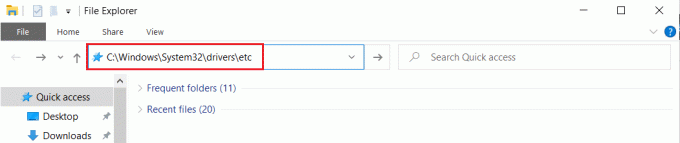
4. Čia dešiniuoju pelės mygtuku spustelėkite pagrindinio kompiuterio failą ir pasirinkite Atidaryti naudojant > Užrašinė.

5. Dabar pakeiskite tekstą Užrašų knygelė su šiais tekstą.
# Autorių teisės (c) 1993-2006 Microsoft Corp.## Tai pavyzdys HOSTS failas, naudojamas Microsoft TCP/IP, skirtas Windows.## Šiame faile yra IP adresų susiejimas su pagrindinio kompiuterio pavadinimais. Kiekvienas# įrašas turėtų būti saugomas atskiroje eilutėje. IP adresas turėtų# turi būti įdėtas į pirmąjį stulpelį, po kurio nurodomas atitinkamas pagrindinio kompiuterio pavadinimas.# IP adresas ir pagrindinio kompiuterio pavadinimas turi būti atskirti bent vienu# vieta.## Be to, komentarai (tokie kaip šie) gali būti įterpti apie asmenį# eilutės arba po mašinos pavadinimo, pažymėto simboliu „#“.## Pavyzdžiui:## 102.54.94.97 rhino.acme.com # šaltinio serveris# 38.25.63.10 x.acme.com # x kliento priegloba# localhost pavadinimo sprendimas tvarkomas pačiame DNS.# 127.0.0.1 localhost# ::1 localhost
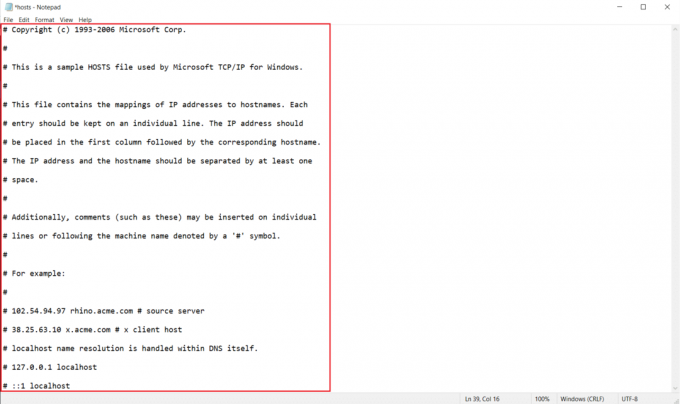
6. Galiausiai pataikė Ctrl + S klavišai vienu metu, kad išsaugotumėte failą.
14 būdas: atnaujinkite „Windows“.
Štai žingsniai, kaip atnaujinti „Windows“, kad išspręstumėte neveikiančią „Ubisoft Connect“ problemą.
1. Paspauskite „Windows + I“ klavišai vienu metu paleisti Nustatymai.
2. Spustelėkite ant Atnaujinimas ir sauga plytelė, kaip parodyta.

3. Viduje konors Windows "naujinimo skirtuką, spustelėkite Tikrinti, ar yra atnaujinimų mygtuką.

4A. Jei yra naujas naujinimas, spustelėkite Įdiegti dabar ir vadovaukitės instrukcijomis, kad atnaujintumėte.

4B. Priešingu atveju, jei „Windows“ yra atnaujinta, jis bus rodomas Jūs esate atnaujintas žinutę.

Atnaujinę „Windows“, patikrinkite, ar „Uplay nepasiekiama“ klaida išlieka, ar ne.
Taip pat skaitykite:Kaip ištaisyti 9:0 kilmės klaidą sistemoje „Windows 10“.
15 būdas: Atlikite tinklo atstatymą
Jei nepavyko išspręsti „Ubisoft Connect“ neveikiančios problemos nė vienu iš šių metodų, pabandykite iš naujo nustatyti tinklo nustatymus, kaip aprašyta toliau, kad ištaisytumėte „Uplay“ nepasiekiamo klaidą.
1. Paspauskite „Windows + I“ klavišai kartu atidaryti „Windows“ nustatymai.
2. Spustelėkite Tinklas ir internetas parinktis, kaip paryškinta.

3. Slinkite žemyn ir spustelėkite Tinklo nustatymas iš naujo ekrano apačioje.

4. Toliau spustelėkite Iš naujo nustatykite dabar.

5. Kai procesas bus sėkmingai baigtas, jūsų „Windows 10“ kompiuteris tai padarys perkrauti.
16 būdas: susisiekite su „Ubisoft“ palaikymo komanda
Paskutinis būdas ištaisyti „Uplay nepasiekiamas“ klaidą yra kreiptis pagalbos į „Ubisoft“ palaikymo komandą. Eikite į Palaikymo puslapis ir ieškokite savo klaidos.

Rekomenduojamas:
- Kaip paleisti OGG failus „Windows 10“.
- Pataisyti Kodi naujinimas nepavyko
- Kaip išjungti „Firestick“.
- Fix Steam yra lėtas sistemoje Windows 10
Tikimės, kad šis vadovas buvo naudingas, o jūs galite pataisyti Ubisoft connect neveikia sutrikimas. Praneškite mums, kuris metodas jums buvo geriausias. Be to, jei turite klausimų / pasiūlymų dėl šio straipsnio, nedvejodami palikite juos komentarų skiltyje.