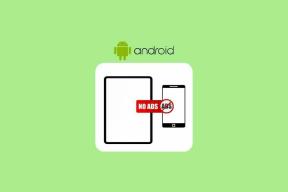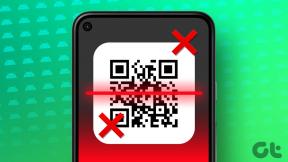15 geriausių „VLC Media Player“ sparčiųjų klavišų
Įvairios / / February 11, 2022

Nesvarbu, ar tai būtų programinė įranga, ar pati operacinė sistema, įsimenę pagrindinius sparčiuosius klavišus ir naudodami juos kiekvieną dieną, ilgainiui galite sutaupyti daug laiko. Nors kai kuriems pelė gali patikti labiau ir manyti, kad su ja gali dirbti produktyviau, klaviatūra yra tokia kažkas, ką jūs linkę naudoti kur kas dažniau nei pelę, todėl žinote, kaip ją naudoti greičiau ir geriau nekenkia.
Mes jau apėmėme 15 „Windows 7“ sparčiųjų klavišų, kurie gali jus nustebinti. Šiandien pamatysime 15 puikių sparčiųjų klavišų, kuriuos galite naudoti VLC, viena iš pirmaujančių kelių platformų medijos leistuvų, kad padidintų jūsų produktyvumą. Mažai tikėtina, kad jūs juos visus žinosite, todėl primygtinai siūlau juos patikrinti. Niekada negali žinoti, kad kai kurie iš jų gali padėti jums padėti Leidžia vaizdo įrašus per VLC.
Svarbi pastaba: Mes parašėme an nuostabus VLC vadovas paskambino Galutinis VLC Media Player vadovas. Jį galima rasti kaip gražų puslapį ir kaip atsisiunčiamą el. knygą. Būtinai tai patikrinkite.
1. Tarpo klavišas paleisti arba pristabdyti
Dabar dvi dažniausiai naudojamos funkcijos leidžiant vaizdo įrašą yra paleisti ir pristabdyti, taigi VLC priskyrė jį didžiausiam klaviatūros klavišui tarpo klavišui. Nors tarpo klavišas yra de facto paleidimo / pristabdymo klavišas, kai kalbama apie medijos leistuvus, negalite to laikyti savaime suprantamu dalyku. Pavyzdžiui, daugelyje „Windows Media Player“ versijų jos nėra. Taigi naudinga žinoti, kur tai veikia, o kur ne.
2. F, kad perjungtumėte viso ekrano režimą
Taigi pasirinkote filmą, įdėjote subtitrus (jei yra), paruošėte kukurūzų spragėsių kubilą, išjungėte šviesas ir galiausiai esate pasiruošę perjungti filmą į viso ekrano režimą ir paleisti. Nesivaržykite su pele, tiesiog paspauskite „F“ klavišą. Tai leis jums perjungti viso ekrano režimą ir lango režimas VLC.
Kalbant apie pelę, patikrinkite „VicTsing“ belaidė nešiojama pelė „Amazon“..3. A – Keisti formato koeficientą

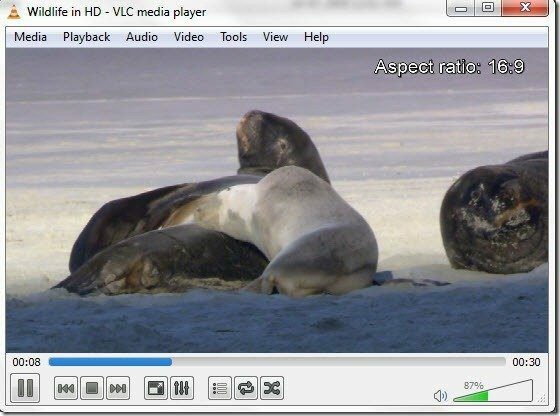
Kraštinių santykis paprastais žodžiais yra vaizdo įrašo pločio ir aukščio santykis. Kada tu paleisti vaizdo įrašą, jis automatiškai netiks jūsų langui, todėl turėsite išbandyti įvairius iš anksto nustatytus galimus formato santykius, kad išryškintumėte geriausius. Kontekstinio meniu naudojimas norint pakeisti formato santykį gali būti tikrai laikas kalbėti. Norėdami tai padaryti greitai, tiesiog paspauskite klaviatūros mygtuką A.
4. Z, kad pakeistumėte priartinimo režimą


Naudodami Z galite greitai priartinti ir sumažinti vaizdo įrašą lango režimu. Jis keičiasi nuo ketvirtadalio, pusės, originalaus ir dvigubo.
Pirkite „Microsoft“ laidinė klaviatūra iš „Amazon“., jei dar to nepadarėte.5. Alt + kairėn / Alt + dešinėn, kad suktųsi į priekį lėtai
Norite praleisti kelias sekundes vaizdo įraše? Tiesiog paspauskite Alt mygtuką kartu su krypties klavišu, kuriuo norite praleisti (dešinėn, jei norite pirmyn, ir kairėn, jei norite grįžti). Kiekvienas pagrindinis įvykis bus praleistas 10 sekundžių jūsų vaizdo įrašo.
6. Ctrl + Kairėn / Ctrl + Dešinėn, jei norite paspartinti terpę
Praleisti minutė vaizdo įraše pakeiskite klavišą Alt aukščiau esančiame sparčiajame klaviše klavišu Ctrl.
7. Ctrl + Alt + Kairėn / Ctrl + Alt + Dešinėn = greitai sukti pirmyn
Jei sekundžių ir minutės nepakanka, tiesiog sujunkite abu – Alt ir Ctrl klavišus kartu su krypties mygtuku, kad praleistumėte 5 vaizdo įrašo minutes. Na, tai ilgiausias laikas, kurį galite gauti naudodami spartųjį klavišą, be to, turėsite naudoti paieškos juostą.
Pastaba: Žmonės, naudojantys „Intel HD Graphics“ plokštę, prieš naudodami aukščiau pateiktą spartųjį klavišą, gali norėti išjungti savo kortelių visuotinį spartųjį klavišą. Aš to nepadariau, o mano ekranas apsivertė aukštyn kojomis.
8. Ctrl + aukštyn / Ctrl + žemyn norėdami padidinti arba sumažinti garsumą
Norėdami sumažinti arba padidinti vaizdo įrašo garsumą, tiesiog paspauskite klavišą Ctrl ir naudokite krypties klavišus aukštyn ir žemyn. Visada lengviau naudoti minėtą spartųjį klavišą nei ieškoti garsumo mygtuko. Jei jūsų nešiojamasis kompiuteris turi greito garsumo funkcijos mygtuką, galite tiesiogiai juos naudoti norėdami valdyti „Windows“ įrenginio garsumą.
9. M į Nutildyti
Apie tai nėra ką daug pasakyti. Paspaudus mygtuką M, vaizdo įrašas bus nutildytas arba įjungtas.
10. CTRL + E norėdami reguliuoti garso / vaizdo efektus

Leisdami vaizdo įrašą ar klausydami dainos, jei to norite reguliuoti garso ar vaizdo efektus kaip ekvalaizeris, spalvų kontrastai ir kt. Paspaudę Ctrl mygtuką kartu su E, atsidarys garso / vaizdo efektų langas.
11. T rodyti laiką (likęs ir praėjęs)

Lango režimu galite tiesiog pažvelgti į paieškos juostą, kad gautumėte informacijos apie praėjusį ir likusį vaizdo įrašo laiką. Jei norite sužinoti likusį arba praėjusį vaizdo įrašo laiką viso ekrano režimu, tiesiog paspauskite mygtuką T, kad viršutiniame dešiniajame vaizdo įrašo kampe būtų rodoma trijų sekundžių informacija.
12. +/- žaisti greičiau/lėčiau
Jei norite žiūrėti savo vaizdo įrašus adrenalino arba kulkos laiko režimu (jei nesate žaidėjas, tikriausiai nesupratai), paspaudus minuso (-) mygtuką sulėtės vaizdo įrašo atkūrimo greitis, o pliusas (+) padidės tai.
13. N/P = Leisti kitą sąraše / Leisti ankstesnį sąraše
Jei turite kelis takelius savo grojaraštyje galite tiesiog paspausti N arba P, kad atitinkamai paleistumėte kitą arba ankstesnę laikmeną.
14. S sustabdyti atkūrimą
Jei vaizdo įrašas nepatiko arba iškilo kokių nors skubių darbų, paspauskite mygtuką S, kad sustabdytumėte vaizdo įrašą. Jei esate viso ekrano režimu, vaizdo įrašas bus sustabdytas, o VLC grįš į lango režimą.
15. Ctrl + H, norėdami paslėpti / rodyti valdiklius

Kurį iš aukščiau paminėtų dalykų atradote šiandien? Kurias nuo šiol greičiausiai naudosite dažniausiai? Kokių puikių sparčiųjų klavišų praleidome? Pasakyk mums!
Patiko straipsnis? Tada jums patiks mūsų el. knyga apie VLC
Štai nuoroda, patikrinkite: Galutinis VLC Media Player vadovas.
Paskutinį kartą atnaujinta 2022 m. vasario 03 d
Aukščiau pateiktame straipsnyje gali būti filialų nuorodų, kurios padeda palaikyti „Guiding Tech“. Tačiau tai neturi įtakos mūsų redakciniam vientisumui. Turinys išlieka nešališkas ir autentiškas.