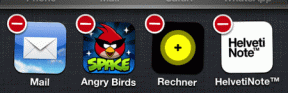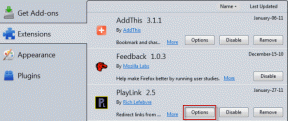Kaip lengvai įrašyti „Skype“ skambutį naudojant „CallGraph“.
Įvairios / / February 11, 2022
Skype, kaip žinome, puikiai tinka skambinti, rengti vaizdo konferencijas ir sutaupyti pinigų tolimojo telefono sąskaitoms.
Nors „Skype“ yra daug funkcijų turintis įrankis, jis negali įrašyti balso skambučių. Bet tai nereiškia, kad negalite to padaryti. Yra trečiųjų šalių įrankių, priedų ir daugybė kitų metodų įrašyti Skype pokalbį.
Šiandien kalbėsime apie vieną iš geriausių nemokamų įrankių įrašyti „Skype“ pokalbį. Žinomas kaip CallGraph, tai „Skype“ pokalbių įrašymo papildinys. Naudodami šį įrankį galite įrašyti bet kokios trukmės skambučius.
Įrankis įrašus saugo jūsų kompiuteryje, todėl taip pat nekyla rūpesčių dėl privatumo.
Čia pateikiamos instrukcijos, kaip autorizuoti ir naudoti šį papildinį „Skype“ skambučiams įrašyti.
1 žingsnis. Prieš naudodami šį įskiepį, turite jį prijungti prie „Skype“, suteikdami jam prieigos teisę (CallGraph peradresuoja garso duomenis į „Skype“, kad įrašytų skambutį). Negalite įrašyti abiejų skambučio pusių be leidimo.
„Skype“ prietaisų skydelyje mirksi įspėjimas
Kita programa (CallGraph.exe) bando pasiekti „Skype“, bet negalime atsakyti. Pabandykite iš naujo paleisti programą”.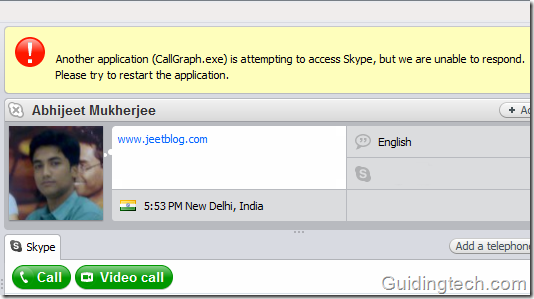
2 žingsnis. Iš naujo paleiskite Skype. Dabar eikite į Skype> Įrankiai> Parinktys
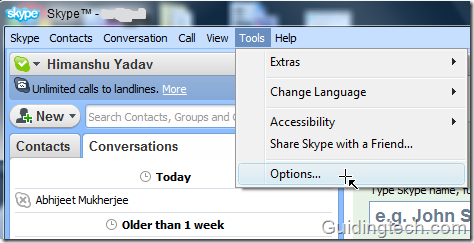
3 veiksmas. Kairėje naršymo juostoje spustelėkite „Išplėstinė“ skirtuką. Spustelėkite nuorodą "Tvarkykite kitų programų prieigą prie „Skype“.”.
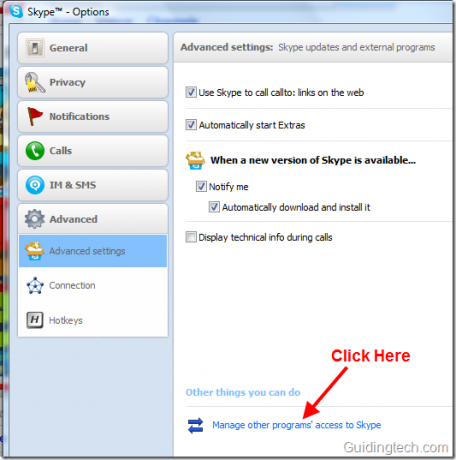
4 veiksmas. Ten rasite Callgraph. Spustelėkite mygtuką Keisti. Jei nematote programos, turite iš naujo paleisti „Skype“ ir bandyti dar kartą.

5 veiksmas. Kitame žingsnyje pažymėkite parinktį „Leisti šiai programai naudoti Skype“. Spustelėkite Gerai mygtuką.

6 veiksmas. Užduočių juostoje pažiūrėkite į skambučių diagramos piktogramą. Jei ant jo rodoma žalia varnelė, tai reiškia, kad papildinys įgaliotas ir dabar galite įrašyti bet kokį skambutį. Jei jo nerandate, turite iš naujo paleisti kompiuterį.
Pastaba: Taip pat galite įrašyti pokalbį be žalios varnelės (įgaliojimo ženklo) ant piktogramos, tačiau tai gali neduoti tikslių rezultatų.
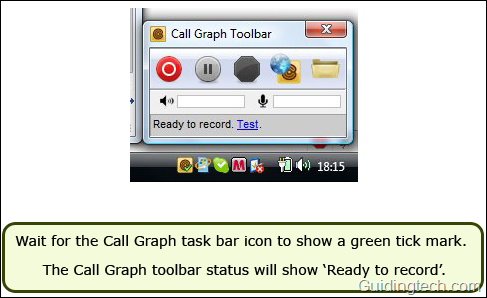
7 veiksmas. Spustelėkite CallGraph piktogramą. Bus parodyta įrankių juosta. Kai skambinate per „Skype“, paspauskite įrašymo mygtuką. Įrašymas prasidės iš karto. Be to, bet kuriuo pokalbio metu galite sustabdyti įrašymą.
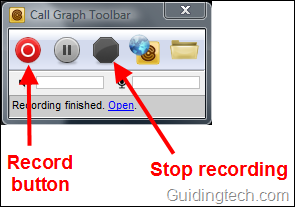
Dešiniuoju pelės mygtuku spustelėkite piktogramą ir pasirinkite konfigūracijos parinktį. Galite patikrinti nustatymus pagal savo pageidavimus. Galite pasirinkti automatiškai įrašyti Skype skambutį (nereikia rankiniu būdu spausti įrašymo mygtuko). Įjungta Įrašymas skirtuke galite pasirinkti įrašymo formatą (mp3 arba wav), diskretizavimo dažnį ir bitų spartą.
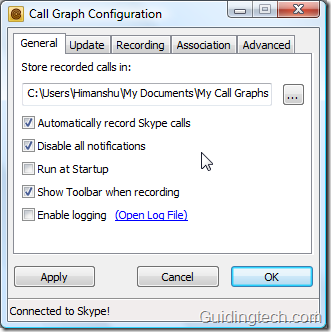
Visi pokalbiai išsaugomi jūsų Mano dokumentai aplanką. Taip pat galite eiti į CallGraph naršyklę, dešiniuoju pelės mygtuku spustelėdami piktogramą įrankių juostoje ir pasirinkę "Naršyklė“ variantas. Galite keisti failus spustelėdami „Failo veiksmas“ nuoroda. Taip pat prie pokalbio galite pridėti žymų, kad ateityje galėtumėte lengvai ieškoti bet kokio svarbaus failo. Pervardykite ir pridėkite pastabų pokalbyje.
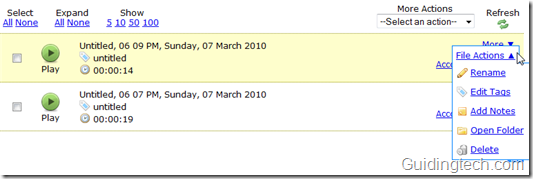
Išbandęs šį papildinį pastebėjau, kad jis labai efektyvus. Garso kokybė gera, o įrašas atliktas sklandžiai, be klaidų.
Ar žinote kitų „Skype“ skambučių įrašymo būdų? Turite kokių nors „Skype“ gudrybių, kuriomis norėtumėte pasidalinti? Komentarų skyrius jums atidarytas.
Paskutinį kartą atnaujinta 2022 m. vasario 02 d
Aukščiau pateiktame straipsnyje gali būti filialų nuorodų, kurios padeda palaikyti „Guiding Tech“. Tačiau tai neturi įtakos mūsų redakciniam vientisumui. Turinys išlieka nešališkas ir autentiškas.