Įdiekite „Windows 10“ virtualioje mašinoje su „VirtualBox“.
Įvairios / / February 11, 2022

„Windows 10“ užtrunka a radikaliai kitoks požiūris operacinei sistemai, kurią mes visi žinome, o kartais ir nekenčiame. Pirmus metus ji bus nemokama „Windows 7“ ir naujesnių versijų naudotojams. Ką tai reiškia antrus metus? Mes dar nežinome.
Tačiau „Windows 10“ bando ištaisyti visas „Windows 8“ klaidas. „Windows 10“ iš tikrųjų yra pritaikyta tam, ką „Windows“ daro geriausiai – produktyvumas. Funkcijos kaip virtualūs staliniai kompiuteriai, meniu Pradėti grįžimas, Cortana, o darbalaukis, kaip numatytasis, įrodo tai.
Oficialus „Windows 10“ išleidimas dar gali būti iki metų pertraukos, tačiau MS mums suteikė nemokamą techninę peržiūrą. Geriausias ir mažiausiai žalingas būdas yra įkelti jį į virtualią mašiną, nes techninės peržiūros nėra beveik stabilios.
Kodėl „VirtualBox“?
„VirtualBox“. yra tikgera nemokama virtuali mašina programinė įranga ten. Jį sukūrė „Oracle“ ir palaiko „Windows“, „Mac“ ir „Linux“. Žemiau rasite instrukcijas, kaip įdiegti „Windows 10“ „VirtualBox“ sistemoje „Mac“, tačiau, išskyrus „VirtualBox“ diegimą, kitose platformose procesas yra toks pat.
„VirtualBox“ diegimas
1 žingsnis: Išeik į „VirtualBox“ atsisiuntimų puslapis ir atsisiųskite pagrindinio kompiuterio failus, skirtus „Mac OS X“. Atsisiuntę failą atidarykite jį. Bus parodytas langas, panašus į žemiau esantį. Dukart spustelėkite paketą, kad pradėtumėte diegti „VirtualBox“.
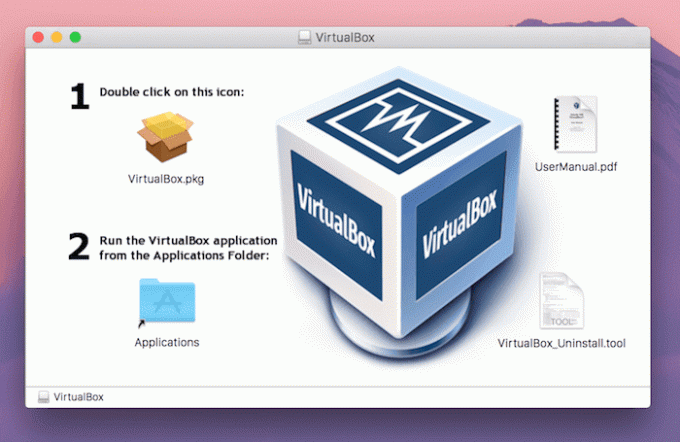
2 žingsnis: Pamatysite iššokantįjį langą, kuriame bus prašoma autentifikuoti. Spustelėkite Tęsti. Spustelėkite Tęsti dar kartą pagrindiniame programos lange.
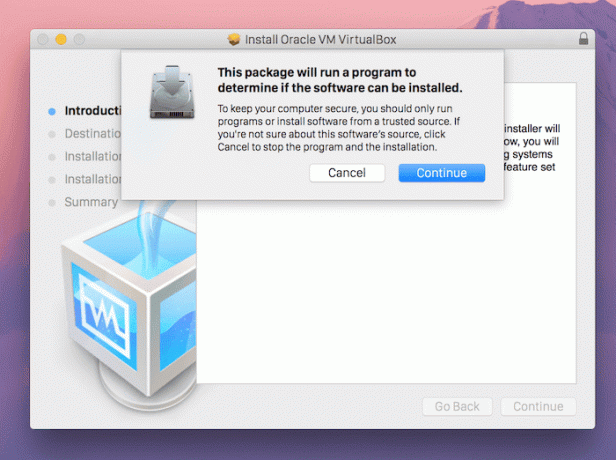
3 veiksmas: Ant Montavimo tipas ekrane galite pasirinkti įdiegti programą visiems vartotojams arba konkrečiam katalogui. Kai tai padarysite, spustelėkite Diegti. Norėdami pradėti diegimo procesą, jūsų bus paprašyta įvesti slaptažodį.
„Windows 10“ diegimas „VirtualBox“.
Norėdami paleisti „Windows 10“ techninę peržiūrą, turėsite prisiregistruoti „Insider“ programa. Užsiregistravę eikite į ISO atsisiuntimų puslapį ir atsisiųskite savo kalbos ISO. Atkreipkite dėmesį į čia pateiktą raktą.
1 žingsnis: Atidarykite programą ir pasirinkite Nauja.

2 žingsnis: Čia suteikite įrenginiui pavadinimą ir pasirinkite „Microsoft Windows“. Tipas. Kadangi „VirtualBox“ dar nepasirinko „Windows 10“ versijos, pasirinkite „Windows 8“ 32 arba 64 bitų, atsižvelgiant į atsisiųstą „Windows 10“ versiją. Spustelėkite Tęsti.

3 veiksmas: Paskirstykite atminties dydį. 2 GB yra numatytasis, bet galite nuvilkti jį į 1 GB, jei naudojate senesnį „Mac“. Rekomenduojama 2 GB, nes čia naudojate visą OS.

4 veiksmas: Tada jūsų bus paprašyta sukurti virtualų skaidinį. Numatytasis dydis yra 25 GB. Pasirinkite Sukurkite virtualų standųjį diską dabar ir paspauskite Tęsti.

5 veiksmas: Kietojo disko tipe pasirinkite „VirtualBox“ disko vaizdas ir paspauskite Tęsti. Pasirinkite, ar kietasis diskas turi būti kuriamas dinamiškai, ar fiksuoto dydžio, patvirtinkite nustatymus ir paspauskite Sukurti.
6 veiksmas: Dabar įjunkite mūsų sukurtą „Windows 10 VM“ ir nurodykite kelią į ISO failą, kurį atsisiuntėme anksčiau.
„Windows 10“ diegimo konfigūravimas
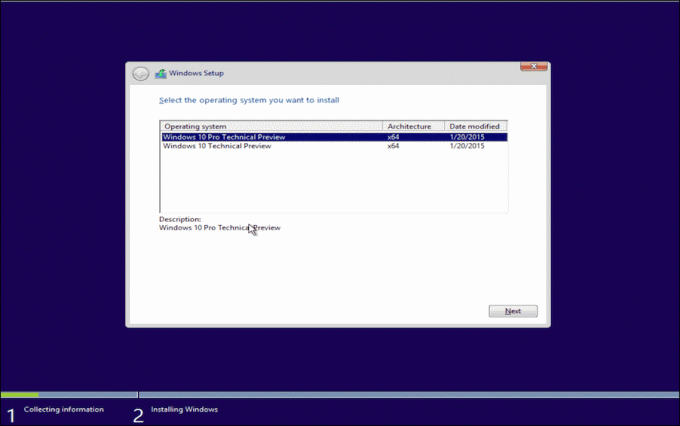
Dabar pamatysite, kad virtualioji mašina bus paleista ir jus pasveikins pažįstamas „Windows“ logotipas.
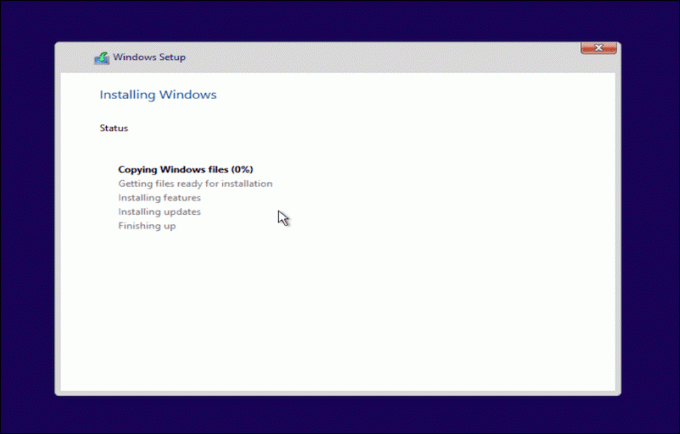
Eikite per vedlį, prisijunkite naudodami savo „Microsoft“ paskyrą ir ura, jūsų sistemoje yra ankstyvoji „Windows 10“ beta versija.

Ar jums patinka?
Ar „Windows 10“ elgiasi gerai? Praneškite mums toliau pateiktuose komentaruose.
Paskutinį kartą atnaujinta 2022 m. vasario 02 d
Aukščiau pateiktame straipsnyje gali būti filialų nuorodų, kurios padeda palaikyti „Guiding Tech“. Tačiau tai neturi įtakos mūsų redakciniam vientisumui. Turinys išlieka nešališkas ir autentiškas.



