Kaip importuoti ir eksportuoti žymes naudojant IE, Firefox ir Chrome
Įvairios / / February 11, 2022
Dauguma interneto vartotojų susiduria su sunkumais naudojant žymes pereinant iš vienos naršyklės į kitą. Perjungus iš vienos naršyklės į kitą, žymės automatiškai neeksportuojamos ir neimportuojamos iš vienos naršyklės į kitą.
Laimei, „Internet Explorer“, „Firefox“ ir „Google Chrome“ siūlo parinktis importuoti ir eksportuoti žymes. Taigi kiekvienas gali perkelti visas savo žymes iš vienos naršyklės į kitą atlikdamas kelis paprastus veiksmus.
1 būdas. Eksportuokite žymes iš „Firefox“ ir importuokite į „Google Chrome“.
Galime lengvai eksportuoti žymes iš „Firefox“ į „Google Chrome“ atlikdami šiuos paprastus veiksmus:
Eikite į Žymės > Tvarkyti žymes arba tiesiog spustelėkite Ctrl + Shift + B
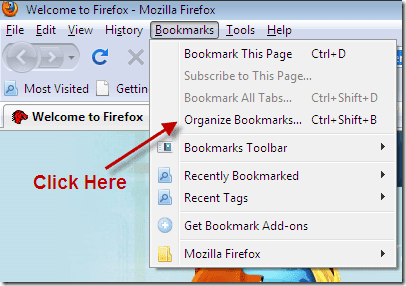
Atsidarys bibliotekos langas. Eikite į Importuoti ir kurti atsarginę kopiją > Eksportuoti HTML.

Galite eksportuoti savo žymes į HTML failus bet kurioje savo kompiuterio vietoje.

Dabar eikite į „Google Chrome“ ir spustelėkite įrankio mygtuką.

Spustelėkite Žymių tvarkyklė.

Eikite į Įrankiai > Importuoti žymes.
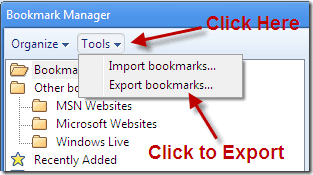
Dabar pasirinkite ir atidarykite eksportuotą HTML failą, kurį išsaugojote savo kompiuteryje.

Visos jūsų žymės dabar bus importuotos iš „Firefox“ į „Chrome“. Mėgaukitės naudodami visas importuotas žymes. Importuotas žymes galite pamatyti spustelėję Kitos žymės > Importuota
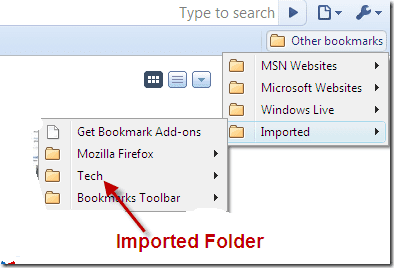
2 būdas: eksportuokite žymes iš „Internet Explorer“ ir importuokite į „Google Chrome“.
Žymių eksportavimas iš „Internet Explorer“ yra panašus į „Firefox“ žymių eksportavimą.
Eikite į „Internet Explorer“ naršyklę. Spustelėkite Failas. Eikite į parinktį Importuoti ir eksportuoti.
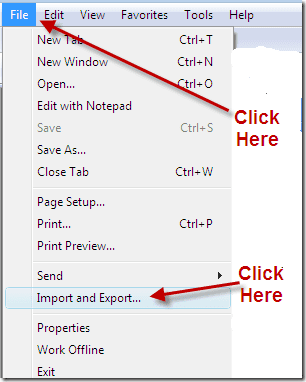
Dabar čia norite ištirti visas Internet Explorer žymes. Taigi spustelėkite Eksportuoti parankinius variantas. Spustelėkite Kitas mygtuką.

Spustelėkite Kitas mygtuką.

Pasirinkite aplanką, kurį norite eksportuoti. Dar kartą spustelėkite Kitas mygtuką.

Dabar naršykite vietą, kur norite eksportuoti HTML failą. Spustelėkite Kitas mygtuką

Išsaugokite žymę HTML formatu.
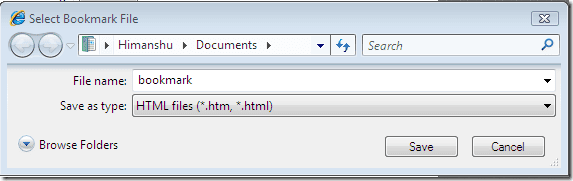
Dabar reikia importuoti šį HTML failą į „Google Chrome“ naršyklę. Importuodami „Firefox“ žymes ir perkeldami jas į „Google Chrome“ naršyklę, pakartokite aukščiau nurodytus veiksmus.
Jei naudojate bet kurią kitą naršyklę, pvz., „Opera“ ar „Safari“, veiksmai išliks beveik tokie patys. Tiesiog eksportuokite žymių failą ir importuokite jį į kitą naršyklę.
Paskutinį kartą atnaujinta 2022 m. vasario 02 d
Aukščiau pateiktame straipsnyje gali būti filialų nuorodų, kurios padeda palaikyti „Guiding Tech“. Tačiau tai neturi įtakos mūsų redakciniam vientisumui. Turinys išlieka nešališkas ir autentiškas.



