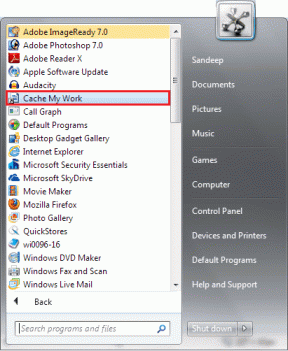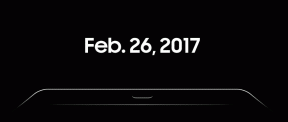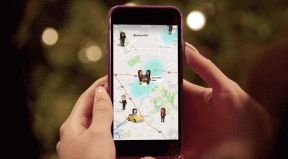Visas „Windows“ tėvų kontrolės nustatymo vadovas
Įvairios / / February 11, 2022
Atsiradus „Windows Vista“, atsirado nauja funkcija, vadinama „Windows“ tėvų kontrolė buvo pristatytas. Ši funkcija leidžia tėvams prižiūrėti, kaip vaikai naudojasi kompiuteriu. Tai leidžia jiems nuspręsti, kokios prieigos jie nori, kad jų vaikai turėtų prieigą prie programų, žaidimų ar svetainių.
Šiame vadove bus aptariami visi Windows tėvų kontrolės aspektai ir kaip ją nustatyti. Tai beveik vienoda „Windows Vista“ ir „Windows 7“, išskyrus vieną ar du pakeitimus, apie kuriuos kalbėtume.
Prieinamumas
Ši funkcija pasiekiama daugumoje „Windows Vista“ ir „Windows 7“ versijų. „Windows Vista“ jis pasiekiamas „Home basic“, „Home premium“ ir „Ultimate“ leidimuose. Verslo leidime jo nerasite.
„Windows 7“ jis pasiekiamas „Windows 7 Starter“, „Home Premium“, „Professional“ ir „Ultimate“ versijose.
Kaip suaktyvinti tėvų kontrolę
Spustelėkite mygtuką „Pradėti“. Paieškos laukelyje įveskite tėvų kontrolę ir paspauskite Enter.
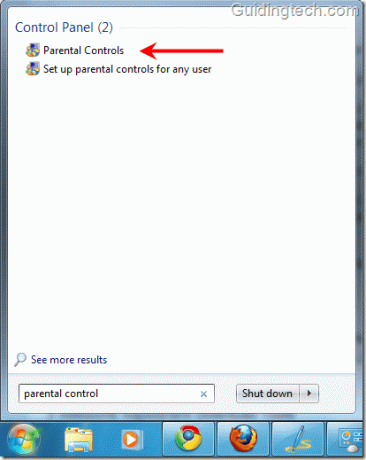
Dabar spustelėkite savo vaiko paskyrą, kurioje norite taikyti tėvų kontrolės funkciją. Galite sukurti naują vartotojo abonementą, jei jūsų kompiuteryje yra tik viena vartotojo abonementas. (Čia spustelėjau paskyros pavadinimą „Vaikai“, kad parodyčiau visas funkcijas).

Vaiko paskyroje pasirinkite parinktį „Įjungti, taikyti dabartinį nustatymą“, kad įjungtumėte tėvų kontrolę. Dabar galite pamatyti, kad yra įvairių variantų. Yra galimybė nustatyti laiko limitus, žaidimus ir leisti arba blokuoti konkrečias programas.
Ekrano kopija skirta „Windows 7“. Sistemoje „Windows Vista“ rasite dar vieną parinktį, vadinamą „Windows Vista“ žiniatinklio filtru. Apie tai kalbėsime vėliau šioje pamokoje.

Laiko ribos
Naudodami parinktį „Laiko apribojimai“ galite nuspręsti, kiek laiko jūsų vaikai gali naudoti kompiuteriu. Pažiūrėkite į ekrano kopiją. Čia kiekvienas langelis reiškia dienos valandą. Tiesiog laikykite kairįjį pelės mygtuką ir vilkite valandas, kurias norite blokuoti. Jūsų veiksmas paverčia nuvilktą sritį mėlynos spalvos.
Mėlyna spalva nurodo laiką, kurį jūsų vaikui nebus leista prisijungti. Balta spalva rodo, jam leidžiama prisijungti tik tam laikui.
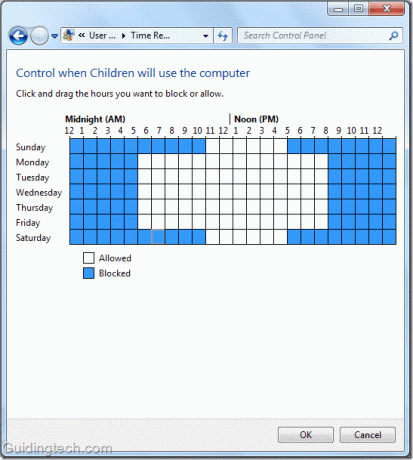
Jei jūsų vaikas bandys prisijungti prie kompiuterio per ribotą laikotarpį, jis gaus pranešimą, kaip parodyta toliau esančioje ekrano kopijoje.
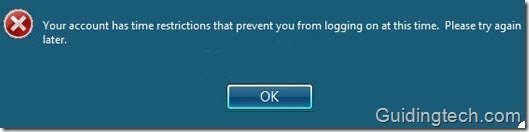
Žaidimo valdymas
Pagrindiniame tėvų kontrolės puslapyje spustelėkite nuorodą Žaidimai. Jūsų bus paprašyta pasirinkti parinktį, ar jūsų vaikas žaidžia žaidimus, ar ne. Pasirinkite „Taip“, jei jis tai daro. Dabar spustelėkite „Nustatyti žaidimų reitingus“, kad nuspręstumėte, kuriuos žaidimus jis gali žaisti.

Galite nuspręsti, kuriuos žaidimus gali žaisti jūsų vaikai, atsižvelgdami į žaidimų įvertinimą. Jei pasirinksite Visi 10+ (trečia parinktis iš viršaus), kiekviena prieš ją esanti parinktis bus pasirinkta kartu su ja. Galite neleisti savo vaikui žaisti smurtinių ir suaugusiems skirtų žaidimų.
Yra galimybė blokuoti žaidimus pagal juose esančio turinio tipą. Slinkite žemyn dabartiniu puslapiu ir gausite daug žymės langelių. Patikrinkite tuos, kurie, jūsų nuomone, tinka jūsų vaikui.
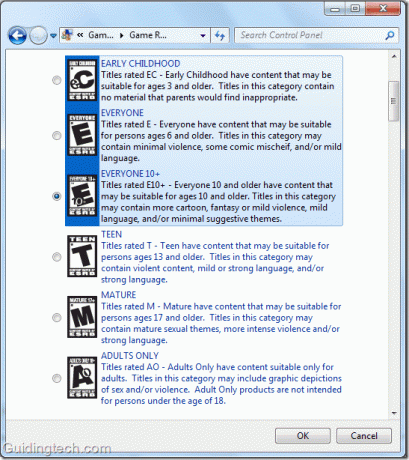
Dabar vėl grįžkite į žaidimų valdymo nustatymų puslapį ir spustelėkite „Blokuoti arba leisti konkrečius žaidimus“. Čia galite blokuoti arba leisti žaidimus, kurie pagal numatytuosius nustatymus yra sistemoje Windows.
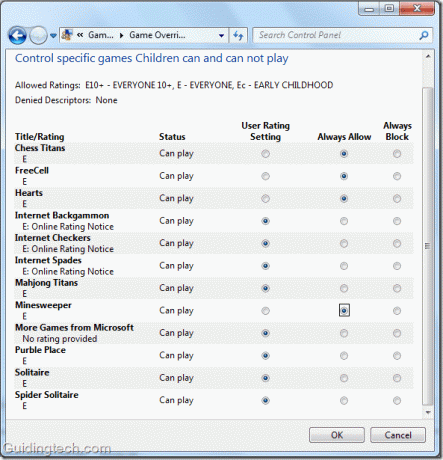
Leisti arba blokuoti konkrečias programas
Pagrindiniame nustatymų skydelyje yra nuoroda „leisti arba blokuoti konkrečią programą“. Spustelėkite jį, kad nuspręstumėte, kurias programas jūsų vaikas gali pasiekti.
Pasirinkite parinktį „Vaikai (Paskyros pavadinimas) gali naudoti tik tas programas, kurias leidžiu“. „Windows“ nuskaitys visas jūsų kompiuteryje esančias programas ir parodys jas tame pačiame lange. Dabar pažymėkite langelį šalia tų programų, kurias norite leisti savo vaikams. Galite naudoti „Tikrinti viską“, kad patikrintumėte visus iš karto.
Jei kurios nors programos sąraše nėra, galite ją pasirinkti mygtuku „Naršyti“. Pasirinkę programas spustelėkite Gerai.
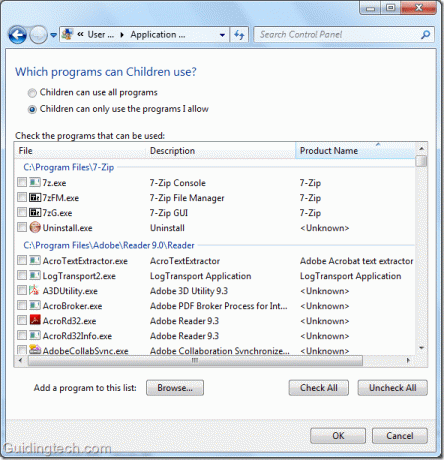
Žiniatinklio filtravimas (galima naudoti „Vista“)
Ši parinktis galima tik „Windows Vista“, nors galite atsisiųskite „Windows Live Family Safety“. Norėdami jį gauti sistemoje „Windows 7“. Išsaugosime tai įrašui vėliau.
Kol kas laikykitės numatytosios „Vista“ parinkties. Jei esate Vista naudotojas, norėdami suaktyvinti žiniatinklio filtrą, tėvų kontrolės lange spustelėkite nuorodą "Windows Vista Web Filter".
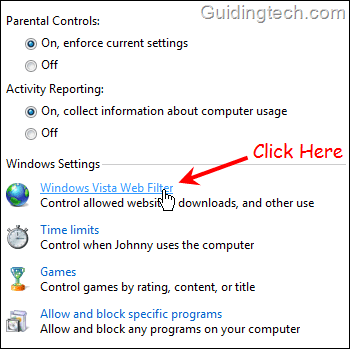
Kitame ekrane pažymėkite parinktį „Blokuoti kai kurias svetaines arba turinį“, kad rankiniu būdu pridėtumėte pasirinktas svetaines, kurias norite leisti arba blokuoti. Taip pat pažymėkite laukelį šalia „Leisti tik tas svetaines, kurios yra leidimų sąraše“. Dabar svetaines turite pridėti rankiniu būdu. Spustelėkite „Redaguoti leisti ir blokuoti sąrašą“.
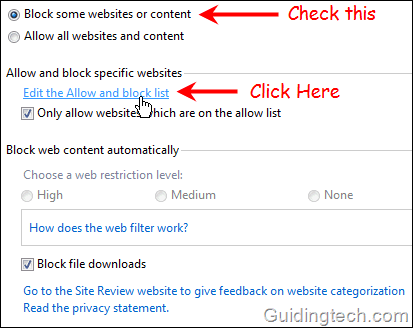
Čia įveskite svetainių, kurias norite leisti arba blokuoti, pavadinimus. Pavyzdžiui, aš rašiau https://www.youtube.com ir spustelėjau „Blokuoti“, nes noriu užblokuoti šią svetainę. Panašiai rašiau https://www.guidingtech.com ir spustelėkite „Leisti“.
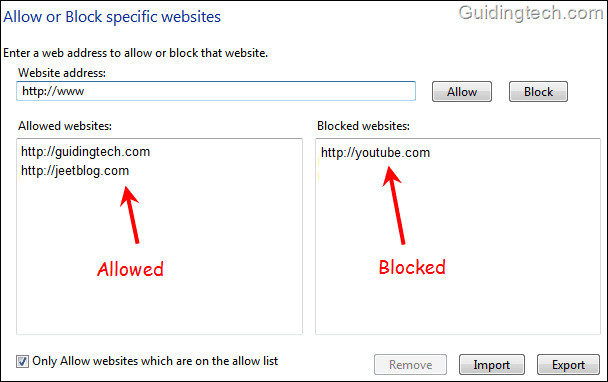
Taip sukonfigūravote tėvų kontrolę sistemoje „Windows“. Galite jį nustatyti atskirai skirtingoms vartotojų paskyroms.
Jei žinote kokių nors patarimų ir gudrybių, susijusių su šia „Windows“ funkcija, pasakykite mums komentaruose. Be to, norėtume sulaukti jūsų atsiliepimų apie šį straipsnį.
Paskutinį kartą atnaujinta 2022 m. vasario 5 d
Aukščiau pateiktame straipsnyje gali būti filialų nuorodų, kurios padeda palaikyti „Guiding Tech“. Tačiau tai neturi įtakos mūsų redakciniam vientisumui. Turinys išlieka nešališkas ir autentiškas.
AR TU ŽINAI
Jūsų naršyklė seka jūsų sistemos OS, IP adresą, naršyklę, taip pat naršyklės papildinius ir priedus.