Kaip konvertuoti tekstą į lentelę (ir atvirkščiai) MS Word
Įvairios / / February 11, 2022
Dokumento formatavimas MS Word gali būti tikrai sunku, bet labai lengva. Supainioti? Grožis slypi tame, kiek įrankio esi susipažinęs. Jei žinote visas funkcijas, užduotis galite atlikti per kelias sekundes, o jei to nežinote, tai gali užtrukti kelias valandas.
Paimkite, pavyzdžiui, diagramos perkėlimas kuri susideda iš kelių elementų arba taikant sienas į puslapius, tekstus, pastraipas ir objektus. Neseniai dirbau su kai kuriais teksto stulpeliais ir darbo pabaigoje supratau, kad jis atrodytų geriau, jei būtų sutvarkytas lentelėje.
Duomenys buvo tokie didžiuliai, kad negalėjau visko ištrinti ir pradėti iš naujo. Nedaug tyrinėdamas radau paprastą ir greitą sprendimą konvertavo visą tekstą į lentelę. Štai ką aš padariau.
Teksto konvertavimo į lentelę veiksmai
Pirmas ir svarbiausias dalykas yra tai, kad tekste, kurį norite konvertuoti, turi būti tam tikra simetrija. Priešingu atveju visas procesas yra beprasmis.
Žemiau parodyta visų duomenų dalis. Atlikite veiksmus, kad konvertuotumėte tokius stulpelių duomenis į lentelės duomenis.
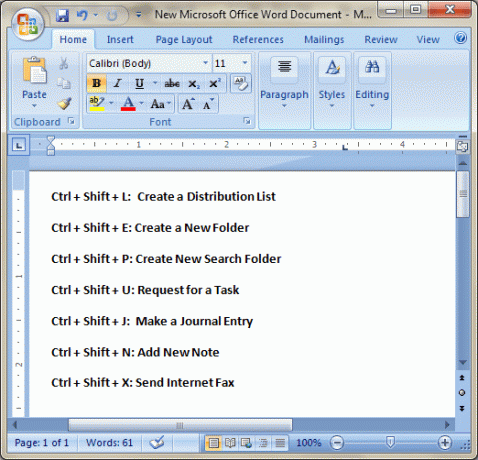
1 žingsnis: Pasirinkite teksto dalį, kurią norite įtraukti į lentelę. Eikite į Įdėti skirtuką ir spustelėkite Lentelė piktogramą. Pasirinkite parinktį Konvertuoti tekstą į lentelę.
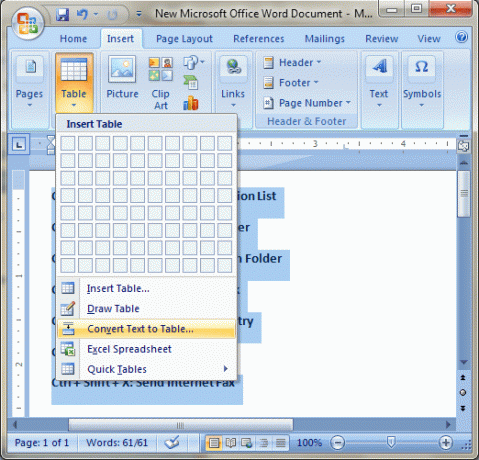
2 žingsnis: Bus parodytas konfigūracijos dialogo langas, kuriame galėsite nustatyti savo nuostatas ir lentelės kūrimo taisykles. Pasirinkite eilučių ir stulpelių skaičių, pasirinkite tinkamumą ir apibrėžkite atskyrimo taisykles. Mano atveju norėjau juos atskirti ties dvitaškiu.
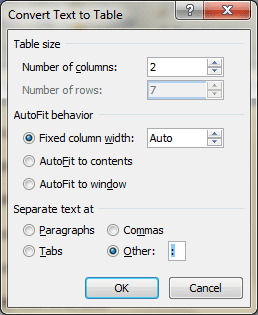
Tai tikrai taip paprasta. Ir jei esate kūrybingi, galbūt galėsite pasinaudoti šia gudrybe ir daugiau. Patikrinkite, ką ką tik padarėme.
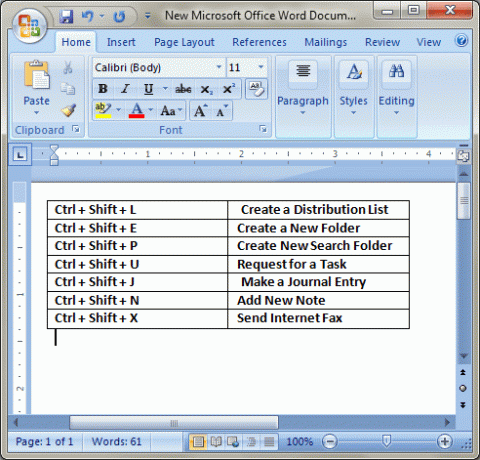
Tačiau tai yra viena istorijos pusė. Apipylus tekstą lentele, pamaniau, kad be jos atrodo geriau. Atlikau 1 ir 2 žingsnius ir neradau galimybės grįžti atgal. Laimei, radau jį kitur. Taigi, pažiūrėkime ir į tai.
Lentelės konvertavimo į tekstą veiksmai
1 žingsnis: Pasirinkite lentelę ir eikite į Lentelės įrankiai -> Maketas -> Duomenys. Spustelėkite Konvertuoti į tekstą piktogramą.
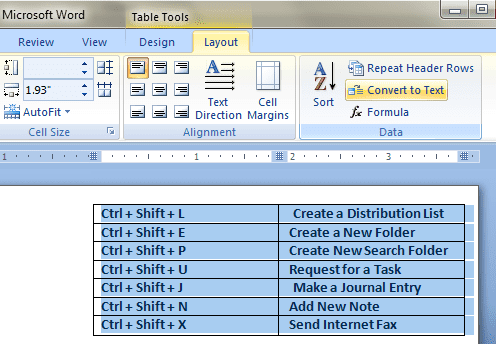
2 žingsnis: Pasirodys panašus konfigūracijos dialogo langas, kaip ir anksčiau. Turėsite pasirinkti, kaip stulpeliai bus atskirti, kai jie bus sudėti kaip tekstas. Mano galimybės buvo tokios pačios kaip ir anksčiau (ir dvitaškis).
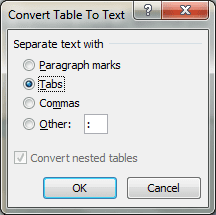
Išvada
Iki vakar aš nežinojau apie šią MS Word funkciją. Bet dabar turiu dar vieną brangakmenį savo MS Word gudrybių krepšyje. Žinote, tai veikia ir MS Outlook. Taigi, smagiai redaguodami dokumentus ir papasakokite apie savo patirtį.
Paskutinį kartą atnaujinta 2022 m. vasario 03 d
Aukščiau pateiktame straipsnyje gali būti filialų nuorodų, kurios padeda palaikyti „Guiding Tech“. Tačiau tai neturi įtakos mūsų redakciniam vientisumui. Turinys išlieka nešališkas ir autentiškas.



