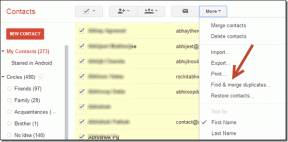Greitai išvalykite visą talpyklą sistemoje „Windows 10“ [The Ultimate Guide]
Įvairios / / November 28, 2021
Kaip išvalyti visų tipų talpyklą? Ar kada nors atsisiuntėte ką nors iš interneto? Žinau, kvailas klausimas. Kiekvienas turi! Taigi, ar pastebėjote, kas atsitiks, jei atsisiuntimas įstringa įpusėjus? Kas atsitiks, jei sustabdysite atsisiuntimą ir pradėsite iš naujo? Jis vėl prasideda nuo kur sustojo paskutinis atsisiuntimas.

Ar kada susimąstėte, kodėl ir kaip tai vyksta? Atsakymas: visuose įrenginiuose yra atmintis, vadinama talpykla. Šioje atmintyje saugoma visa informacija apie naudotus arba atsisiųstus iš interneto duomenis. Taigi, kai pradedate atsisiųsti, visa informacija yra saugoma talpykloje. Štai kodėl, kai atsisiuntimas sustoja dėl kokios nors klaidos, tai pradeda atsisiųsti tiesiai iš paskutinio karto.
Turinys
- Kaip išvalyti visų tipų talpyklą sistemoje „Windows 10“.
- Kas yra talpykla?
- Talpyklos privalumai
- Talpyklos trūkumai
- 13 paprastų žingsnių, kaip išvalyti talpyklą sistemoje „Windows 10“.
- 1 būdas: darbalaukio programų talpykla
- 1. Išvalykite naudodami Via Ccleaner
- 2. Išvalykite talpyklą naudodami disko valymą
- 2 būdas: failų naršyklės istorija
- 3 būdas: „Internet Explorer“ talpykla
- 4 būdas: išvalykite „Microsoft Edge“ talpyklą
- 5 būdas: išvalykite „Windows 10“ parduotuvės talpyklą
- 6 būdas: ištrinkite Vietovių istoriją
- 7 būdas: išvalykite mainų srities duomenis
- 8 būdas: ištrinkite laikinus failus
- 9 būdas: ištrinkite diagnostikos duomenis
- 10 būdas: ištrinkite išankstinio gavimo failus
- 11 būdas: išvalykite DNS talpyklą
- 12 būdas: „Windows“ naujinimo talpykla
- 13 būdas: sistemos atkūrimo talpykla
Kaip išvalyti visų tipų talpyklą sistemoje „Windows 10“.
Kas yra talpykla?
Talpykla yra programinė arba techninė įranga, kuri naudojama duomenims ir informacijai laikinai saugoti kompiuterio aplinkoje. Jį dažnai naudoja talpyklos klientai, pvz., CPU, programos, žiniatinklio naršyklės ar operacinės sistemos.
Talpyklos privalumai
- Sutrumpina duomenų prieigos laiką, padaro sistemą greitesnę ir jautresnę.
- Sumažina delsą, padidina sistemos ir programų našumą.
- Pagerina I/O nukreipiant I/O į talpyklą
- Sumažina įvesties / išvesties operacijas į išorinę saugyklą.
- Išlaiko duomenų nuoseklumą ir vientisumą.
Talpyklos trūkumai
- Esant mažai atminties, lėto proceso vykdymo tikimybė
- Per didelis atminties naudojimas gali sukelti vėlavimą. Jūsų kompiuteris taip pat kartais gali užstrigti.
- Yra tikimybė, kad talpykla bus sugadinta arba sugadinta.
- Kompiuterio paleidimas gali užtrukti ilgiau nei įprastai.
Taigi, norint visa tai patikrinti, būtina retkarčiais išvalyti talpyklą. Išvalę talpyklą, jūsų kompiuteris gali veikti lengvai, nesukeliant jokių problemų.
13 paprastų žingsnių, kaip išvalyti talpyklą sistemoje „Windows 10“.
„Windows 10“ yra daugybė talpyklos tipų, pvz
- Darbalaukio programų talpykla.
- „File Explorer“ talpykla.
- Internet Explorer talpykla.
- „Windows 10“ parduotuvės talpykla.
- Laikini failai Talpykla ir kt.
Juos galite rasti „Internet Explorer“, „File Explorer“ istorijoje, „Windows“ parduotuvės talpykloje, Vietovių istorijoje ir daugelyje kitų vietų. Dabar pakalbėkime apie pagrindinį dalyką: kaip išvalyti talpyklą „Windows 10“!
1 būdas: darbalaukio programų talpykla
1. Išvalykite naudodami Via Ccleaner
Galite lengvai išvalyti talpyklą naudodami „Ccleaner“ programinę įrangą, kuri yra nemokama ir vienu paspaudimu gali išvalyti talpyklą, pvz., naršyklės talpyklą, miniatiūrų talpyklą, DNS talpyklą ir daug daugiau.
Norėdami tai padaryti, atlikite toliau nurodytus veiksmus.
1.Aplankykite ccleaner.com ir spustelėkite Atsisiųskite Free versija.
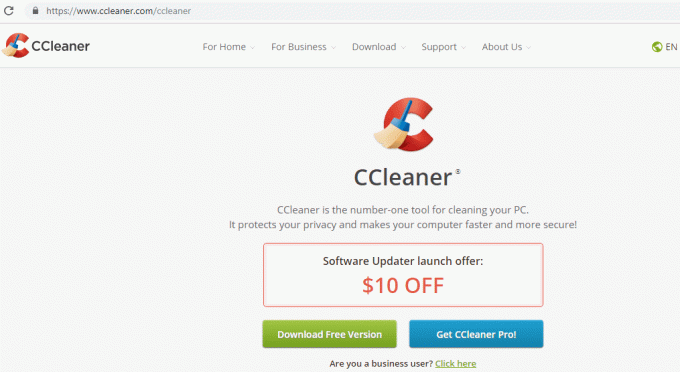
2. Spustelėkite nemokamo atsisiuntimo mygtukas ir atsisiuntimas prasidės.

3. Kartą atsisiuntimas baigtas, dukart spustelėkite sąrankos failas. Atsiras langelis Žemiau.
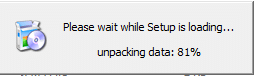
4. Kai paleidžiamas sąrankos vedlys, spustelėkite Diegti.

5. Kai diegimas bus baigtas, spustelėkite Paleiskite „CCleaner“.
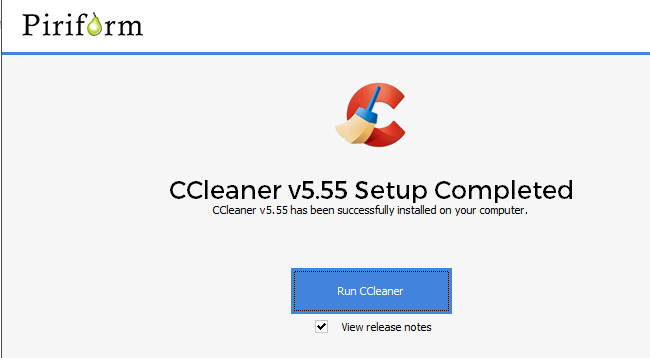
6. Kairėje pusėje, skiltyje Valytojas, pamatysite failų sąrašą. Pasirinkite failą, kurį norite išvalyti ir spustelėkite Paleiskite Cleaner kad išvalytumėte visus tuos failus.

Sėkmingai paleidus, visi pasirinkti failai bus išvalyti, įskaitant „Windows 10“ talpyklą.
2. Išvalykite talpyklą naudodami disko valymą
Jei nenorite įdiegti jokios trečiosios šalies programos, kad išvalytumėte kompiuterį, galite jį išvalyti rankiniu būdu naudodami Disko valymas. Tai grynas rankinis būdas akimirksniu išvalyti laikinuosius failus, miniatiūras ir visų tipų talpyklą.
Norėdami išvalyti talpyklą naudodami disko valymą, atlikite šiuos veiksmus:
1.Ieškokite cleanmgr naudodami paieškos laukelį ir paieškos viršuje bus rodomas disko valymas.
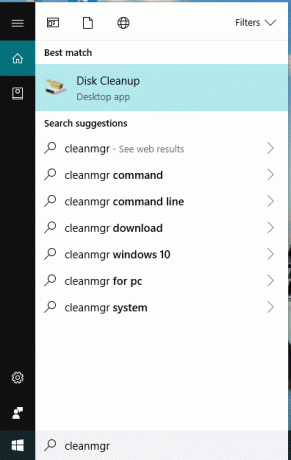
2. Paspauskite klaviatūros įvesties mygtuką. Pasirinkite diską, kurį norite išvalyti ir spustelėkite Gerai.
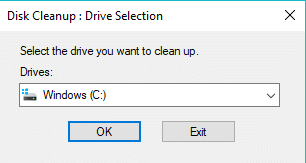
3. Pažymėkite visus galimus langelius ir spustelėkite „Išvalykite sistemos failus”.

Po kurio laiko, kai procesas bus baigtas, visi failai bus išvalyti.
Jei negalite išvalyti talpyklos naudodami šį metodą, naudokite šis išplėstinis disko valymas.
2 būdas: „File Explorer“ istorija
Kai naršote arba atidarote įvairius failus naudodami „File Explorer“, ji sukuria daug talpyklos failų, kuriuos reikia išvalyti.
Norėdami pašalinti failų naršyklės istorijos talpyklą, atlikite šiuos veiksmus:
1. Spustelėkite Failų naršyklė užduočių juostoje pasiekiama piktograma.

2. Spustelėkite Žiūrėti pasiekiamas viršuje.
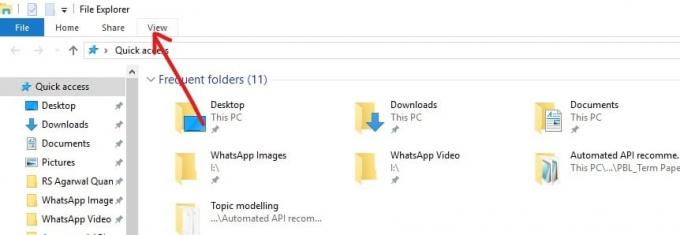
3. Spustelėkite Galimybės yra viršutiniame dešiniajame juostelės kampe.

4. Atsiras žemiau esantis langelis. Spustelėkite ant Išvalymo mygtukas apačioje.

Atlikus aukščiau nurodytus veiksmus, „File Explorer“ istorija bus sėkmingai išvalyta.
3 būdas: Internet Explorer talpykla
Kai atidarysite bet kurią svetainę arba ką nors atsisiųsite ar išsaugosite, visa informacija bus saugoma Internet Explorer talpyklą, kuri turi būti išvalyta, kai jos nebereikia. Norėdami tai padaryti, atlikite toliau nurodytus veiksmus.
1. Spustelėkite Internet Explorer piktograma pasiekiamas darbalaukyje arba ieškokite jo naudodami paieškos juostą.

2. Spustelėkite Įrankiai galima viršutiniame dešiniajame kampe.

3. Spustelėkite Interneto nustatymai.
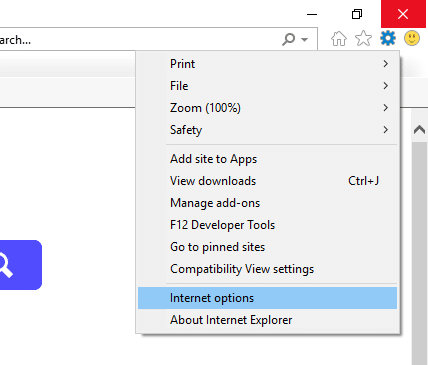
4. Skirtuke Bendra spustelėkite Ištrinti mygtuką.
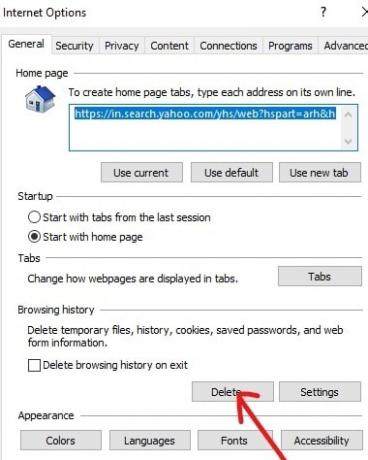
5.Pažymėkite visus langelius pasirodžiusiame laukelyje ir dar kartą spustelėkite Ištrinti.
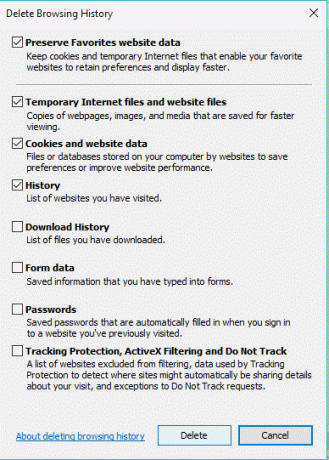
Atlikę visus aukščiau nurodytus veiksmus, bus išvalyta visa „Internet Explorer“ talpykla.
4 būdas: Išvalykite „Microsoft Edge“ talpyklą
Kaip ir Internet Explorer, Microsoft Edge taip pat saugo talpyklą, kurią taip pat reikia reguliariai išvalyti, kad būtų optimizuotas sistemos veikimas. Norėdami išvalyti „Microsoft Edge“ talpyklą, atlikite šiuos veiksmus:
1. Atidarykite Microsoft Edge ir spustelėkite trijų taškų piktograma galima viršutiniame dešiniajame kampe.
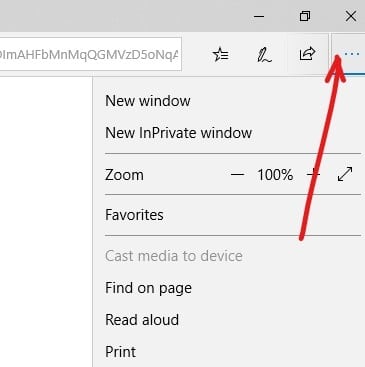
2. Spustelėkite Nustatymai iš „Microsoft Edge“ meniu.
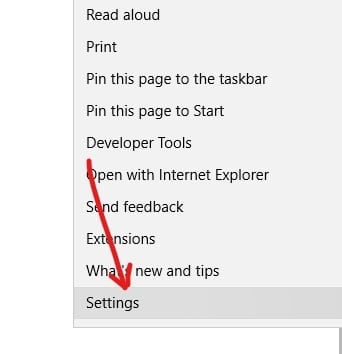
3.Spustelėkite Pasirinkite, ką išvalyti mygtuką.
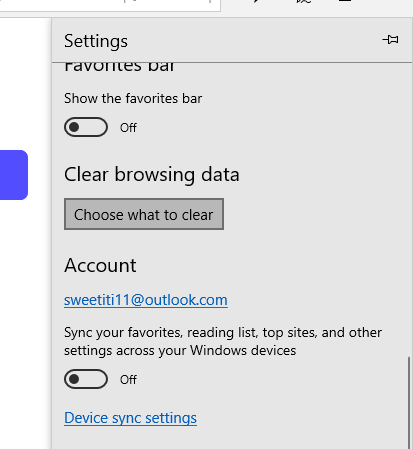
4.Pažymėkite visus langelius prieš failus, kuriuos norite išvalyti, ir spustelėkite mygtuką Gerai.

Atlikę aukščiau nurodytus veiksmus, pasirinkta „Microsoft Edge“ talpykla bus išvalyta.
5 būdas: išvalykite „Windows 10“ parduotuvės talpykla
„Windows Store“ arba „Microsoft“ parduotuvė buvo pristatyta „Windows 10“, kuri, matyt, taip pat saugo daug talpyklos. Taigi, norėdami, kad jūsų sistema veiktų efektyviai, retkarčiais turite išvalyti „Windows“ parduotuvės talpyklą. Norėdami išvalyti „Windows“ parduotuvės talpyklą, atlikite šiuos veiksmus:
1. Atidarykite paleisties dialogo langą spustelėdami „Windows“ klavišas + R.

2. Rašymo komanda WSReset.exe dialogo lange „Rin“ ir spustelėkite Gerai.
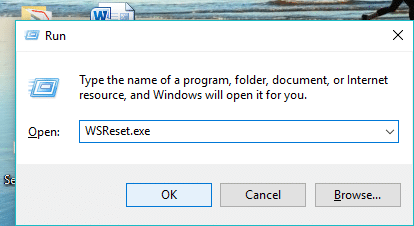
Atlikę aukščiau nurodytus veiksmus, jūsų „Windows“ parduotuvė bus išvalyta ir jis bus nustatytas iš naujo.
6 būdas: Ištrinkite Vietovių istoriją
„Windows 10“ saugo Vietovių istorijos talpyklą, kurią reikia išvalyti. Norėdami išvalyti Vietovių istoriją, atlikite toliau nurodytus veiksmus.
1. Paspauskite „Windows“ klavišas + I norėdami atidaryti nustatymus, tada spustelėkite Privatumas.

2. Spustelėkite Vieta iš kairiojo lango skydelio.
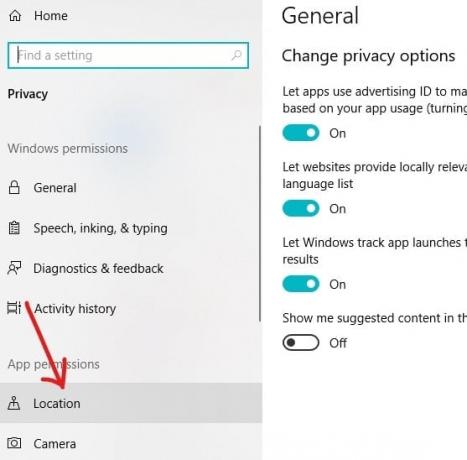
3.Skiltyje Vietovių istorija spustelėkite Išvalymo mygtukas.
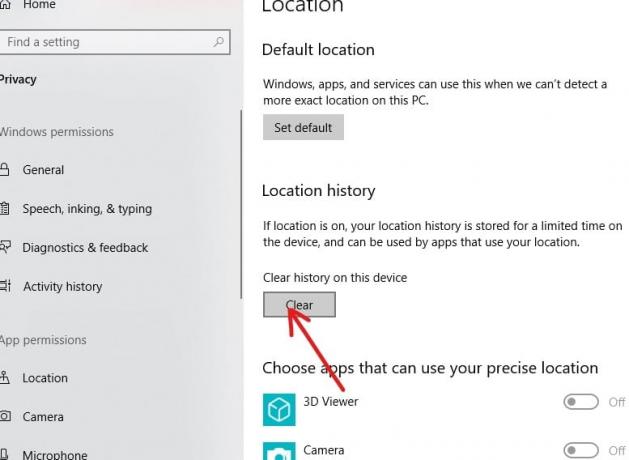
Atlikę aukščiau nurodytus veiksmus, Vietovių istorijos talpykla bus išvalyta.
7 būdas: Išvalyti mainų srities duomenis
Visi duomenys, pvz., vaizdai, failai, dokumentas ir kt., kuriems naudojate iškirpimo ar kopijavimo funkciją, pirmiausia išsaugomi iškarpinėje ir lieka istorijoje, kol bus išvalyti. Taigi, jei norite ištrinti visą talpyklą iš savo kompiuterio, turite ištrinti talpyklą arba iškarpinės istoriją.
1. Paspauskite Windows Key + I, kad atidarytumėte nustatymus, tada spustelėkite Sistema.

2. Spustelėkite Iškarpinė galima rasti kairiajame meniu.

3.Skiltyje Išvalyti mainų srities duomenis spustelėkite Aišku mygtuką, kuris išvalys visus iškarpinėje esančius duomenis.
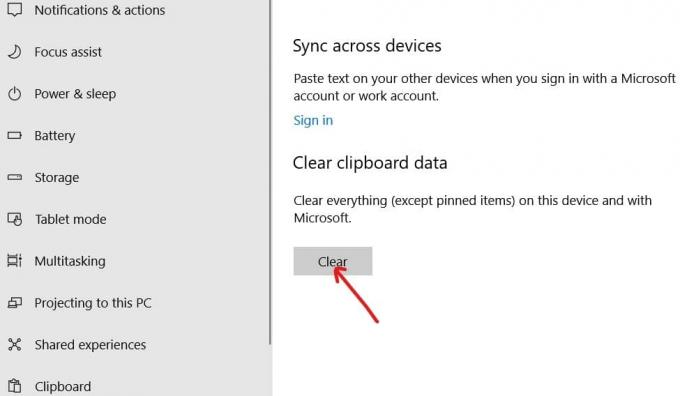
Jei aukščiau pateiktas metodas jums netinka, galite taip pat išvalykite iškarpinės istoriją naudodami komandų eilutę.
8 būdas: Ištrinkite laikinus failus
Kai atliekate įvairias užduotis kompiuteryje, sukuriama daug failų, tokių kaip miniatiūros, laikini interneto failai, klaidų pranešimų failai, pristatymo optimizavimo failai. ir tt Visi šie failai saugomi talpykloje ir retkarčiais juos reikia ištrinti, kad sistema veiktų efektyviai.
Norėdami ištrinti laikinuosius ir talpyklos failus, atlikite toliau nurodytus veiksmus.
1. Įveskite saugyklą naudodami „Windows“ paieškos juosta pasiekiama užduočių juostoje.
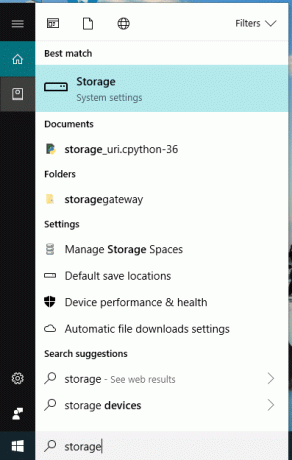
2. Paspauskite klaviatūros mygtuką Enter. Pasirodys žemiau esantis ekranas.

3.Spustelėkite Šis kompiuteris (C :).

4.Spustelėkite Laikini failai.

5.Pažymėkite langelį prieš norimus pašalinti failus ir spustelėkite Pašalinti failus mygtuką.

Alternatyvus būdas ištrinti talpyklos failus
1. Atidarykite paleisties dialogo langą spustelėdami „Windows“ klavišas + R.

2. Komandinėje eilutėje įveskite komandą %temp% ir spustelėkite Gerai.

3. Po aplanku Temp, ištrinti visus failus ir aplankus.

4. Dar kartą atidarykite paleidimą ir dabar įveskite „temp“ komandų laukelyje ir spustelėkite GERAI.
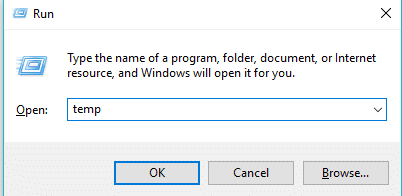
5. Ir vėl ištrinti visus failus ir aplankusyra šiame aplanke.
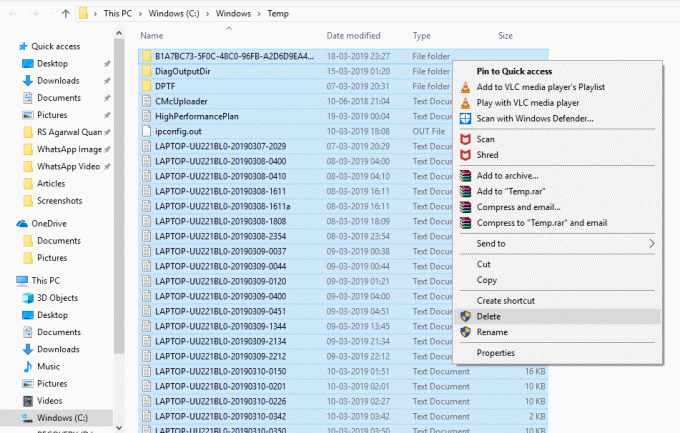
Atlikę aukščiau nurodytus veiksmus, visi laikinieji failai bus ištrintid.
9 būdas: Ištrinkite diagnostikos duomenis
Kai kompiuteryje įvyksta kokia nors klaida, „Microsoft“ renka diagnostikos duomenis susijusią su ta klaida ir išsaugo ją. Taigi, norėdami visiškai išvalyti visą kompiuterio talpyklą, turite išvalyti ir diagnostikos duomenis.
1. Paspauskite „Windows“ klavišas + I norėdami atidaryti nustatymus, tada spustelėkite Privatumas.

2. Spustelėkite Diagnostika ir atsiliepimai galima rasti po kairiuoju lango stulpeliu.
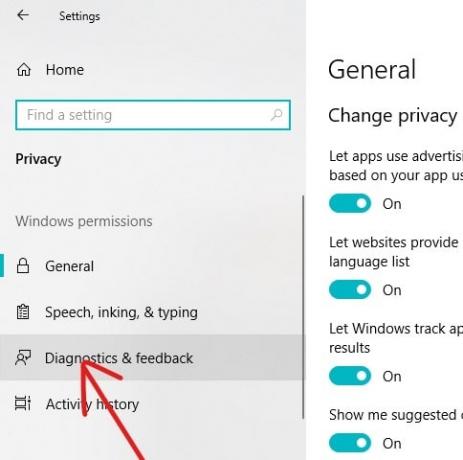
3. Skiltyje Ištrinti diagnostikos duomenis spustelėkite Ištrinti mygtuką ir visi diagnostikos duomenys bus išvalyti.

10 būdas: Ištrinkite išankstinio gavimo failus
Norėdami išvalyti talpyklą, taip pat turėtumėte ištrinti visus Prefetch failus. Norėdami tai padaryti, atlikite toliau nurodytus veiksmus.
1. Atidarykite paleisti dialogo langą naudodami „Windows“ klavišas + R.

2. Rašymo komanda iš anksto gauti dialogo lange Vykdyti ir spustelėkite Gerai.
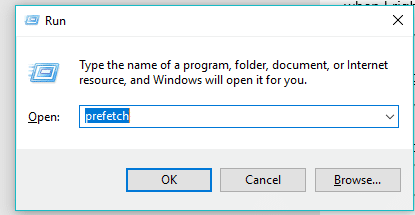
3.Ištrinti visus failus aplanke Prefetch ir visi jūsų išankstinio gavimo duomenys bus išvalyti.
Tu taip pat gali išjungti Prefetch visiškai, jei nenorite saugoti jo duomenų.
11 būdas: Išvalykite DNS talpyklą
Kai lankotės bet kurioje svetainėje, jūsų naršyklė pirmiausia eina į DNS ir ieško vietinio tos svetainės adreso. DNS taip pat saugo šiek tiek talpyklos, kad galėtų sekti, kurių adresų ieškoma. Taigi, jei norite išvalyti visą sistemos talpyklą, taip pat turite išvalyti DNS talpyklą.
Norėdami išvalyti DNS talpyklą, atlikite šiuos veiksmus:
1. Ieškokite komandų eilutės naudodami paieškos juostą arba įvesdami cmd. Klaviatūroje paspauskite Enter mygtuką.

2. Žemiau pasirodys komandų eilutė.
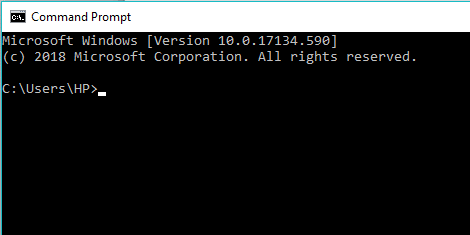
3. Įveskite komandą " ipconfig/flushDNS “ ir paspauskite enter.
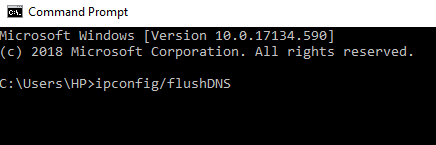
Tai išvalys jūsų DNS talpyklą.
12 būdas: „Windows“ naujinimo talpykla
„Windows 10“ retkarčiais išleidžia naujinimą ir nesvarbu, kiek vengtumėte atnaujinti „Windows“, tam tikru momentu tampa būtina atnaujinti kompiuterį. Kai atnaujinate „Windows“, talpykla taip pat išsaugoma. Norėdami išvalyti Windows naujinimo talpyklą, atlikite toliau nurodytus veiksmus.
1. Paspauskite „Windows“ klavišą + X, tada pasirinkite Komandinė eilutė (administratorius).

2. Dabar įveskite šias komandas, kad sustabdytumėte „Windows Update Services“, tada po kiekvienos iš jų paspauskite Enter:
net stop wuauserv
tinklo stotelė cryptSvc
net stop bitai
tinklo stotelė msiserver

3. Tada įveskite šią komandą, kad pervadintumėte SoftwareDistribution aplanką, tada paspauskite Enter:
ren C:\Windows\SoftwareDistribution SoftwareDistribution.old
ren C:\Windows\System32\catroot2 catroot2.old

4. Galiausiai įveskite šią komandą, kad paleistumėte „Windows Update Services“, ir po kiekvienos iš jų paspauskite Enter:
net start wuauserv
tinklo pradžia cryptSvc
tinklo pradžios bitai
tinklo paleidimo msiserver

5. Iš naujo paleiskite kompiuterį, kad išsaugotumėte pakeitimus ir patikrintumėte, ar galite tai padaryti Ištaisykite labai lėtą „Windows 10“ naujinimų problemą.
Jei vis tiek negalite atsisiųsti naujinimų, turite tai padaryti IštrintiSoftwareDistribution aplankas.
1. Paspauskite „Windows“ klavišą + R, tada įveskite paslaugos.msc ir paspauskite Enter.

2. Dešiniuoju pelės mygtuku spustelėkite Windows naujinimo paslauga ir pasirinkite Sustabdyti.

3. Atidarykite „File Explorer“, tada eikite į šią vietą:
C:\Windows\SoftwareDistribution
4.Ištrinti viską žemiau esančius failus ir aplankus Programinės įrangos platinimas.

5. Dar kartą dešiniuoju pelės mygtuku spustelėkite Windows naujinimo paslauga tada pasirinkite Pradėti.

Taigi, tai yra lengvas ir paprastas būdas išvalyti „Windows 10“ naujinimo talpyklą.
13 būdas: Sistemos atkūrimo talpykla
Sistemos atkūrimas yra „Windows“ funkcija, leidžianti vartotojui grąžinti savo sistemos būseną į ankstesnį laiko momentą. Štai kodėl sistemos atkūrimas taip pat žinomas kaip atkūrimo įrankis, kurį galima naudoti norint atkurti sistemos gedimus, gedimus ir kitas problemas. Sistemos atkūrimas tai atlieka naudodamas tam tikrus atkūrimo taškus, kuriuose jūsų kompiuterio konfigūracija tuo metu yra saugoma talpykloje.
Jei jūsų kompiuteryje yra daug atkūrimo taškų, talpyklos failo dydis taip pat bus didelis, o tai galiausiai turės įtakos sistemos veikimui. Taigi, kad kompiuteris tinkamai veiktų, sistemos atkūrimo talpyklą reikia retkarčiais išvalyti. Norėdami tai padaryti, atlikite toliau nurodytus veiksmus.
1. Ieškokite Sistemos atkūrimo naudodami paieškos juostą ir spustelėkite paieškos rezultatą.
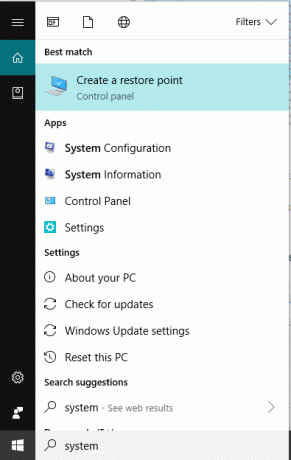
2. Pagal Skirtukas Sistemos apsauga, pasirinkite diską kurio talpyklą norite išvalyti.

3. Spustelėkite Konfigūruoti mygtuką.

4. Spustelėkite Ištrinti mygtuką.

Atlikus aukščiau nurodytus veiksmus, visa pasirinkto disko sistemos atkūrimo metu saugoma talpykla bus išvalyta. Tai išvalys visus atkūrimo taškus, išskyrus naujausią.
Rekomenduojamas:
- Kaip ieškoti bet kurio failo teksto ar turinio sistemoje „Windows 10“.
- 7 geriausios „Pirate Bay“ alternatyvos, veikiančios 2019 m. (TBP žemyn)
- Visos sistemos vaizdo atsarginės kopijos kūrimas sistemoje „Windows 10“.
- Dell vs HP nešiojamieji kompiuteriai – kuris nešiojamasis kompiuteris geresnis?
Taigi, vadovaudamiesi aukščiau pateiktais metodais, galite lengvai ir greitai išvalyti visų tipų talpyklas sistemoje „Windows 10“. Bet jei vis dar turite klausimų dėl šios pamokos, nedvejodami paklauskite jų žemiau esančiame komentarų skyriuje.
![Greitai išvalykite visą talpyklą sistemoje „Windows 10“ [The Ultimate Guide]](/uploads/acceptor/source/69/a2e9bb1969514e868d156e4f6e558a8d__1_.png)