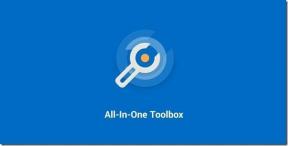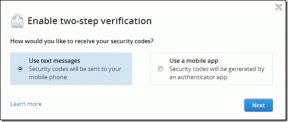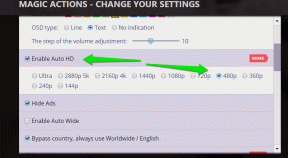Įgalinkite išsamius arba labai išsamius būsenos pranešimus sistemoje „Windows 10“.
Įvairios / / November 28, 2021
Įgalinkite išsamius arba labai išsamius būsenos pranešimus sistemoje „Windows 10“: „Windows“ siūlo rodyti išsamios informacijos būsenos pranešimus, kurie tiksliai parodo, kas vyksta sistemos paleidimo, išjungimo, prisijungimo ir atsijungimo metu. Jie vadinami išsamiais būsenos pranešimais, tačiau pagal numatytuosius nustatymus juos išjungia „Windows“. Taigi, negaišdami laiko, pažiūrėkime, kaip įjungti išsamius arba labai išsamius būsenos pranešimus sistemoje „Windows 10“, naudodamiesi toliau pateikta pamoka.

Turinys
- Įgalinkite išsamius arba labai išsamius būsenos pranešimus sistemoje „Windows 10“.
- 1 būdas: registro rengyklėje įgalinkite išsamius arba labai išsamius būsenos pranešimus
- 2 būdas: grupės strategijos rengyklėje įgalinkite išsamius arba labai išsamius būsenos pranešimus
Įgalinkite išsamius arba labai išsamius būsenos pranešimus sistemoje „Windows 10“.
Būtinai sukurti atkūrimo tašką tik tuo atveju, jei kas nors negerai.
1 būdas: registro rengyklėje įgalinkite išsamius arba labai išsamius būsenos pranešimus
1. Paspauskite „Windows“ klavišą + R, tada įveskite regedit ir paspauskite Enter, kad atidarytumėte Registro redaktorius.

2. Eikite į šį registro raktą:
HKEY_LOCAL_MACHINE\SOFTWARE\Microsoft\Windows\CurrentVersion\Policies\System
3. Dešiniuoju pelės mygtuku spustelėkite Sistema tada pasirinkite Nauja > DWORD (32 bitų) reikšmė.
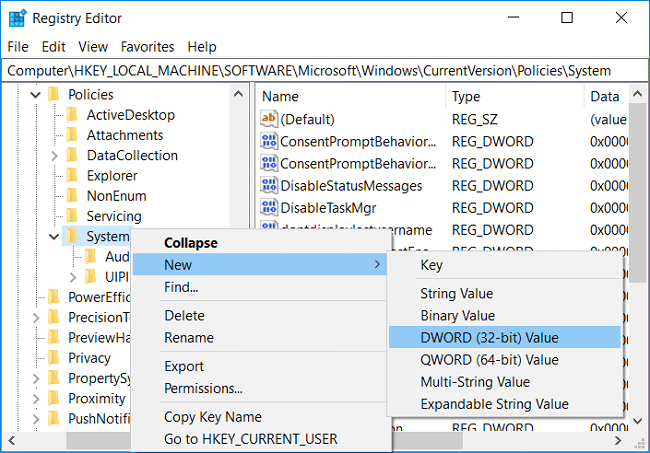
Pastaba: Net jei naudojate 64 bitų „Windows“, vis tiek turite sukurti 32 bitų reikšmę DWORD.
4. Pavadinkite šį naujai sukurtą DWORD kaip VerboseStatus ir paspauskite Enter.
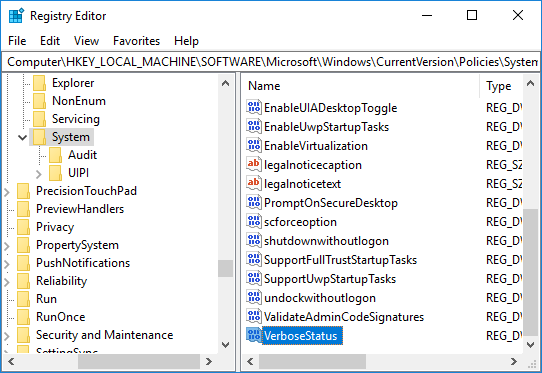
5. Dabar dukart spustelėkite VerboseStatus DWORD ir pakeiskite jo reikšmę pagal:
Jei norite įjungti daugiažodį: 1
Norėdami išjungti daugiažodį: 0
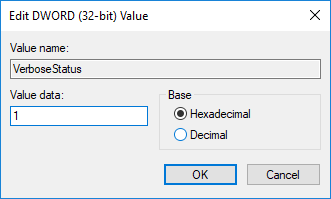
6. Spustelėkite Gerai ir uždarykite registro rengyklę.
7. Iš naujo paleiskite kompiuterį, kad išsaugotumėte pakeitimus.
2 būdas: grupės strategijos rengyklėje įgalinkite išsamius arba labai išsamius būsenos pranešimus
1. Paspauskite „Windows“ klavišą + R, tada įveskite gpedit.msc ir paspauskite Enter.

2. Eikite į šį kelią:
Kompiuterio konfigūracija > Administravimo šablonai > Sistema
3. Būtinai pasirinkite Sistema tada dešinėje lango srityje dukart spustelėkite Rodyti labai išsamią būsenos pranešimų politiką.
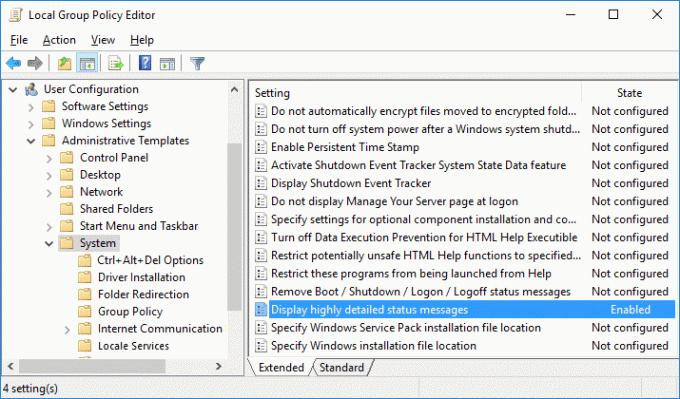
4. Pakeiskite anksčiau nurodytos politikos vertę pagal:
Norėdami įjungti labai išsamius būsenos pranešimus: Įjungta
Norėdami išjungti labai išsamius būsenos pranešimus: nesukonfigūruota arba išjungta

Pastaba: „Windows“ nepaiso šio nustatymo, jei įjungtas būsenos pranešimų šalinimo įkrovos / išjungimo / prisijungimo / atsijungimo pranešimų nustatymas.
5. Atlikę aukščiau nurodytą nustatymą spustelėkite Taikyti ir Gerai.
6. Baigę uždarykite grupės strategijos rengyklę ir iš naujo paleiskite kompiuterį.
Rekomenduojamas:
- Leisti arba neleisti Windows 10 temoms keisti darbalaukio piktogramas
- Pašalinkite „Internet Explorer“ piktogramą iš darbalaukio sistemoje „Windows 10“.
- Neleiskite vartotojui keisti darbalaukio piktogramų sistemoje „Windows 10“.
- Išjunkite darbalaukio fono JPEG kokybės mažinimą sistemoje „Windows 10“.
Tai jūs sėkmingai išmokote Kaip įjungti išsamius ar labai išsamius būsenos pranešimus sistemoje „Windows 10“. bet jei vis dar turite klausimų dėl šios pamokos, nedvejodami paklauskite jų komentarų skiltyje.