Kaip naudoti „Time Machine“ „Mac“ atsarginei kopijai kurti OS X
Įvairios / / February 11, 2022
Jei „Mac“ kompiuteryje saugote ką nors, kas net labai svarbu – nuotraukas, dokumentus ir bet ką, turite sukurti atsarginę kopiją. Žinoma, galite naudoti Dropbox, „Amazon“ debesies diskas arba Backblaze, bet viena iš paprasčiausių parinkčių yra integruota tiesiai į OS X. Jis vadinamas laiko mašina.

Viskas, ką jums tikrai reikia padaryti, tai nusipirkti pigų išorinį standųjį diską (1 TB paprastai kainuoja 60–100 USD), prijungti jį prie „Mac“ ir vieną kartą paleisti „Time Machine“ programą. Po to OS X viskuo pasirūpins už jus. Kaip tiksliai? Išsiaiškinkime.
Kaip veikia laiko mašina?
Kai „Time Machine“ bus nustatytas ir prijungtas prie išorinio disko, bus sukurtos kelios atsarginės kopijos. „Time Machine“ kas valandą kurs naujų duomenų atsargines kopijas, taip pat kasdien kurs paskutinio mėnesio ir savaitės atsargines kopijas porą mėnesių.

Jis nuolat prideda naujų dalykų, todėl čia nėra pasikartojančių atsarginių kopijų. Be to, jei saugykla baigsis, „Time Machine“ tiesiog ištrins seniausias atsargines kopijas. Jei perkate išorinį standųjį diską, įsitikinkite, kad jis yra bent du kartus didesnis nei jūsų Mac kompiuteryje esantis standusis diskas arba SSD.
Susijęs: Sužinokite apie 8 būdai atlaisvinti vietos „Mac“ kompiuteryje.
Kaip įjungti „Time Machine“ atsarginę kopiją
Prieš pradėdami, prijunkite išorinį diską naudodami USB arba „Thunderbolt“. Dabar eik į Sistemos nuostatos arba naudojant Apple meniu arba naudojant „Spotlight“ paieška.

Čia raskite Laiko mašina parinktį ir spustelėkite piktogramą.

Kairėje pamatysite jungiklį. Tiesiog spustelėkite jį, kad įjungtumėte „Time Machine“.

Bus parodytas meniu, kuriame bus rodomi visi standieji diskai ir skaidiniai, su kuriais galite naudoti „Time Machine“. Jei naudojate „AirPort Express“ arba „Time Capsule“, turėtumėte tai pamatyti ir čia. Jei ne, pasirinkite paskutinę parinktį, kad ją nustatytumėte.
Mano atveju, aš jau turiu paruoštą skaidinį iškviesti Laiko mašina HD (žr., kaip padarykite tai su išoriniu standžiuoju disku čia). Aš tiesiog pasirinksiu tai ir spustelėkite Naudokite diską.
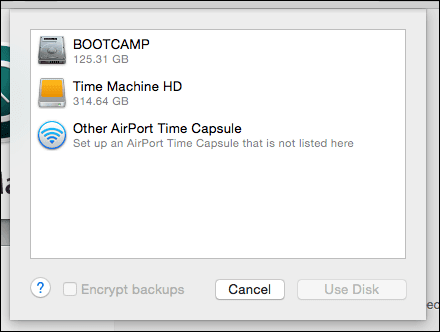
Tai viskas, po kelių sekundžių atsarginės kopijos kūrimo procesas prasidės automatiškai.
Ar turėtumėte šifruoti atsargines kopijas? Nykščio taisyklė yra ta, kad jei galite šifruoti, turėtumėte. Ypač jei jūsų atsarginėse kopijose bus svarbūs duomenys. Jei užšifruosite atsarginę kopiją, tikimybė, kad kažkas užklups jūsų standųjį diską ir galės iš jo išgauti jūsų duomenis, yra labai maža. Tačiau turėtumėte žinoti, kad disko šifravimas pirmą kartą užima daug laiko. Tai gali būti valandos.
Kaip pašalinti aplankus iš atsarginės kopijos
Jei nenorite, kad būtų kuriama kurio nors konkretaus aplanko atsarginė kopija, atidarykite Laiko mašina programą dar kartą ir spustelėkite Galimybės.
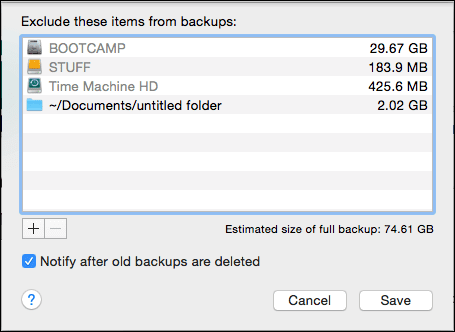
Čia pasirinkite + piktogramą ir pasirinkite aplanką / failą, kurį norite išskirti. Spustelėkite Sutaupyti ir baigei.

Kaip atkurti failus iš laiko mašinos
Visos pasaulio atsarginės kopijos jums nepadės, jei iš tikrųjų negalėsite jų atkurti. Laiko mašina šiuo atžvilgiu yra gerai įrengta. Galite lengvai pasirinkti vieną failą ir jį atkurti arba atkurti visą atsarginę kopiją, jei kas nors negerai su „Mac“.
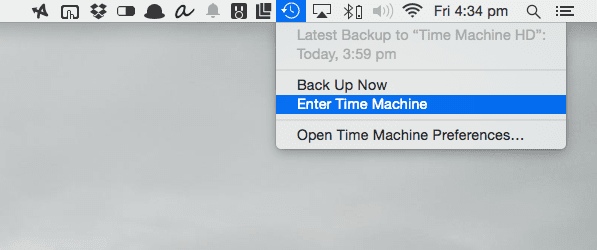
Jei norite atkurti atskirus failus, turėsite eiti į Laiko mašinos langas ir pasirinkite failą, kurį norite atkurti. Ir vienintelis būdas ten patekti yra spustelėti Laiko mašina parinktį meniu juostoje ir pasirinkdami Įveskite laiko mašiną.

Norėdami įjungti Time Machine piktogramą meniu juostoje, eikite į Time Machine nustatymų langą ir įjunkite parinktį iš apačios.
Kaip atkurti visą laiko mašinos atsarginę kopiją
Jei norite pakeisti viską, kas yra dabartiniame standžiajame diske, naudodami „Time Machine“ atsarginę kopiją, turėsite tai padaryti įkrovos meniu.
Įjungę „Mac“, laikykite nuspaudę Cmd + R raktai. Dabar pateksite į ekraną, kuriame sakoma OS X Utilities.
Iš čia pasirinkite Atkurti iš „Time Machine“ atsarginės kopijos ir spustelėkite Tęsti.
Kitame puslapyje pasirinkite Atkurkite savo sistemą ir spustelėkite Tęsti. Pasirinkite „Time Machine“ atsarginę kopiją, kituose dviejuose meniu spustelėkite Tęsti ir viskas.
Jei naudojate visiškai tuščią standųjį diską, taip pat galite tiesiogiai paleisti iš „Time Machine“ atsarginės kopijos. Tiesiog laikykite Variantas paleiskite klavišą ir meniu pasirinkite diską.

Dabar atsipalaiduok
Žinojimas, kad jūsų duomenys yra saugūs, yra geras jausmas, tiesa? Žinote, koks jausmas dar geresnis? Turėti kelias atsargines kopijas. Mes aptarėme šią strategiją ir daugiau Galutinis OS X Yosemite vadovas kurį turėtumėte patikrink čia.
Paskutinį kartą atnaujinta 2022 m. vasario 03 d
Aukščiau pateiktame straipsnyje gali būti filialų nuorodų, kurios padeda palaikyti „Guiding Tech“. Tačiau tai neturi įtakos mūsų redakciniam vientisumui. Turinys išlieka nešališkas ir autentiškas.



