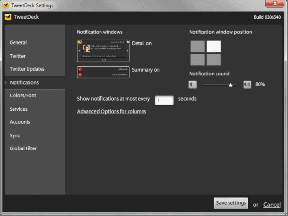Pakeiskite „Windows“ disko raidę išoriniam USB
Įvairios / / February 11, 2022
Ar kada nors susidūrėte su situacija, kai prijungėte USB atmintinę ir jis nebuvo rodomas srityje Mano kompiuteris kartu su kitais diskais. Viena iš šios problemos priežasčių gali būti disko raidė.

Tiesą sakant, „Windows“ priskiria diskui raides, kai jį prijungiate prie kompiuterio. Gali būti, kad „Windows“ bandė priskirti raidę, kuri jau priskirta kitam įrenginiui, todėl naujasis diskas nebuvo rodomas.
Geriausias šios problemos sprendimas yra rankiniu būdu pakeisti disko raidę. Prieš priskirdami disko raidę, turite tai žinoti – negalite pakeisti sistemos tūrio ar įkrovos apimties disko raidės. Taigi, jei „Windows“ įdiegta C diske, negalėsite pakeisti C disko raidės į kitą raidę.
Be to, kadangi daugelis MS-DOS ir Microsoft Windows pagrįstų programų priklauso nuo disko raidžių, todėl pakeitus disko raidę tam tikros programos gali neveikti. Taigi būkite šiek tiek atsargūs čia.
Toliau pateikiamas žingsnis po žingsnio išorinio USB disko raidės keitimo procesas (procesas yra tas pats keičiant bet kurio tomo ar skaidinio disko raidę).
1. Spustelėkite mygtuką „Pradėti“. Tipas kompiuteris paieškos laukelyje. Spustelėkite „Kompiuterių valdymas“, kuris bus jūsų paieškos rezultatas.
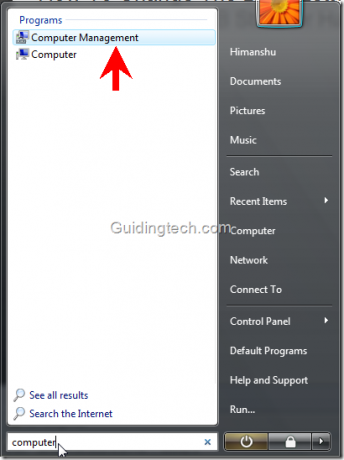
2. Atsidarys kompiuterio valdymo langas. Kairiojoje srityje spustelėkite „Disko valdymas“. Tai parodys visus jūsų kompiuterio diskus, įskaitant išorinius diskus (prijungtus prie kompiuterio). Mano atveju rodomas Kingston USB diskas ir jam priskirta raidė (G).
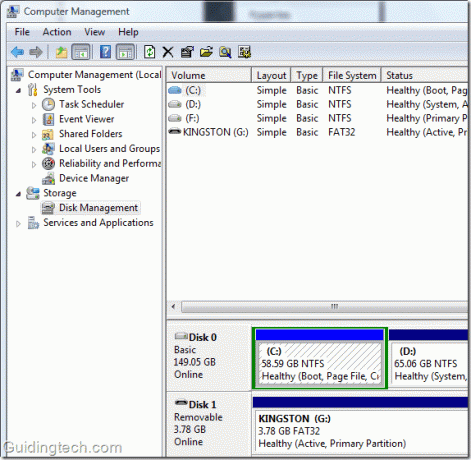
3. Galite pakeisti bet kurio skaidinio ar USB atmintinės disko raidę dešiniuoju pelės mygtuku spustelėdami ir kontekstiniame meniu pasirinkę „Keisti disko raidę ir kelius“.

4. Spustelėkite mygtuką „Keisti“.

5. Dabar spustelėkite išskleidžiamąjį meniu, kaip parodyta toliau pateiktame paveikslėlyje. Galite priskirti bet kurią iš nurodytų raidžių. Atminkite, kad išskleidžiamajame meniu trūksta raidžių „C, D, E“. Taip yra todėl, kad šios raidės jau priskirtos kitiems skaidiniams ir diskams.

6. Dabar, kai diskui priskiriate bet kurią kitą raidę, pasirodys pranešimas, rodantis, kad programa, kuri remiasi disko raidėmis, gali neveikti tinkamai. Norėdami tęsti, spustelėkite „Taip“.
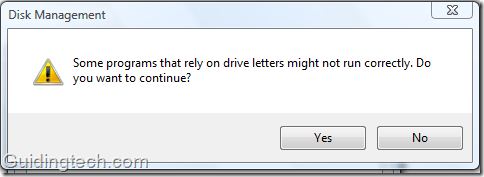
Viskas. Mes baigėme.
Taip pat galite naudoti disko valdymo pultą, kad atliktumėte kai kurias svarbias veiklas, pvz papildomų pertvarų kūrimas, formatavimo diskas ir kt.
Ar kada nors pakeitėte disko raidę, kad išspręstumėte USB disko problemas? Pasidalinkite savo patirtimi komentaruose.
Paskutinį kartą atnaujinta 2022 m. vasario 5 d
Aukščiau pateiktame straipsnyje gali būti filialų nuorodų, kurios padeda palaikyti „Guiding Tech“. Tačiau tai neturi įtakos mūsų redakciniam vientisumui. Turinys išlieka nešališkas ir autentiškas.