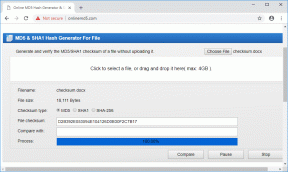Padarykite šriftus, objektus didesnius, lengviau skaitomus „Mac“ („Mavericks“)
Įvairios / / February 11, 2022
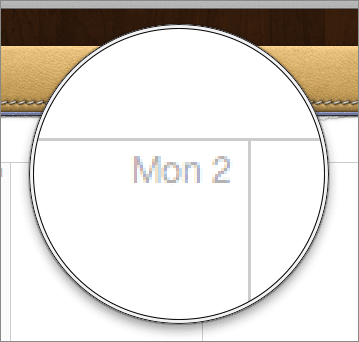
Šiuolaikiniams „Mac“ vartotojams yra keletas scenarijų, kai didesnio dydžio šriftas jų „Mac“ kompiuteriuose gali būti didelis pranašumas. Pavyzdžiui:
- Turėti Retina Display Macbook: Šie „Mac“ kompiuteriai pasižymi didelio tankio ekranais, kurie, nors ir suteikia daugiau ekrano vietos, taip pat gali nukentėti dėl skaitymo problemų dėl mažesnių šriftų.
- Didelio ekrano „iMac“ arba „Macbook“ naudojimas ant stovo: Abiem atvejais „Mac“ ekranas paprastai yra keliais coliais toliau, todėl numatytąjį teksto dydį taip pat sunkiau perskaityti.
- Regėjimo problemos: Žinau, kad tai skamba juokingai, bet tiesa ta, kad senstant mūsų regėjimas blogėja, o mažesnių šriftų skaitymas ekrane tampa vis didesne problema.
Problema ta, kad net naudojant OS kaip modernus kaip Mavericks, „Apple“ nepateikė būdo pakeisti visoje sistemoje taikomą šrifto dydį, todėl mes, „Mac“ naudotojai, turime pasirūpinti šia problema.
Štai kaip galite padidinti (ir tinkinti) šrifto dydį „Mac“, kad viskas būtų lengviau skaitoma.
Operacinė sistema
Nors nėra galimybės padidinti šrifto dydžio visoje sistemoje, galima rasti tinkamas parinktis, išsklaidytas joje. Tačiau norėdami pasiekti efektyviausią „Mavericks“ šrifto pakeitimą, turėsime sutelkti dėmesį į dvi skirtingas sritis: „Finder“ langus ir darbalaukio elementus.
Finder Windows
„Finder“ langus sudaro du pagrindiniai elementai: lango turinys ir šoninė juosta.
Norėdami tinkinti „Finder“ lange esančius šriftus (ir piktogramas), turite jį atidaryti ir ieškoti Veiksmas piktogramą viršutiniame dešiniajame įrankių juostos kampe. Spustelėkite jį ir pasirinkite Rodyti peržiūros parinktis.
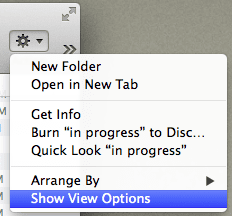
Bus rodomas naujas skydelis. Čia galite naudoti viršuje esančias parinktis, kad pakeistumėte ne tik šrifto dydį, bet ir langų piktogramų dydį.

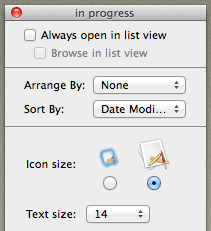
Toliau pateiktos ekrano kopijos yra iš tų pačių Finder lango sričių. Kaip matote, pakeitus šias parinktis gali labai pasikeisti lango turinio išvaizda ir skaitymas.
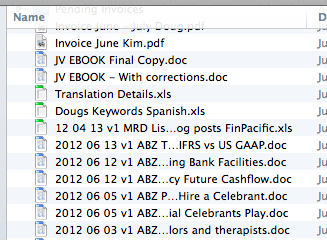
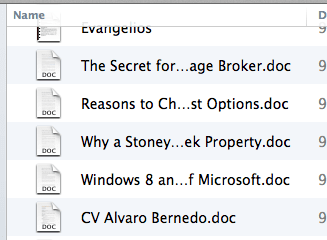
Dabar, kad šoninė juosta bet kuriame „Finder“ lange būtų lengviau skaitoma, pirmiausia turite atidaryti „Mac“. Sistemos nuostatos. Ten spustelėkite Generolas.
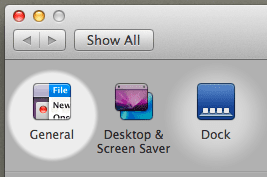
Kitame skydelyje pamatysite segmentą pavadinimu „Šoninės juostos piktogramos dydis“. Pasirinkite iš ten esančių parinkčių (Mažas, Vidutinis ir Didelis), kad pakeistumėte piktogramų dydį visuose Finder languose.
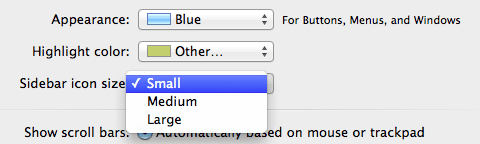
Žinoma, kaip parodyta toliau, kuo didesnės piktogramos, tuo didesni (ir lengviau skaitomi) bus ir šriftai.
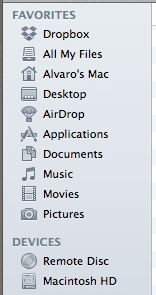
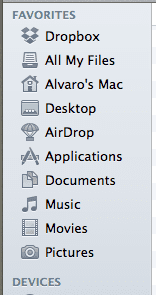
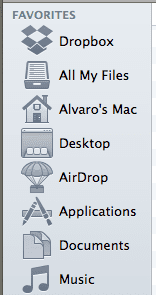
Darbalaukio elementai
Kalbant apie darbalaukį, viskas yra šiek tiek lengviau tvarkoma. Norėdami pradėti, turite dešiniuoju pelės mygtuku spustelėti darbalaukį ir pasirinkti Rodyti peržiūros parinktis.
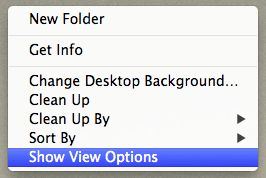
Tada jums bus parodytas skydelis, kuriame galėsite tinkinti darbalaukio elementų šriftą ir piktogramos dydį, todėl jie gali būti daug didesni ir lengviau skaitomi, kaip matote toliau pateiktose nuotraukose.
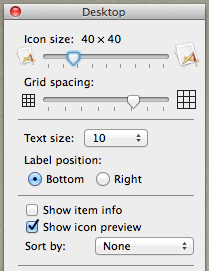
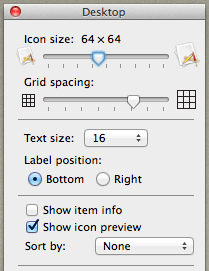
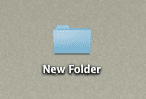

Be to, taip pat galite padidinti piktogramos doke pasirinkę jį savo „Mac“ kompiuteryje Parinktys ir naudojant Didinimas slankiklį.
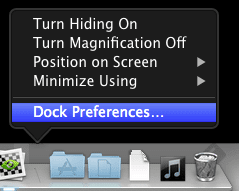

Programos
Dabar, kai OS elementai jau didesni ir lengviau skaitomi, laikas pasirūpinti programėlėmis savo Mac kompiuteryje. Deja, operacinė sistema nekontroliuoja šio jūsų „Mac“ aspekto, todėl turėsite tai padaryti kiekvienai programai.
Dabar, nors ne visos programos veikia vienodai, daugeliu atvejų galėsite tinkinti / pakeisti jų šriftus naudodami vieną iš šių dviejų būdų:
Atidarykite programą, kurią norite tinkinti, ir atidarykite ją Parinktys (paprastai pasiekiama per Command + , spartusis klavišas).
Kai kuriose programose (pavyzdžiui, pašte) rasite parinktį, leidžiančią nustatyti pasirinktinį šrifto dydį ir netgi pakeisti visą šriftą į kitą, įskaitant jo spalvą.
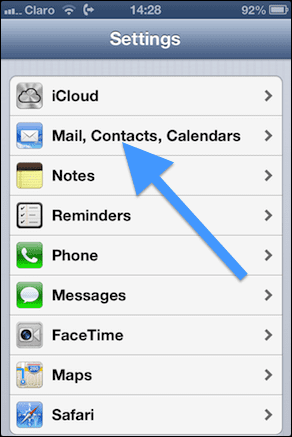
Kitose programose (pvz., Safari, Numbers ar Pages) galėsite nustatyti didesnį mastelio keitimo lygį, todėl atidarius tas programas viskas atrodys didesnė.
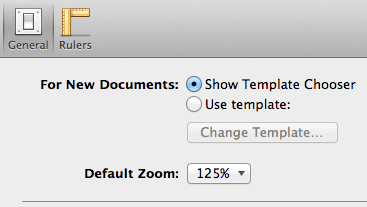
Štai taip. Dabar jums niekada nereikės įtempti akių skaitant „Mac“ kompiuteryje. Mėgautis!
Paskutinį kartą atnaujinta 2022 m. vasario 03 d
Aukščiau pateiktame straipsnyje gali būti filialų nuorodų, kurios padeda palaikyti „Guiding Tech“. Tačiau tai neturi įtakos mūsų redakciniam vientisumui. Turinys išlieka nešališkas ir autentiškas.