Visam laikui išjunkite „Cortana“ sistemoje „Windows 10“.
Įvairios / / November 28, 2021
„Cortana“ yra „Microsoft“ virtualus asistentas, sukurtas „Windows 10“. „Cortana“ skirta teikti atsakymus vartotojams naudojant „Bing“ paieškos variklį ir gali atlikti tokias pagrindines užduotis kaip natūralaus balso atpažinimas, kad galėtumėte nustatyti priminimus, tvarkyti kalendorius, gauti orų ar naujienų naujienas, ieškoti failų ir dokumentai ir kt. Galite naudoti ją kaip žodyną arba kaip enciklopedija ir gali priversti ją surasti artimiausius jūsų restoranus. Ji taip pat gali ieškoti jūsų duomenų pagal tokias užklausas kaip „Parodyk man vakarykštes nuotraukas”. Kuo daugiau leidimų suteiksite „Cortana“, pvz., vietos nustatymo, el. pašto ir kt., tuo ji bus geriau. Ne tik tai, Cortana taip pat turi mokymosi gebėjimų. Laikui bėgant Cortana išmoksta ir tampa vis naudingesnė.

Nepaisant savo savybių, Cortana kartais gali labai erzinti, todėl norisi, kad jos niekada neturėtum. Be to, „Cortana“ iškėlė rimtų vartotojų privatumo problemų. Kad veiktų stebuklingai, „Cortana“ naudoja jūsų asmeninę informaciją, pvz., jūsų balsą, rašymą, vietą, kontaktus, kalendorius ir kt. Didėjant žmonių informuotumui apie verslo mantrą „Jei už tai nemoki, tu esi produktas“, susirūpinimas dėl privatumo ir duomenų saugumo taip pat auga. Tai yra viena iš pagrindinių priežasčių, kodėl šiais laikais žmonės nusprendžia nebenaudoti šių virtualių asistentų, tokių kaip „Cortana“, ir jei esate vienas iš jų, štai ko jums reikia. Šiame straipsnyje bus aprašyti įvairūs metodai, kuriuos galite naudoti norėdami išjungti „Cortana“ sistemoje „Windows 10“, atsižvelgiant į tai, kiek jos nekenčiate.
Turinys
- Visam laikui išjunkite „Cortana“ sistemoje „Windows 10“.
- 1 būdas: išjunkite komandas balsu ir sparčiuosius klavišus
- 2 būdas: išjunkite „Cortana“ rašymo ir balso duomenis
- 3 būdas: visam laikui išjunkite „Cortana“ naudodami „Windows“ registrą
- 4 būdas: naudokite grupės strategijos rengyklę, kad išjungtumėte „Cortana“ sistemoje „Windows 10“.
- Jei ateityje norite įjungti „Cortana“.
Visam laikui išjunkite „Cortana“ sistemoje „Windows 10“.
Būtinai sukurti atkūrimo tašką tik tuo atveju, jei kas nors negerai.
1 būdas: išjunkite komandas balsu ir sparčiuosius klavišus
Jei pavargote nuo erzinančio „Cortana“ įpročio pasirodyti net tada, kai to nereikia, bet turėtumėte turėti galimybę jį suaktyvinti rankiniu būdu, šis metodas kaip tik jums. Išjungus „Cortana“ atsakymą į jūsų balso ar spartųjį klavišą, užduotis bus atlikta už jus, be to, galėsite naudoti „Cortana“, kai to prireiks.
1. Naudokite užduočių juostos paieškos laukelį, kad ieškotumėte „Cortana“ ir spustelėkite „„Cortana“ ir paieškos nustatymai’.
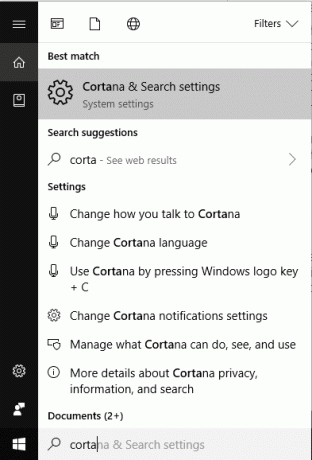
2. Arba galite eiti į Nustatymai iš meniu Pradėti ir spustelėkite „Cortana’.
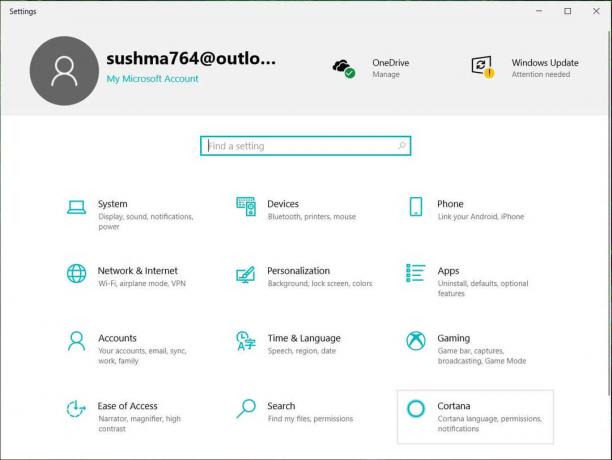
3. Spustelėkite 'Pasikalbėkite su Cortana“ iš kairiosios srities.

4. Pamatysite du perjungimo jungiklius, būtent „Leiskite Cortana atsakyti į „Ei, Cortana“ ir „Leiskite „Cortana“ klausytis mano komandų, kai paspaudžiu „Windows“ logotipo klavišą + C’. Išjunkite abu jungiklius.
5. Tai neleis „Cortana“ netikėtai suaktyvinti.
2 būdas: išjunkite „Cortana“ rašymo ir balso duomenis
Net išjungę „Cortana“ balso komandas ir sparčiuosius klavišus, turėsite naudoti šį metodą, kad „Cortana“ visiškai nenaudotų teksto, rašalo ir balso, jei norite. Už tai
1. Paspauskite „Windows“ klavišą + I, kad atidarytumėte nustatymus, tada spustelėkite „Privatumas“.

2. Spustelėkite 'Kalba, rašalas ir spausdinimas“ iš kairiosios srities.
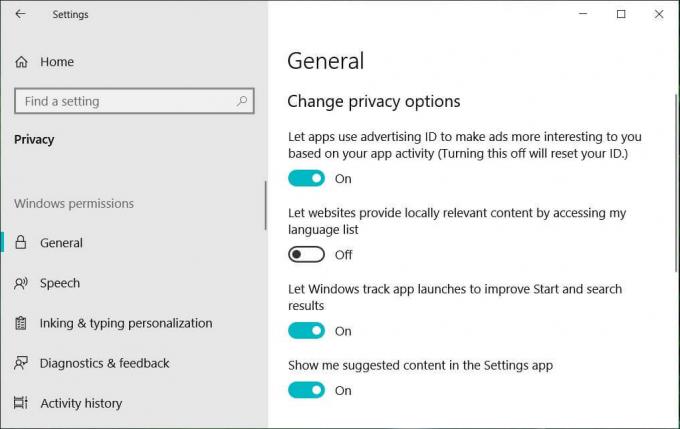
3. Dabar spustelėkite „Išjunkite kalbos paslaugas ir spausdinimo pasiūlymus“ ir toliau spustelėkite „Išjunk' patvirtinti.
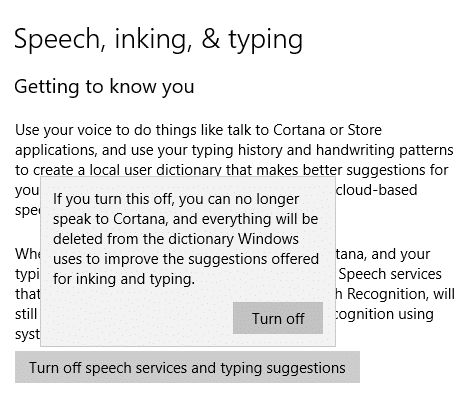
3 būdas: visam laikui išjunkite „Cortana“ naudodami „Windows“ registrą
Naudojant pirmiau nurodytus metodus, „Cortana“ nebereaguos į jūsų balsą, tačiau jis vis tiek veiks fone. Naudokite šį metodą, jei nenorite, kad Cortana veiktų. Šis metodas tinka „Windows 10 Home“, „Pro“ ir „Enterprise“ leidimams, tačiau yra rizikingas, jei nesate susipažinę su „Windows“ registro redagavimu. Dėl šios priežasties jums patariama sukurti sistemos atkūrimo tašką. Baigę atlikite nurodytus veiksmus.
1. Paspauskite „Windows“ klavišą + R, tada įveskite regedit ir paspauskite Enter.

2. Spustelėkite 'Taip“ Vartotojo abonemento valdymo lange.
3. Eikite į šį registro raktą:
HKEY_LOCAL_MACHINE\SOFTWARE\Policies\Microsoft\Windows\
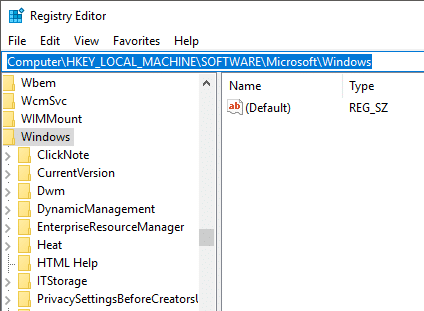
4. Viduje 'Windows“, mes turime eiti į „„Windows“ paieška“ katalogą, bet jei dar nematote katalogo tokiu pavadinimu, turėsite jį sukurti. Už tai, dešiniuoju pelės mygtuku spustelėkite ant "Windows“ iš kairiosios srities ir toliau pasirinkite „Nauja' ir tada 'Raktas“ iš sąrašų.

5. Bus sukurtas naujas katalogas. Pavadink tai "„Windows“ paieška“ ir paspauskite Enter.
6. Dabar pasirinkite „„Windows“ paieška“, tada dešiniuoju pelės mygtuku spustelėkite jį ir pasirinkite Nauja > DWORD (32 bitų) reikšmė.

7. Pavadinkite šį naujai sukurtą DWORD kaip „Leisti Cortana“ ir paspauskite Enter.
8. Dukart spustelėkite Leiskite „Cortana“ ir nustatykite vertės duomenis į 0.

Įgalinkite „Cortana“ sistemoje „Windows 10“: 1
Išjunkite „Cortana“ sistemoje „Windows 10“: 0
9. Iš naujo paleiskite kompiuterį, kad visam laikui išjunkite „Cortana“ sistemoje „Windows 10“.
4 būdas: naudokite grupės strategijos rengyklę, kad išjungtumėte „Cortana“ sistemoje „Windows 10“.
Tai dar vienas būdas visam laikui išjungti „Cortana“ sistemoje „Windows 10“. Tai saugesnis ir paprastesnis nei „Windows“ registro metodas ir tinka tiems, kurie turi „Windows 10 Pro“ arba „Enterprise“ leidimus. Šis metodas neveiks Windows 10 Home Edition. Šiuo metodu užduočiai naudosime grupės strategijos rengyklę.
1. Paspauskite „Windows“ klavišą + R, tada įveskite gpedit.msc ir paspauskite Enter.

2. Eikite į šią politikos vietą:
Kompiuterio konfigūracija > Administravimo šablonai > „Windows“ komponentai > Paieška
3. Būtinai pasirinkite Ieškoti, tada dešiniajame lango srityje dukart spustelėkite „Leisti Cortana“.

4. Nustatyti "Išjungta“, norėdami pasirinkti parinktį „Leisti Cortana“ ir spustelėkite GERAI.

Įgalinti „Cortana“ sistemoje „Windows 10“: pasirinkite Nekonfigūruota arba Įgalinti
Išjungti „Cortana“ sistemoje „Windows 10“: pasirinkite Išjungta
6. Baigę spustelėkite Taikyti, tada Gerai.
7. Uždarykite langą „Grupės strategijos rengyklė“ ir iš naujo paleiskite kompiuterį visam laikui išjunkite „Cortana“ savo kompiuteryje.
Jei ateityje norite įjungti „Cortana“.
Jei nuspręsite ateityje vėl įjungti „Cortana“, štai ką turite padaryti.
Jei išjungėte „Cortana“ naudodami nustatymus
Jei laikinai išjungėte „Cortana“ naudodami nustatymus, galite grįžti prie „Cortana“ nustatymų (kaip ir išjungdami) ir įjungti visus perjungimo jungiklius, kai reikia.
Jei išjungėte „Cortana“ naudodami „Windows“ registrą
- Atidarykite Vykdyti paspausdami „Windows“ klavišą + R.
- Tipas regedit ir paspauskite enter.
- Pasirinkite Taip Vartotojo abonemento valdymo lange.
- Eikite į HKEY_Local_Machine > PROGRAMINĖ ĮRANGA > Politika > Microsoft > Windows > Windows paieška.
- Raskite "Leisti Cortana’. Galite jį ištrinti arba dukart spustelėti ir nustatyti Vertės duomenys iki 1.
- Iš naujo paleiskite kompiuterį, kad pritaikytumėte pakeitimus.
Jei išjungėte „Cortana“ naudodami grupės strategijos rengyklę
- Atidarykite Vykdyti paspausdami „Windows“ klavišą + R.
- Tipas gpedit.msc ir paspauskite enter.
- Pasirinkite Taip Vartotojo abonemento valdymo lange.
- Eikite į Kompiuterio konfigūracija > Administravimo šablonai > „Windows“ komponentai > Paieška.
- Dukart spustelėkite „Leisti Cortana“ nustatymą ir pasirinkite „Įjungtas' radijo mygtukas.
- Spustelėkite Gerai ir iš naujo paleiskite kompiuterį.
Taigi, kaip norite, galite laikinai arba visam laikui atsikratyti „Cortana“ ir netgi vėl ją įjungti, jei norite.
Rekomenduojamas:
- Pašalinkite „Internet Explorer“ iš „Windows 10“.
- 5 būdai, kaip ištraukti vaizdus iš PDF failo
- Kaip suaktyvinti „YouTube“ tamsųjį režimą
- Kaip tinkinti ekrano užsklandą sistemoje „Windows 10“.
Tikiuosi, kad pirmiau pateikti veiksmai buvo naudingi ir dabar galite tai padaryti lengvai Išjunkite „Cortana“ sistemoje „Windows 10“., bet jei vis dar turite klausimų dėl šio vadovo, nedvejodami užduokite juos komentarų skiltyje.



